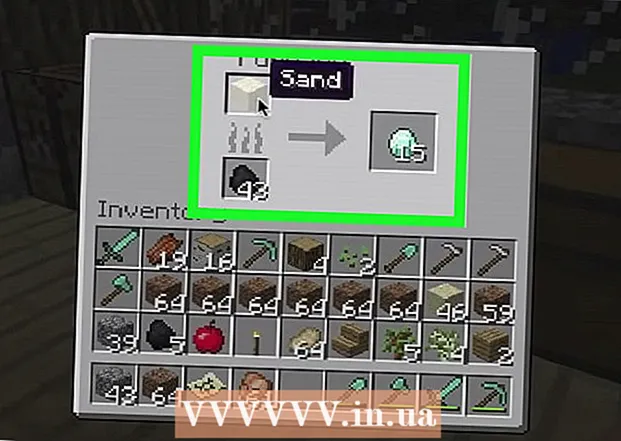작가:
William Ramirez
창조 날짜:
15 구월 2021
업데이트 날짜:
1 칠월 2024

콘텐츠
- 단계
- 방법 1/2: 다시 포맷하지 않고 Windows 포맷(NTFS) 디스크에 쓰기
- 방법 2/2: macOS에서 사용할 수 있도록 Windows 포맷 디스크(NTFS) 재포맷
- 경고
외부 macOS 하드 드라이브에 정보를 쓰는 것은 언뜻 보기에 쉽지 않습니다. 드라이브가 현재 포맷된 파일 시스템과 다시 포맷할지 여부에 따라 몇 가지 옵션이 있습니다. 디스크가 이미 macOS용으로 포맷된 경우 이미 정보를 쓸 수 있습니다. 그러나 드라이브가 NTFS로 포맷된 경우(이 파일 시스템은 Windows 컴퓨터에서 작동하도록 설계되었습니다) 두 가지 옵션이 있으며 이에 대해서는 아래에서 설명합니다. 몇 가지 간단한 단계에 따라 외장 드라이브에 정보를 기록하십시오.
단계
방법 1/2: 다시 포맷하지 않고 Windows 포맷(NTFS) 디스크에 쓰기
 1 드라이브를 연결합니다. 케이블(일반적으로 USB)을 사용하여 외장 하드 드라이브를 Mac에 연결합니다.
1 드라이브를 연결합니다. 케이블(일반적으로 USB)을 사용하여 외장 하드 드라이브를 Mac에 연결합니다.  2 디스크의 파일 시스템을 확인하십시오. 외장 하드 드라이브가 NTFS로 포맷되어 있는지 확인하십시오. 이렇게 하려면 외장 드라이브를 마우스 오른쪽 버튼으로 클릭하고 상황에 맞는 메뉴에서 속성을 선택합니다.
2 디스크의 파일 시스템을 확인하십시오. 외장 하드 드라이브가 NTFS로 포맷되어 있는지 확인하십시오. 이렇게 하려면 외장 드라이브를 마우스 오른쪽 버튼으로 클릭하고 상황에 맞는 메뉴에서 속성을 선택합니다.  3 드라이브가 NTFS로 포맷되었는지 확인하십시오. 속성에서 일반 왼쪽에 있는 아래쪽 삼각형을 클릭합니다. 드롭다운 메뉴가 열립니다. "포맷" 필드는 다음과 같이 디스크의 파일 시스템을 나타냅니다. 형식: NTFS.
3 드라이브가 NTFS로 포맷되었는지 확인하십시오. 속성에서 일반 왼쪽에 있는 아래쪽 삼각형을 클릭합니다. 드롭다운 메뉴가 열립니다. "포맷" 필드는 다음과 같이 디스크의 파일 시스템을 나타냅니다. 형식: NTFS.  4 타사 소프트웨어를 설치합니다. MacOS는 NTFS로 포맷된 드라이브에 쓰기를 지원하지 않습니다. 이러한 디스크에 정보를 쓰려면 타사 응용 프로그램이나 패치가 필요합니다.
4 타사 소프트웨어를 설치합니다. MacOS는 NTFS로 포맷된 드라이브에 쓰기를 지원하지 않습니다. 이러한 디스크에 정보를 쓰려면 타사 응용 프로그램이나 패치가 필요합니다. - 무료 오픈 소스 NTFS 파일 시스템 드라이버인 NTFS-3G를 사용할 수 있습니다.
- NTFS-3G 개발자는 또한 위의 드라이버인 Tuxera NTFS의 더 안정적인 별도의 유료 버전을 보유하고 있습니다.
 5 컴퓨터를 재부팅합니다. 드라이버를 설치하는 동안 컴퓨터를 다시 시작하라는 메시지가 표시됩니다. 이 작업을 수행하여 설치 프로세스를 완료합니다.
5 컴퓨터를 재부팅합니다. 드라이버를 설치하는 동안 컴퓨터를 다시 시작하라는 메시지가 표시됩니다. 이 작업을 수행하여 설치 프로세스를 완료합니다.  6 설치가 성공했는지 확인하십시오. Mac을 재시동하면 "NTFS-3G"라는 아이콘이 시스템 환경설정에 나타나야 합니다. Tuxera를 설치했다면 다를 수 있습니다.
6 설치가 성공했는지 확인하십시오. Mac을 재시동하면 "NTFS-3G"라는 아이콘이 시스템 환경설정에 나타나야 합니다. Tuxera를 설치했다면 다를 수 있습니다.  7 시험 녹음을 합니다. 컴퓨터에서 외장 하드 드라이브로 파일을 복사합니다. 복사 과정에서 오류가 없다면 이제 NTFS로 포맷된 외장 하드 드라이브에 파일을 쓸 수 있습니다.
7 시험 녹음을 합니다. 컴퓨터에서 외장 하드 드라이브로 파일을 복사합니다. 복사 과정에서 오류가 없다면 이제 NTFS로 포맷된 외장 하드 드라이브에 파일을 쓸 수 있습니다.
방법 2/2: macOS에서 사용할 수 있도록 Windows 포맷 디스크(NTFS) 재포맷
 1 외장 드라이브를 연결합니다. 케이블(일반적으로 USB)을 사용하여 외장 하드 드라이브를 Mac에 연결합니다.
1 외장 드라이브를 연결합니다. 케이블(일반적으로 USB)을 사용하여 외장 하드 드라이브를 Mac에 연결합니다.  2 디스크의 파일 시스템을 확인하십시오. 외장 하드 드라이브가 NTFS로 포맷되어 있는지 확인하십시오. 이렇게 하려면 외장 드라이브를 마우스 오른쪽 버튼으로 클릭하고 상황에 맞는 메뉴에서 속성을 선택합니다.
2 디스크의 파일 시스템을 확인하십시오. 외장 하드 드라이브가 NTFS로 포맷되어 있는지 확인하십시오. 이렇게 하려면 외장 드라이브를 마우스 오른쪽 버튼으로 클릭하고 상황에 맞는 메뉴에서 속성을 선택합니다.  3 드라이브가 NTFS로 포맷되었는지 확인하십시오. 속성에서 일반 왼쪽에 있는 아래쪽 삼각형을 클릭합니다. 드롭다운 메뉴가 열립니다. "포맷" 필드는 다음과 같이 디스크의 파일 시스템을 나타냅니다. 형식: NTFS... 드라이브가 macOS와 호환되는 파일 시스템으로 포맷된 경우 드라이브 쓰기 문제는 케이블 결함으로 인한 것일 수 있습니다.
3 드라이브가 NTFS로 포맷되었는지 확인하십시오. 속성에서 일반 왼쪽에 있는 아래쪽 삼각형을 클릭합니다. 드롭다운 메뉴가 열립니다. "포맷" 필드는 다음과 같이 디스크의 파일 시스템을 나타냅니다. 형식: NTFS... 드라이브가 macOS와 호환되는 파일 시스템으로 포맷된 경우 드라이브 쓰기 문제는 케이블 결함으로 인한 것일 수 있습니다.  4 디스크 유틸리티를 시작합니다. 응용 프로그램 폴더로 이동한 다음 유틸리티로 이동합니다. 디스크 유틸리티 앱을 찾아 엽니다.
4 디스크 유틸리티를 시작합니다. 응용 프로그램 폴더로 이동한 다음 유틸리티로 이동합니다. 디스크 유틸리티 앱을 찾아 엽니다.  5 유틸리티 메뉴에서 청소를 선택합니다. 디스크나 볼륨을 지우면 모든 파일이 영구적으로 삭제됩니다. 보관하려는 데이터를 백업하십시오.
5 유틸리티 메뉴에서 청소를 선택합니다. 디스크나 볼륨을 지우면 모든 파일이 영구적으로 삭제됩니다. 보관하려는 데이터를 백업하십시오.  6 원하는 형식을 선택합니다. 디스크 유틸리티를 사용하여 외장 하드 드라이브를 다양한 파일 시스템으로 포맷할 수 있습니다. "형식"이라고 표시된 드롭다운 메뉴에서 원하는 파일 시스템을 선택합니다. 그것은 모두 외장 하드 드라이브를 사용하는 방법과 용도에 따라 다릅니다. 가장 일반적인 형식은 다음과 같습니다.
6 원하는 형식을 선택합니다. 디스크 유틸리티를 사용하여 외장 하드 드라이브를 다양한 파일 시스템으로 포맷할 수 있습니다. "형식"이라고 표시된 드롭다운 메뉴에서 원하는 파일 시스템을 선택합니다. 그것은 모두 외장 하드 드라이브를 사용하는 방법과 용도에 따라 다릅니다. 가장 일반적인 형식은 다음과 같습니다. - FAT: macOS와 Windows를 모두 지원하지만 이러한 디스크에 쓸 수 있는 최대 파일 크기는 4GB에 불과합니다.
- exFAT: 최신 버전의 Mac OS X(10.6.5+) 및 Windows(Vista +)를 지원합니다. 대용량 파일을 처리할 수 있습니다. 이것은 플랫폼 간 호환성을 위한 최상의 옵션입니다..
- Mac OS 확장: macOS만 지원합니다. Windows 컴퓨터와 호환되지 않습니다. Mac 컴퓨터에서만 외장 하드 드라이브를 사용하려는 경우 이 옵션이 가장 좋습니다.
- NTFS(Windows NT 제품군 운영 체제용 표준 파일 시스템): Windows를 지원합니다. 이전 방법의 단계를 사용하여 macOS 녹음을 추가할 수 있습니다. 외장 하드 드라이브를 Windows 컴퓨터에서만 사용하려는 경우 가장 좋은 옵션입니다.
 7 "지우기" 버튼을 클릭합니다. 디스크 유틸리티가 디스크 재포맷을 시작합니다. 이 과정은 몇 분 정도 걸립니다.
7 "지우기" 버튼을 클릭합니다. 디스크 유틸리티가 디스크 재포맷을 시작합니다. 이 과정은 몇 분 정도 걸립니다.  8 파일을 디스크에 굽습니다. 다시 포맷한 후 일부 파일을 외장 하드 드라이브에 복사해 보십시오. 이제 macOS 컴퓨터에서 디스크에 파일을 쓸 수 있습니다.
8 파일을 디스크에 굽습니다. 다시 포맷한 후 일부 파일을 외장 하드 드라이브에 복사해 보십시오. 이제 macOS 컴퓨터에서 디스크에 파일을 쓸 수 있습니다.
경고
- 외장 드라이브에 남아 있는 파일은 모두 삭제되므로 드라이브를 다시 포맷하기 전에 모든 파일을 백업해야 합니다.