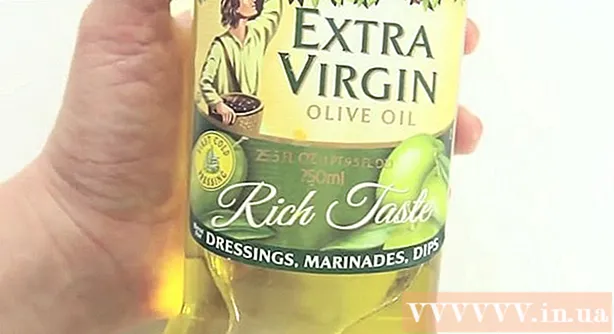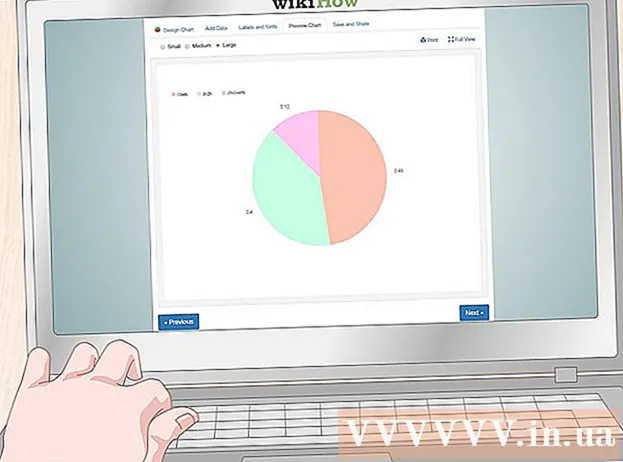작가:
Frank Hunt
창조 날짜:
19 3 월 2021
업데이트 날짜:
1 칠월 2024
![📙[일러스트레이터강좌] 사진을 벡터이미지로 바꾸기 vector image/ image trace in Illustrator cc2019](https://i.ytimg.com/vi/rB1ReAwqeKs/hqdefault.jpg)
콘텐츠
이 기사에서는 JPG 형식의 이미지를 PNG 파일로 저장하는 방법을 읽을 수 있습니다. JPG 형식의 이미지 품질은 저장할 때마다 약간 씩 저하되는 반면 PNG 파일에는 소위 "무손실"형식이있어 시간이 지나도 품질이 변하지 않습니다. JPG 파일을 PNG 파일로 변환하려면 인터넷에서 변환기를 사용하거나 Windows PC 또는 Mac에 내장 된 옵션을 사용하여 수행 할 수 있습니다.
단계로
3 가지 방법 중 1 : 인터넷 변환 프로그램 사용
 JPG를 PNG로 변환하기위한 변환기를 엽니 다. 컴퓨터의 웹 브라우저에서 https://jpg2png.com/으로 이동합니다. 이 서비스의 도움으로 한 번에 최대 20 개의 JPG 파일을 변환 할 수 있습니다.
JPG를 PNG로 변환하기위한 변환기를 엽니 다. 컴퓨터의 웹 브라우저에서 https://jpg2png.com/으로 이동합니다. 이 서비스의 도움으로 한 번에 최대 20 개의 JPG 파일을 변환 할 수 있습니다. - 이 JPG to PNG 변환기를 사용하면 각각 최대 50MB 크기의 파일을 변환 할 수 있습니다.
 클릭 파일 업로드하다. 이 옵션은 페이지 중간에 있습니다. 파일 탐색기 창 (Windows) 또는 Finder 창 (Mac)이 열립니다.
클릭 파일 업로드하다. 이 옵션은 페이지 중간에 있습니다. 파일 탐색기 창 (Windows) 또는 Finder 창 (Mac)이 열립니다.  변환하려는 사진을 선택하십시오. 변환하려는 사진의 위치로 이동하여 파일을 한 번 클릭하십시오.
변환하려는 사진을 선택하십시오. 변환하려는 사진의 위치로 이동하여 파일을 한 번 클릭하십시오. - 여러 장의 사진을 선택하려면 키를 길게 누릅니다. Ctrl (Windows) 또는 ⌘ 명령 (Mac의 경우) 업로드 할 개별 파일을 클릭합니다.
 클릭 열기 위해. 이 옵션은 창의 오른쪽 하단에 있습니다. 이제 파일이 변환기 웹 사이트에 업로드됩니다.
클릭 열기 위해. 이 옵션은 창의 오른쪽 하단에 있습니다. 이제 파일이 변환기 웹 사이트에 업로드됩니다.  파일이 변환되는 동안 기다리십시오. 업로드 한 각 사진 아래에 "다운로드"라는 단어가 표시되면 계속 진행할 수 있습니다.
파일이 변환되는 동안 기다리십시오. 업로드 한 각 사진 아래에 "다운로드"라는 단어가 표시되면 계속 진행할 수 있습니다.  클릭 모든 것을 다운로드. 페이지 하단에있는 회색 버튼입니다. 이렇게하면 PNG 파일이 zip 파일 형식으로 컴퓨터에 다운로드됩니다.
클릭 모든 것을 다운로드. 페이지 하단에있는 회색 버튼입니다. 이렇게하면 PNG 파일이 zip 파일 형식으로 컴퓨터에 다운로드됩니다. - 최대 20 장의 사진을 업로드하는 경우이 버튼이 활성화되는 데 몇 분 정도 걸릴 수 있습니다.
 사진을 추출하십시오. PNG 파일은 소위 zip 폴더에 다운로드되므로 먼저 zip 파일의 압축을 풀고 사진을 일반 폴더에 저장하여 가능한 한 최상의 상태로 표시되도록해야합니다.
사진을 추출하십시오. PNG 파일은 소위 zip 폴더에 다운로드되므로 먼저 zip 파일의 압축을 풀고 사진을 일반 폴더에 저장하여 가능한 한 최상의 상태로 표시되도록해야합니다. - PC에서 윈도우 -다운로드 한 zip 파일을 두 번 클릭하고 포장 풀기 창 상단에서 모든 것을 풀다 표시되는 툴바에서 메시지가 표시되면 클릭 포장 풀기.
- 에 맥 -다운로드 한 zip 파일을 두 번 클릭하고 파일이 추출되는 동안 기다립니다.
3 가지 방법 중 2 : Windows가 설치된 PC에서
 변환하려는 사진을 엽니 다. 이렇게하려면 JPG 파일을 두 번 클릭합니다. 사진 유틸리티에서 파일을 열려면 사진이 PC에서 기본적으로 사진을 여는 프로그램 인 경우.
변환하려는 사진을 엽니 다. 이렇게하려면 JPG 파일을 두 번 클릭합니다. 사진 유틸리티에서 파일을 열려면 사진이 PC에서 기본적으로 사진을 여는 프로그램 인 경우. - Windows 10 사진 프로그램이 컴퓨터에서 자동으로 사진을 여는 프로그램이 아닌 경우 사진을 마우스 오른쪽 버튼으로 클릭 한 다음 다음으로 열기 선택하고 누르십시오 사진 딸깍 하는 소리.
 클릭 편집 및 생성. 사진 창의 오른쪽 상단에있는 탭이다. 클릭하면 드롭 다운 메뉴가 열립니다.
클릭 편집 및 생성. 사진 창의 오른쪽 상단에있는 탭이다. 클릭하면 드롭 다운 메뉴가 열립니다.  클릭 그림판 3D로 편집. 드롭 다운 메뉴에서이 옵션을 찾을 수 있습니다. 이것은 Paint 3D 프로그램에서 JPG 프로그램을 여는 방법입니다.
클릭 그림판 3D로 편집. 드롭 다운 메뉴에서이 옵션을 찾을 수 있습니다. 이것은 Paint 3D 프로그램에서 JPG 프로그램을 여는 방법입니다.  클릭 메뉴. 이 옵션은 창의 왼쪽 상단에 있습니다. 그러면 메뉴가 나타납니다.
클릭 메뉴. 이 옵션은 창의 왼쪽 상단에 있습니다. 그러면 메뉴가 나타납니다.  클릭 영상. 이 옵션은 메뉴의 오른쪽 하단에 있습니다. 그것을 클릭하면 "다른 이름으로 저장"창이 열립니다.
클릭 영상. 이 옵션은 메뉴의 오른쪽 하단에 있습니다. 그것을 클릭하면 "다른 이름으로 저장"창이 열립니다.  파일 유형 "PNG"를 선택하십시오. 창 하단에 열리는 "파일 형식"필드를 클릭 한 다음 2D-PNG ( *. Png) 표시되는 드롭 다운 메뉴에서
파일 유형 "PNG"를 선택하십시오. 창 하단에 열리는 "파일 형식"필드를 클릭 한 다음 2D-PNG ( *. Png) 표시되는 드롭 다운 메뉴에서 - "파일 이름"텍스트 필드에 파일 이름을 추가하거나 계속하기 전에 페이지 왼쪽에서 파일을 저장할 위치를 선택할 수도 있습니다.
 클릭 저장. 이 옵션은 창의 오른쪽 하단에 있습니다. 이것은 JPG 파일을 다시 PNG 파일로 저장하는 방법입니다.
클릭 저장. 이 옵션은 창의 오른쪽 하단에 있습니다. 이것은 JPG 파일을 다시 PNG 파일로 저장하는 방법입니다.
3 가지 방법 중 3 : Mac에서
 미리보기에서 사진을 엽니 다. 미리보기가 컴퓨터에서 사진을 열 때 자동으로 사용하는 프로그램 인 경우 사진을 두 번 클릭하여 열 수 있습니다. 그렇지 않은 경우 다음을 수행하십시오.
미리보기에서 사진을 엽니 다. 미리보기가 컴퓨터에서 사진을 열 때 자동으로 사용하는 프로그램 인 경우 사진을 두 번 클릭하여 열 수 있습니다. 그렇지 않은 경우 다음을 수행하십시오. - 변환하려는 사진을 한 번 클릭하십시오.
- 클릭 파일 화면 맨 위에 있습니다.
- 고르다 다음으로 열기 드롭 다운 메뉴에서.
- 클릭 시사 드롭 다운 메뉴에서 다음으로 열기.
 클릭 파일. 이 옵션은 화면 상단에 있습니다. 그것을 클릭하면 드롭 다운 메뉴가 나타납니다.
클릭 파일. 이 옵션은 화면 상단에 있습니다. 그것을 클릭하면 드롭 다운 메뉴가 나타납니다.  클릭 수출…. 드롭 다운 메뉴에있는 옵션 중 하나입니다. 다른 이름으로 저장이라는 제목의 창이 열립니다.
클릭 수출…. 드롭 다운 메뉴에있는 옵션 중 하나입니다. 다른 이름으로 저장이라는 제목의 창이 열립니다.  "포맷"드롭 다운 상자를 클릭합니다. 창 하단에 표시되어야합니다. 드롭 다운 메뉴가 나타납니다.
"포맷"드롭 다운 상자를 클릭합니다. 창 하단에 표시되어야합니다. 드롭 다운 메뉴가 나타납니다.  클릭 PNG. 드롭 다운 메뉴입니다.
클릭 PNG. 드롭 다운 메뉴입니다. - "이름"텍스트 필드에 이름을 추가하거나 계속하기 전에 파일을 저장할 페이지의 왼쪽 위치를 선택할 수도 있습니다.
 클릭 저장. 이 옵션은 창 하단에 있습니다. 이렇게하면 JPG 파일의 사본이 PNG 형식으로 저장됩니다.
클릭 저장. 이 옵션은 창 하단에 있습니다. 이렇게하면 JPG 파일의 사본이 PNG 형식으로 저장됩니다.
팁
- PNG 파일은 JPG 파일보다 수명이 길지만 컴퓨터에서 더 많은 공간을 차지합니다.
경고
- 안타깝게도 Windows 또는 Mac이 설치된 PC의 기본 제공 옵션을 사용하면 한 번에 여러 JPG 파일을 PNG 형식으로 저장할 수 없습니다.