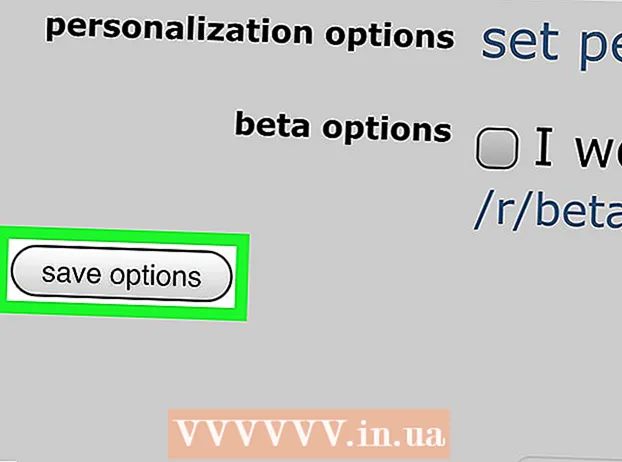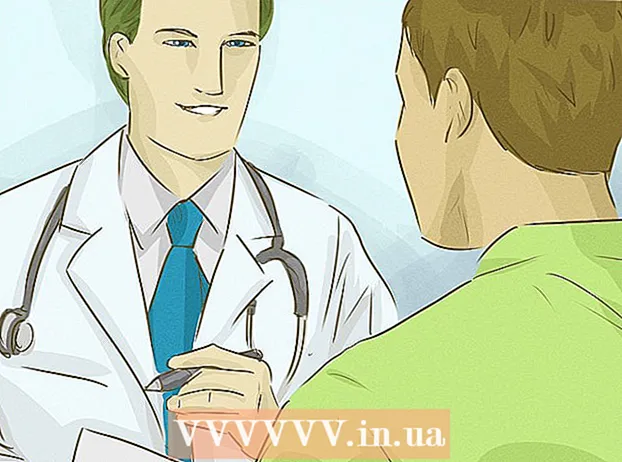작가:
Morris Wright
창조 날짜:
26 4 월 2021
업데이트 날짜:
14 할 수있다 2024

콘텐츠
이 문서에서는 특정 시간에 자동으로 시작되도록 PC 또는 Mac을 설정하는 방법을 알아 봅니다. Windows 또는 Linux가 설치된 PC가있는 경우 BIOS 시스템에서 자동 부팅 시간을 설정할 수 있습니다. Mac을 사용하는 경우 시스템 환경 설정에서 자동 부팅을 설정할 수 있습니다.
단계로
2 가지 방법 중 1 : PC 사용
 PC를 BIOS로 재부팅하십시오. BIOS에서 미리 설정된 일정에 따라 PC를 부팅하는 옵션을 찾을 수 있습니다. 부팅하는 동안 특정 키를 눌러 액세스 할 수 있습니다. 대개 Del, F8, F12, 또는 F10. Windows 10이 설치된 최신 컴퓨터를 사용하는 경우 아래 단계에 따라 BIOS로 들어갑니다.
PC를 BIOS로 재부팅하십시오. BIOS에서 미리 설정된 일정에 따라 PC를 부팅하는 옵션을 찾을 수 있습니다. 부팅하는 동안 특정 키를 눌러 액세스 할 수 있습니다. 대개 Del, F8, F12, 또는 F10. Windows 10이 설치된 최신 컴퓨터를 사용하는 경우 아래 단계에 따라 BIOS로 들어갑니다. - 시작 메뉴를 마우스 오른쪽 버튼으로 클릭하고 설정.
- 클릭 업데이트 및 보안.
- 클릭 회복.
- 클릭 지금 다시 시작 "고급 시작"에서
- 컴퓨터가 다시 시작되면 메뉴를 클릭하십시오. 문제 해결.
- 클릭 고급 옵션.
- 클릭 UEFI 펌웨어 설정 그런 다음 재시작.
 이동 알람 활성화 또는 옵션 RTC 경보. 이 메뉴의 이름은 제조업체에 따라 다르며 때때로 메뉴에 포함됩니다. 고급 옵션.
이동 알람 활성화 또는 옵션 RTC 경보. 이 메뉴의 이름은 제조업체에 따라 다르며 때때로 메뉴에 포함됩니다. 고급 옵션.  시작 빈도를 선택하십시오. 이를 위해 따라야하는 단계는 컴퓨터마다 다르지만 일반적으로 키보드의 화살표 키를 사용하여 특정 시간에 컴퓨터를 시작할 요일과 주를 선택해야합니다. 그런 다음 아무 키나 눌러 스위치 또는 끄다 그날.
시작 빈도를 선택하십시오. 이를 위해 따라야하는 단계는 컴퓨터마다 다르지만 일반적으로 키보드의 화살표 키를 사용하여 특정 시간에 컴퓨터를 시작할 요일과 주를 선택해야합니다. 그런 다음 아무 키나 눌러 스위치 또는 끄다 그날. - BIOS에 따라 다음과 같은 더 광범위한 옵션을 선택할 수 있습니다. 매일.
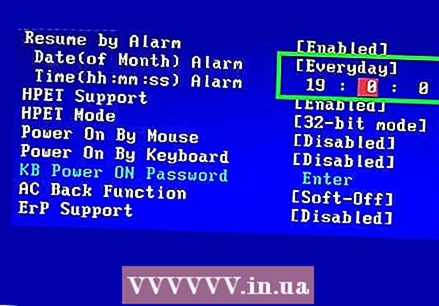 PC를 시작할 시간을 입력하십시오. 일반적으로 화살표 키와 옵션을 사용해야합니다. 시각 일부 BIOS 설정에서는 시간, 분 및 초를 별도로 입력해야합니다.
PC를 시작할 시간을 입력하십시오. 일반적으로 화살표 키와 옵션을 사용해야합니다. 시각 일부 BIOS 설정에서는 시간, 분 및 초를 별도로 입력해야합니다.  변경 사항을 저장하고 BIOS를 종료합니다. 화면의 시간 외에 BIOS에서 실행중인 다른 메뉴가있는 경우 일반적으로 메뉴를 통해 변경 사항을 저장하고 BIOS를 종료 할 수 있습니다. 파일 옵션을 선택하십시오 변경 사항 저장 및 메뉴 종료 선택합니다. 할 수 없다면 시험입니다 저장 또는 저장하고 닫습니다 화면에 명확하게 표시되어야합니다. BIOS를 종료하면 PC가 정상적으로 부팅되고 변경 사항이 저장됩니다.
변경 사항을 저장하고 BIOS를 종료합니다. 화면의 시간 외에 BIOS에서 실행중인 다른 메뉴가있는 경우 일반적으로 메뉴를 통해 변경 사항을 저장하고 BIOS를 종료 할 수 있습니다. 파일 옵션을 선택하십시오 변경 사항 저장 및 메뉴 종료 선택합니다. 할 수 없다면 시험입니다 저장 또는 저장하고 닫습니다 화면에 명확하게 표시되어야합니다. BIOS를 종료하면 PC가 정상적으로 부팅되고 변경 사항이 저장됩니다.
2 가지 방법 중 2 : Mac 사용
 Apple 메뉴를 클릭하십시오.
Apple 메뉴를 클릭하십시오. 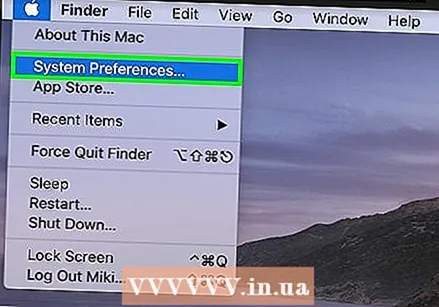 클릭 시스템 환경 설정. 이 옵션은 메뉴 중앙 근처에 있습니다.
클릭 시스템 환경 설정. 이 옵션은 메뉴 중앙 근처에 있습니다. 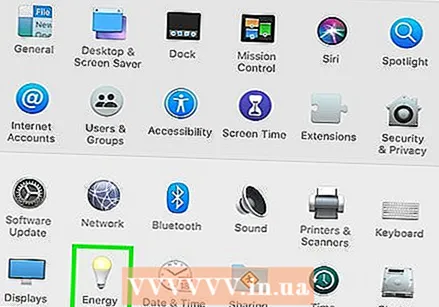 클릭 에너지 절약. 전구 모양의 아이콘입니다.
클릭 에너지 절약. 전구 모양의 아이콘입니다.  버튼 누르기 설정. 창의 오른쪽 상단에있는 버튼이다.
버튼 누르기 설정. 창의 오른쪽 상단에있는 버튼이다.  "시작 또는 깨우기"옆의 확인란을 선택합니다. 이 옵션은 프로그래밍 창 상단에서 찾을 수 있습니다.
"시작 또는 깨우기"옆의 확인란을 선택합니다. 이 옵션은 프로그래밍 창 상단에서 찾을 수 있습니다.  시작 빈도를 선택하십시오. 이렇게하려면 "시작 또는 깨우기"오른쪽에있는 드롭 다운 메뉴를 클릭하고 빈도를 선택합니다 (예 : 매일, 주말에등).
시작 빈도를 선택하십시오. 이렇게하려면 "시작 또는 깨우기"오른쪽에있는 드롭 다운 메뉴를 클릭하고 빈도를 선택합니다 (예 : 매일, 주말에등).  시작 시간을 설정합니다. 시간을 조정하고 프로그래밍 창의 오른쪽 상단에있는 상자를 선택하면됩니다.
시작 시간을 설정합니다. 시간을 조정하고 프로그래밍 창의 오른쪽 상단에있는 상자를 선택하면됩니다.  클릭 확인. 이 버튼은 창 하단에 있습니다. 이제 Mac이 설정 한 시간에 자동으로 시동됩니다.
클릭 확인. 이 버튼은 창 하단에 있습니다. 이제 Mac이 설정 한 시간에 자동으로 시동됩니다.
팁
- Windows가 설치된 일부 컴퓨터의 BIOS 설정을 사용하면 부팅 시간을 설정할 수 있지만이 설정은 Windows가 설치된 모든 컴퓨터에서 표준이 아닙니다.
경고
- Windows가 설치된 특정 컴퓨터에서 관리자 액세스 권한이없는 경우 자동 부팅 시간을 설정할 수 없습니다.