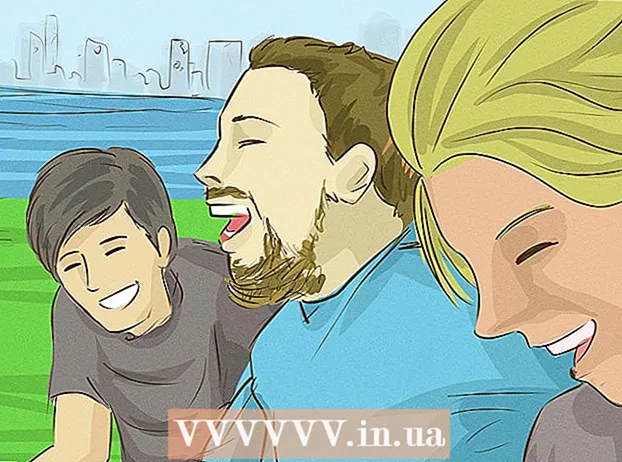작가:
Roger Morrison
창조 날짜:
22 구월 2021
업데이트 날짜:
1 칠월 2024

콘텐츠
요즘에는 어디서나 MP3 플레이어와 스마트 폰을 찾을 수 있지만 때로는 음악을 CD에 담는 것이 유용 할 수 있습니다. 자동차에서 음악을 재생하든 스테레오에서 음악을 재생하든 좋아하는 노래를 CD에 구울 수있는 기능을 통해 좋아하는 음악에 항상 액세스 할 수 있습니다.
단계로
3 가지 방법 중 1 : iTunes
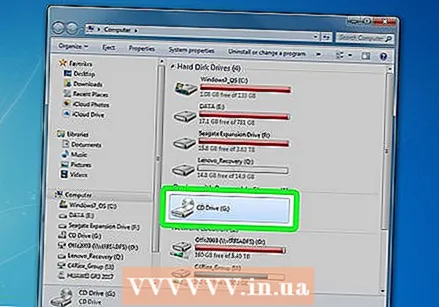 컴퓨터에 CD-R을 삽입합니다. 거의 모든 최신 컴퓨터에는 CD / DVD 버너가 장착되어 있습니다. 오래된 컴퓨터에서 문제가 발생할 수 있지만 지난 10 년 동안 만들어진 컴퓨터에는 문제가있을 수 있습니다. 플레이어가없는 넷북에는 외부 버너가 필요합니다.
컴퓨터에 CD-R을 삽입합니다. 거의 모든 최신 컴퓨터에는 CD / DVD 버너가 장착되어 있습니다. 오래된 컴퓨터에서 문제가 발생할 수 있지만 지난 10 년 동안 만들어진 컴퓨터에는 문제가있을 수 있습니다. 플레이어가없는 넷북에는 외부 버너가 필요합니다. - 오디오 CD를 구우려면 CD-R이 필요합니다. 이것은 설명 할 수 있지만 다시 작성할 수는 없습니다. CD-RW는 덮어 쓸 수 있지만 많은 플레이어가 재생할 수 없으므로 오디오 CD를 만들려면 이러한 디스크를 사용하지 마십시오.
- 더 비싼 CD-R은 더 오래 지속되고 오류 발생 가능성이 적습니다. 가장 잘 알려진 브랜드는 Memorex, Phillips 및 Sony입니다.
- 오디오 DVD를 구울 수 있지만 이러한 디스크를 재생할 수있는 장치는 거의 없습니다. 가능한 한 많은 장치에서 음악을 재생할 수있는 경우이 형식을 사용하지 마십시오.
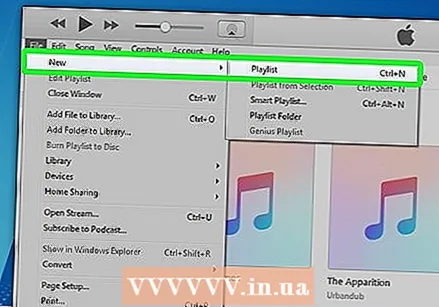 새 재생 목록을 만듭니다. CD는 재생 목록에서 구울 수 있습니다. 파일 → 새로 만들기 → 재생 목록을 클릭합니다. 재생 목록에 이름을 지정할 수 있습니다.이 이름은 플레이어에 CD를 넣을 때 CD 플레이어가 표시하는 이름입니다.
새 재생 목록을 만듭니다. CD는 재생 목록에서 구울 수 있습니다. 파일 → 새로 만들기 → 재생 목록을 클릭합니다. 재생 목록에 이름을 지정할 수 있습니다.이 이름은 플레이어에 CD를 넣을 때 CD 플레이어가 표시하는 이름입니다. - Windows에서 Ctrl | N을 누르거나 Mac에서 Cmd | N을 눌러 새 재생 목록을 만들 수 있습니다.
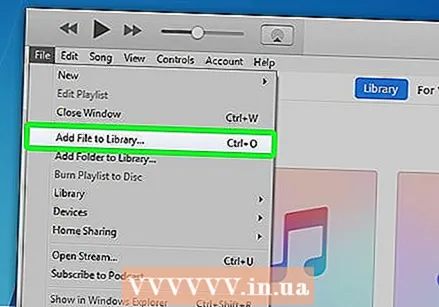 재생 목록에 노래를 추가합니다. 재생 목록을 만든 후에는 노래를 추가하거나 제거 할 수 있습니다. 음악 보관함에서 노래를 클릭하여 재생 목록으로 드래그하십시오.
재생 목록에 노래를 추가합니다. 재생 목록을 만든 후에는 노래를 추가하거나 제거 할 수 있습니다. 음악 보관함에서 노래를 클릭하여 재생 목록으로 드래그하십시오. - 재생 목록의 길이에주의를 기울이십시오. 대부분의 오디오 CD는 최대 74 분, 일부는 최대 80 분까지 저장할 수 있습니다.
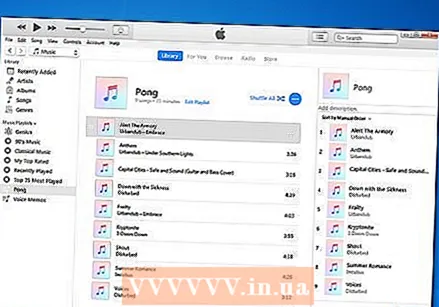 재생 목록을 구성하십시오. 굽기 전에 CD를 재생할 때 듣고 싶은 순서대로 노래 목록을 정렬하는 것이 좋습니다.
재생 목록을 구성하십시오. 굽기 전에 CD를 재생할 때 듣고 싶은 순서대로 노래 목록을 정렬하는 것이 좋습니다.  레코딩 과정을 시작합니다. 파일 → 재생 목록 굽기를 클릭합니다. 레코딩 설정 창이 열립니다. "디스크 형식"이 "오디오 CD"로 설정되어 있는지 확인하십시오.
레코딩 과정을 시작합니다. 파일 → 재생 목록 굽기를 클릭합니다. 레코딩 설정 창이 열립니다. "디스크 형식"이 "오디오 CD"로 설정되어 있는지 확인하십시오. - CD 플레이어에도 노래 제목을 표시하려면 "CD 텍스트 포함"상자를 선택하십시오.
- 기본적으로 iTunes는 각 트랙 사이에 2 초 동안 일시 중지됩니다. 이것을 0 또는 다른 값으로 변경할 수 있습니다. 이 초는 총 재생 시간에 추가됩니다.
- 쓰기 속도를 낮추면 오래된 컴퓨터의 오류를 방지 할 수 있습니다.
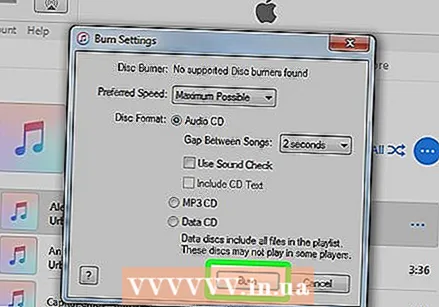 화상이 끝날 때까지 기다리십시오. 레코더 속도에 따라 몇 분 정도 걸릴 수 있습니다. 완료되면 CD가 배출 될 수 있습니다.
화상이 끝날 때까지 기다리십시오. 레코더 속도에 따라 몇 분 정도 걸릴 수 있습니다. 완료되면 CD가 배출 될 수 있습니다.  CD를 테스트하십시오. 굽기 프로세스가 완료되면 CD 테스트를 시작할 수 있습니다. 모든 소리가 좋고 트랙이 잘 재생되면 레이블을 지정하고 다른 사람과 공유하거나 직접 사용할 수 있습니다.
CD를 테스트하십시오. 굽기 프로세스가 완료되면 CD 테스트를 시작할 수 있습니다. 모든 소리가 좋고 트랙이 잘 재생되면 레이블을 지정하고 다른 사람과 공유하거나 직접 사용할 수 있습니다.
3 가지 방법 중 2 : Windows Media Player
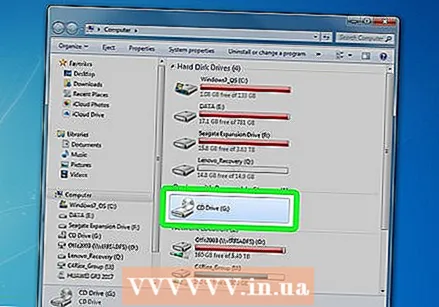 컴퓨터에 CD-R을 삽입합니다. 거의 모든 최신 컴퓨터에는 CD / DVD 버너가 장착되어 있습니다. 오래된 컴퓨터에서 문제가 발생할 수 있지만 지난 10 년 동안 만들어진 컴퓨터에는 문제가있을 수 있습니다. 플레이어가없는 넷북에는 외부 버너가 필요합니다.
컴퓨터에 CD-R을 삽입합니다. 거의 모든 최신 컴퓨터에는 CD / DVD 버너가 장착되어 있습니다. 오래된 컴퓨터에서 문제가 발생할 수 있지만 지난 10 년 동안 만들어진 컴퓨터에는 문제가있을 수 있습니다. 플레이어가없는 넷북에는 외부 버너가 필요합니다. - 오디오 CD를 구우려면 CD-R이 필요합니다. 이것은 설명 할 수 있지만 다시 작성할 수는 없습니다. CD-RW는 덮어 쓸 수 있지만 많은 플레이어가 재생할 수 없으므로 오디오 CD를 만들려면 이러한 디스크를 사용하지 마십시오.
- 더 비싼 CD-R은 더 오래 지속되고 오류 발생 가능성이 적습니다. 가장 잘 알려진 브랜드는 Memorex, Phillips 및 Sony입니다.
- 오디오 DVD를 구울 수 있지만 이러한 디스크를 재생할 수있는 장치는 거의 없습니다. 가능한 한 많은 장치에서 음악을 재생할 수있는 경우이 형식을 사용하지 마십시오.
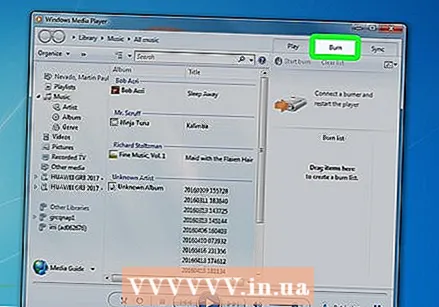 굽기 탭을 클릭하십시오. Windows Media Player의 오른쪽, 재생과 동기화 사이에서 찾을 수 있습니다. 번호를 추가 할 수있는 목록이 열립니다.
굽기 탭을 클릭하십시오. Windows Media Player의 오른쪽, 재생과 동기화 사이에서 찾을 수 있습니다. 번호를 추가 할 수있는 목록이 열립니다. - Windows Media Player가 지금 재생 모드에있는 경우 Ctrl | 1을 눌러 라이브러리 모드로 전환해야합니다.
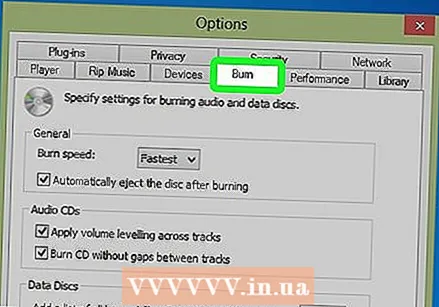 CD에 음악을 추가합니다. 라이브러리에서 노래, 앨범 또는 재생 목록을 클릭하고 드래그합니다. 레코더에 빈 CD-R이있는 경우 목록 맨 위에 막대가 표시되어 CD에 남은 공간을 나타냅니다.
CD에 음악을 추가합니다. 라이브러리에서 노래, 앨범 또는 재생 목록을 클릭하고 드래그합니다. 레코더에 빈 CD-R이있는 경우 목록 맨 위에 막대가 표시되어 CD에 남은 공간을 나타냅니다. 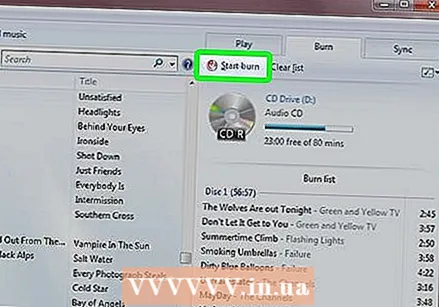 굽기 설정을 지정합니다. 도구 메뉴를 클릭하고 옵션을 선택합니다. 굽기 탭을 클릭하십시오. 무엇보다도 굽기가 완료되면 CD가 자동으로 배출되도록 설정하거나 CD의 모든 트랙에 대해 볼륨이 같아야하거나 노래 사이에 멈춤없이 굽도록 설정할 수 있습니다. 설정에 만족하면 적용을 클릭 한 다음 확인을 클릭합니다.
굽기 설정을 지정합니다. 도구 메뉴를 클릭하고 옵션을 선택합니다. 굽기 탭을 클릭하십시오. 무엇보다도 굽기가 완료되면 CD가 자동으로 배출되도록 설정하거나 CD의 모든 트랙에 대해 볼륨이 같아야하거나 노래 사이에 멈춤없이 굽도록 설정할 수 있습니다. 설정에 만족하면 적용을 클릭 한 다음 확인을 클릭합니다. - 쓰기 속도를 낮추면 오래된 컴퓨터에서 오류를 방지 할 수 있습니다.
 CD를 굽습니다. 굽기 탭 상단의 "굽기 시작"버튼을 클릭하십시오. 표시된 옵션의 설정에 따라 CD가 자동으로 구워집니다. 레코더 속도에 따라 몇 분 정도 걸릴 수 있습니다.
CD를 굽습니다. 굽기 탭 상단의 "굽기 시작"버튼을 클릭하십시오. 표시된 옵션의 설정에 따라 CD가 자동으로 구워집니다. 레코더 속도에 따라 몇 분 정도 걸릴 수 있습니다. 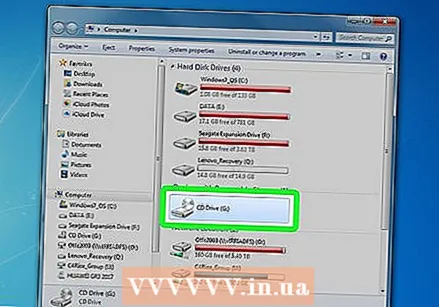 CD를 테스트하십시오. 굽기 프로세스가 완료되면 CD 테스트를 시작할 수 있습니다. 모든 소리가 좋고 트랙이 잘 재생되면 레이블을 지정하고 다른 사람과 공유하거나 직접 사용할 수 있습니다.
CD를 테스트하십시오. 굽기 프로세스가 완료되면 CD 테스트를 시작할 수 있습니다. 모든 소리가 좋고 트랙이 잘 재생되면 레이블을 지정하고 다른 사람과 공유하거나 직접 사용할 수 있습니다.
3 가지 방법 중 3 : RealPlayer
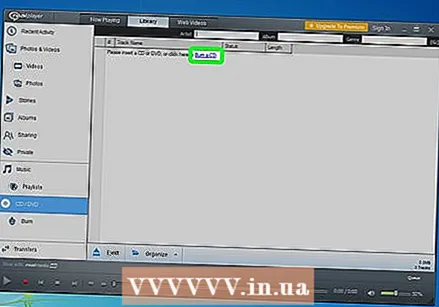 컴퓨터에 CD-R을 삽입합니다. 거의 모든 최신 컴퓨터에는 CD / DVD 버너가 장착되어 있습니다. 오래된 컴퓨터에서 문제가 발생할 수 있지만 지난 10 년 동안 만들어진 컴퓨터에는 문제가있을 가능성이 있습니다. 플레이어가없는 넷북에는 외부 버너가 필요합니다.
컴퓨터에 CD-R을 삽입합니다. 거의 모든 최신 컴퓨터에는 CD / DVD 버너가 장착되어 있습니다. 오래된 컴퓨터에서 문제가 발생할 수 있지만 지난 10 년 동안 만들어진 컴퓨터에는 문제가있을 가능성이 있습니다. 플레이어가없는 넷북에는 외부 버너가 필요합니다. - 오디오 CD를 구우려면 CD-R이 필요합니다. 이것은 설명 할 수 있지만 다시 작성할 수는 없습니다. CD-RW는 덮어 쓸 수 있지만 많은 플레이어가 재생할 수 없으므로 오디오 CD를 만들려면 이러한 디스크를 사용하지 마십시오.
- 더 비싼 CD-R은 더 오래 지속되고 오류 발생 가능성이 적습니다. 가장 잘 알려진 브랜드는 Memorex, Phillips 및 Sony입니다.
- 오디오 DVD를 구울 수 있지만 이러한 디스크를 재생할 수있는 장치는 거의 없습니다. 가능한 한 많은 장치에서 음악을 재생할 수 있으면이 형식을 사용하지 마십시오.
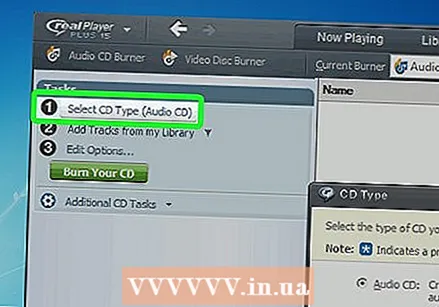 굽기 탭을 클릭하십시오. RealPlayer 창 상단에서 찾을 수 있습니다. 창 왼쪽에 작업 표시 줄이 열립니다.
굽기 탭을 클릭하십시오. RealPlayer 창 상단에서 찾을 수 있습니다. 창 왼쪽에 작업 표시 줄이 열립니다. 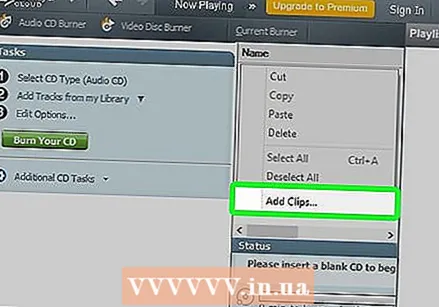 CD 유형을 선택하십시오. RealPlayer는 구울 특정 유형의 CD를 선택하도록 요청합니다. 오디오 CD는 기본적으로 설정됩니다. 스테레오에서도 재생할 수있는 CD를 만들려면 그대로 두십시오.
CD 유형을 선택하십시오. RealPlayer는 구울 특정 유형의 CD를 선택하도록 요청합니다. 오디오 CD는 기본적으로 설정됩니다. 스테레오에서도 재생할 수있는 CD를 만들려면 그대로 두십시오. - MP3 CD를 만들 수도 있습니다. MP3와 파일이 들어있는 폴더가 들어있는 데이터 CD입니다. 여기에 더 많은 노래를 저장할 수 있지만 더 이상 스테레오에서 CD를 재생할 수 없습니다.
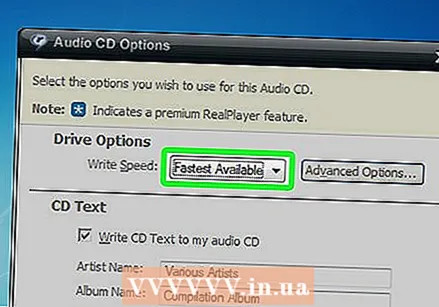 CD에 음악을 추가합니다. 작업 표시 줄의 라이브러리 브라우저를 사용하여 추가 할 음악을 찾습니다. 개별 노래, 앨범 또는 재생 목록을 검색 할 수 있습니다. 창 하단에있는 진행률 표시 줄을 통해 CD에 남은 시간을 알 수 있습니다.
CD에 음악을 추가합니다. 작업 표시 줄의 라이브러리 브라우저를 사용하여 추가 할 음악을 찾습니다. 개별 노래, 앨범 또는 재생 목록을 검색 할 수 있습니다. 창 하단에있는 진행률 표시 줄을 통해 CD에 남은 시간을 알 수 있습니다. - 노래를 클릭하고 굽기 창으로 드래그하여 최종 CD의 노래 순서를 표시합니다.
 굽기 옵션을 설정합니다. 툴바 하단에있는 "옵션 편집"을 클릭하십시오. 오디오 CD 옵션 창으로 이동합니다. 쓰기 속도, CD 텍스트, 트랙 및 볼륨 사이의 일시 중지를 제어 할 수 있습니다. 설정에 만족하면 OK를 누릅니다.
굽기 옵션을 설정합니다. 툴바 하단에있는 "옵션 편집"을 클릭하십시오. 오디오 CD 옵션 창으로 이동합니다. 쓰기 속도, CD 텍스트, 트랙 및 볼륨 사이의 일시 중지를 제어 할 수 있습니다. 설정에 만족하면 OK를 누릅니다. - 쓰기 속도를 낮추면 오래된 컴퓨터의 오류를 방지 할 수 있습니다.
 CD를 굽습니다. CD를 구울 준비가되면 작업 표시 줄 하단에있는 "CD 굽기"단추를 클릭하십시오. CD가 구워지고 진행률 표시 줄에 소요 시간이 표시됩니다. 레코더의 속도에 따라 몇 분 정도 걸릴 수 있습니다.
CD를 굽습니다. CD를 구울 준비가되면 작업 표시 줄 하단에있는 "CD 굽기"단추를 클릭하십시오. CD가 구워지고 진행률 표시 줄에 소요 시간이 표시됩니다. 레코더의 속도에 따라 몇 분 정도 걸릴 수 있습니다.  CD를 테스트하십시오. 굽기 프로세스가 완료되면 CD 테스트를 시작할 수 있습니다. 모든 소리가 좋고 트랙이 잘 재생되는 경우 레이블을 지정하고 다른 사람과 공유하거나 직접 사용할 수 있습니다.
CD를 테스트하십시오. 굽기 프로세스가 완료되면 CD 테스트를 시작할 수 있습니다. 모든 소리가 좋고 트랙이 잘 재생되는 경우 레이블을 지정하고 다른 사람과 공유하거나 직접 사용할 수 있습니다.
팁
- 노래가 재생 된 횟수와 소유자를 추적하기 위해 음악이 서버와 동기화되기 때문에 Spotify, Google Play 뮤직 및 기타 스트리밍 서비스를 통해 CD를 구울 수 없습니다.