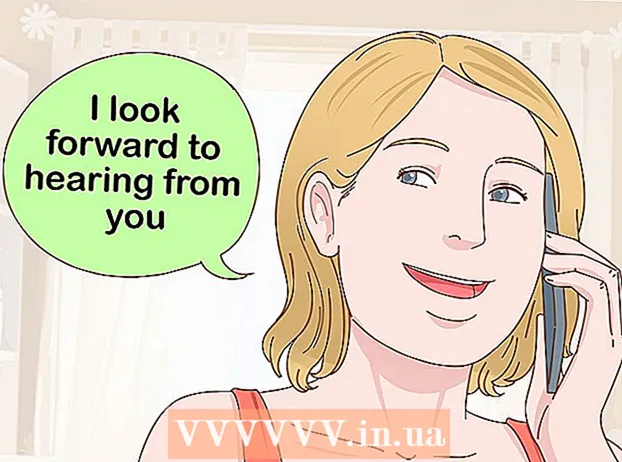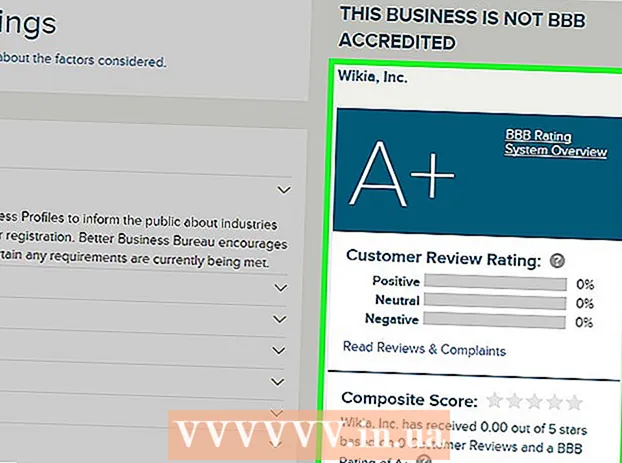작가:
John Pratt
창조 날짜:
18 2 월 2021
업데이트 날짜:
1 칠월 2024
![[워드 강의] 머리글, 바닥글, 페이지번호 삽입, 구역별 설정, 짝수페이지와 홀수페이지 구분하기, 머리글 편집페이지 조작](https://i.ytimg.com/vi/RG6osuNHok4/hqdefault.jpg)
콘텐츠
- 단계로
- 방법 1/4 : 도구 모음을 사용하여 머리글 또는 바닥 글 삽입
- 방법 2/4 : 메뉴를 사용하여 머리글 또는 바닥 글 삽입
- 방법 3/4 : 첫 페이지의 머리글 / 바닥 글을 나머지 페이지와 다르게 만들기
- 방법 4 : 머리글 또는 바닥 글에 페이지 번호 추가
- 팁
Microsoft Word에는 문서에서 사용할 수있는 여러 머리글과 바닥 글이 이미 있습니다. 그러나 다음 단계를 통해 Word 문서에 대한 고유 한 머리글과 바닥 글을 즉시 만들 수 있습니다.
단계로
방법 1/4 : 도구 모음을 사용하여 머리글 또는 바닥 글 삽입
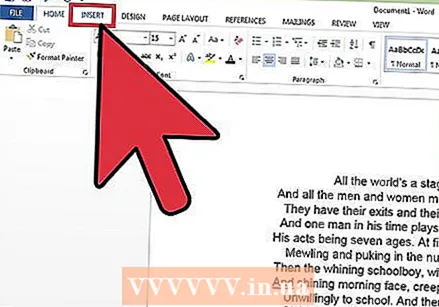 MS Word 도구 모음에서 "삽입"또는 "문서 요소"를 클릭합니다. Windows 컴퓨터가 있고 Mac에 문서 요소가있는 경우 삽입을 사용합니다.
MS Word 도구 모음에서 "삽입"또는 "문서 요소"를 클릭합니다. Windows 컴퓨터가 있고 Mac에 문서 요소가있는 경우 삽입을 사용합니다. 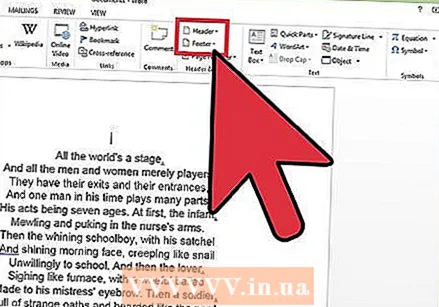 "머리글"또는 "바닥 글"을 선택합니다."드롭 다운 메뉴에서 원하는 레이아웃을 선택하고 템플릿을 두 번 클릭합니다.
"머리글"또는 "바닥 글"을 선택합니다."드롭 다운 메뉴에서 원하는 레이아웃을 선택하고 템플릿을 두 번 클릭합니다. 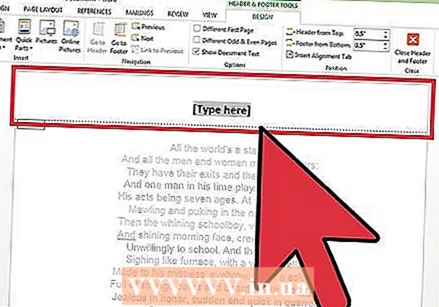 "텍스트 입력"필드 또는 큰 프레임에 텍스트를 입력하십시오.
"텍스트 입력"필드 또는 큰 프레임에 텍스트를 입력하십시오.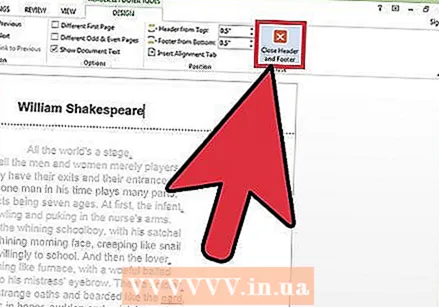 완료되면 머리글 또는 바닥 글을 닫습니다. 머리글 또는 바닥 글은 문서의 모든 페이지에 자동으로 나타납니다.
완료되면 머리글 또는 바닥 글을 닫습니다. 머리글 또는 바닥 글은 문서의 모든 페이지에 자동으로 나타납니다.
방법 2/4 : 메뉴를 사용하여 머리글 또는 바닥 글 삽입
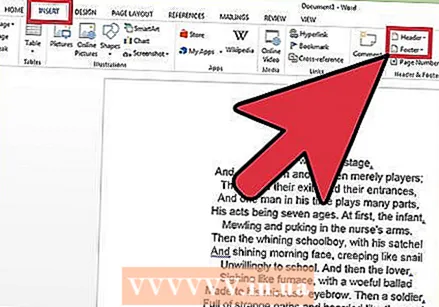 메뉴 모음에서 "삽입"을 선택합니다. 드롭 다운 메뉴에서 "머리글"또는 "바닥 글"을 선택합니다.
메뉴 모음에서 "삽입"을 선택합니다. 드롭 다운 메뉴에서 "머리글"또는 "바닥 글"을 선택합니다. 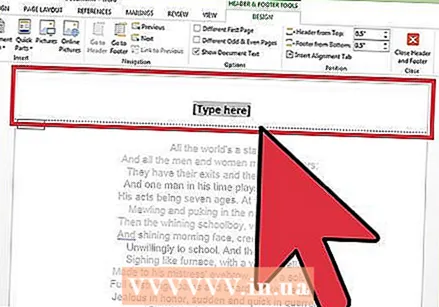 올바른 위치에 텍스트 및 / 또는 이미지를 삽입하십시오.
올바른 위치에 텍스트 및 / 또는 이미지를 삽입하십시오.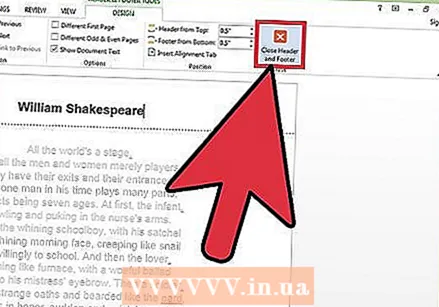 변경 사항을 저장하고 문서 편집을 계속하려면 "닫기"를 클릭하십시오. 만든 머리글 또는 바닥 글은 문서의 모든 페이지에 자동으로 나타납니다.
변경 사항을 저장하고 문서 편집을 계속하려면 "닫기"를 클릭하십시오. 만든 머리글 또는 바닥 글은 문서의 모든 페이지에 자동으로 나타납니다.
방법 3/4 : 첫 페이지의 머리글 / 바닥 글을 나머지 페이지와 다르게 만들기
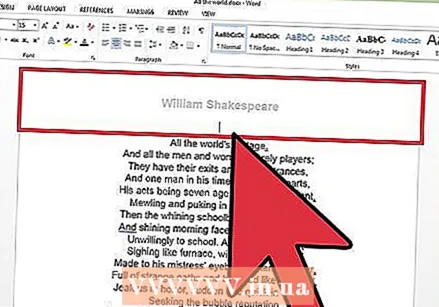 첫 페이지에서 머리글 / 바닥 글 상자를 두 번 클릭합니다.
첫 페이지에서 머리글 / 바닥 글 상자를 두 번 클릭합니다.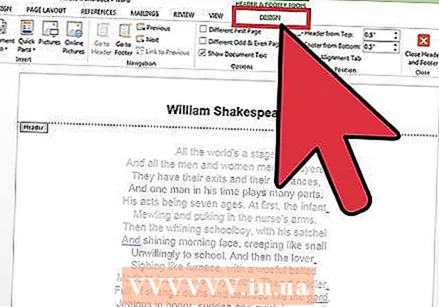 표시되는 도구 모음에서 디자인 탭을 클릭합니다.
표시되는 도구 모음에서 디자인 탭을 클릭합니다.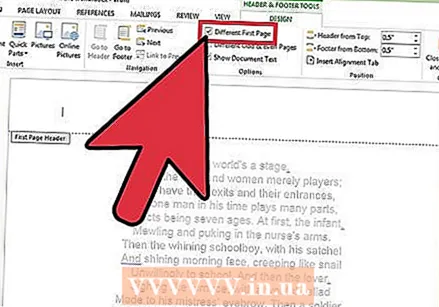 옵션 그룹에서 "다른 첫 페이지"를 선택하십시오.
옵션 그룹에서 "다른 첫 페이지"를 선택하십시오.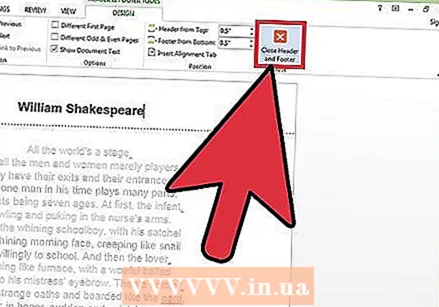 첫 페이지의 기존 머리글 및 / 또는 바닥 글을 원하는대로 변경합니다. 첫 페이지에 머리글 / 바닥 글이 없도록하려면 해당 상자에서 텍스트를 삭제하고 텍스트 상자를 닫습니다.
첫 페이지의 기존 머리글 및 / 또는 바닥 글을 원하는대로 변경합니다. 첫 페이지에 머리글 / 바닥 글이 없도록하려면 해당 상자에서 텍스트를 삭제하고 텍스트 상자를 닫습니다.
방법 4 : 머리글 또는 바닥 글에 페이지 번호 추가
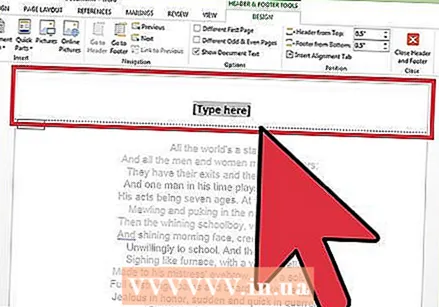 페이지 번호를 삽입 할 머리글 및 / 또는 바닥 글 상자를 클릭합니다.
페이지 번호를 삽입 할 머리글 및 / 또는 바닥 글 상자를 클릭합니다.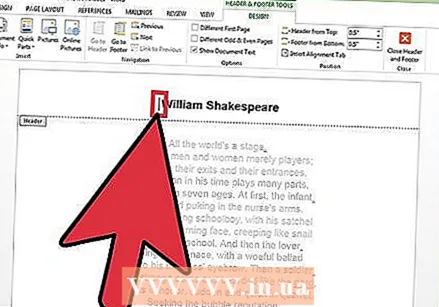 페이지 번호를 놓을 위치에 커서를 놓습니다.
페이지 번호를 놓을 위치에 커서를 놓습니다.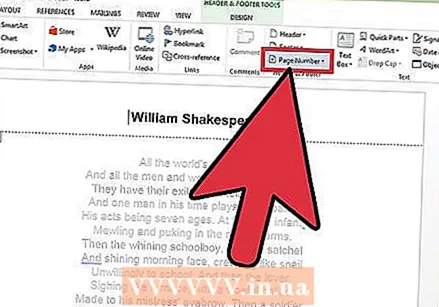 머리글 및 바닥 글 그룹의 삽입 탭에서 "페이지 번호"를 선택합니다.
머리글 및 바닥 글 그룹의 삽입 탭에서 "페이지 번호"를 선택합니다.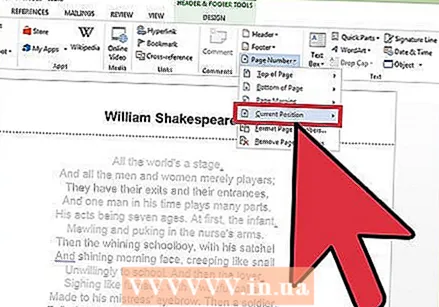 "현재 위치.’
"현재 위치.’ 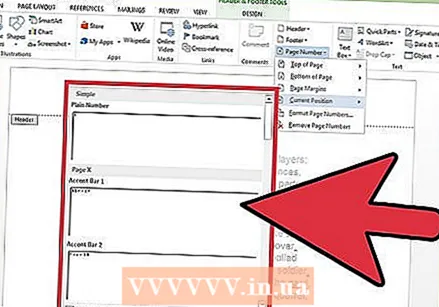 사용 가능한 옵션에서 페이지 번호 템플릿을 선택합니다.
사용 가능한 옵션에서 페이지 번호 템플릿을 선택합니다.
팁
- 고유 한 머리글 및 / 또는 바닥 글을 디자인하기 전에 Microsoft Word의 템플릿 모음을 살펴보십시오. 템플릿은 많은 시간을 절약 할 수 있습니다.