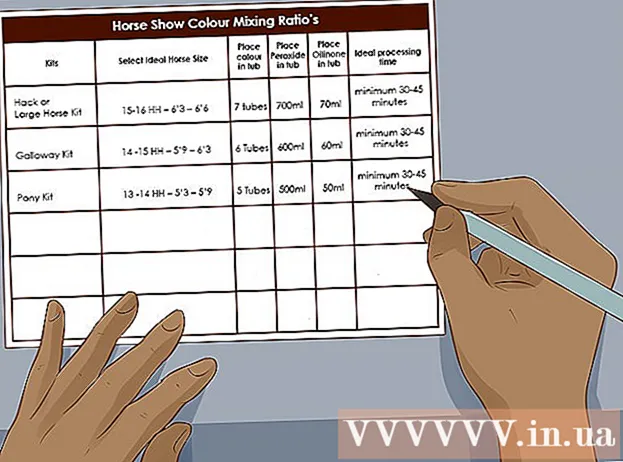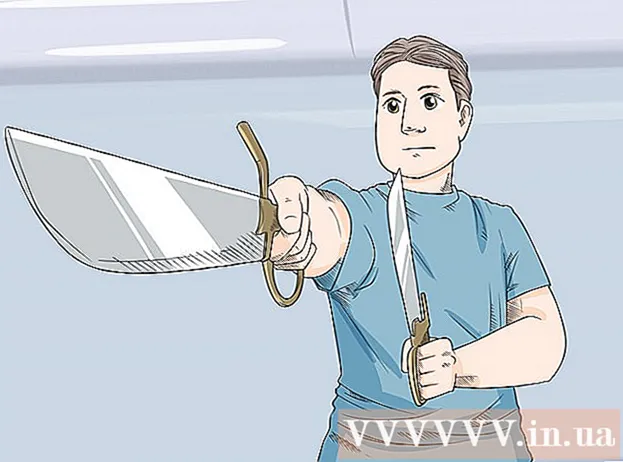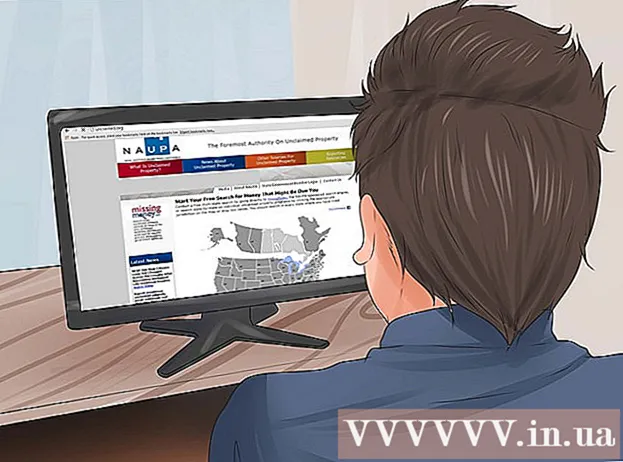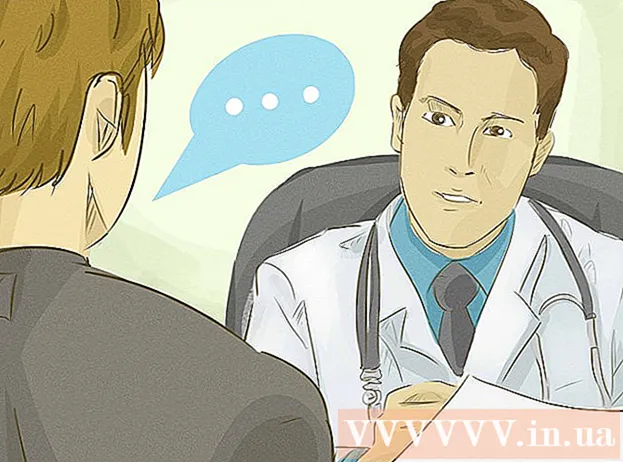작가:
John Pratt
창조 날짜:
11 2 월 2021
업데이트 날짜:
1 칠월 2024

콘텐츠
이 기사에서는 소프트웨어를 개발하기 위해 Mac 컴퓨터 및 Apple의 Xcode 앱을 사용하여 iPhone 설정에서 개발자 옵션을 활성화하는 방법을 설명합니다.
단계로
2 단계 중 1 : Mac에서 Xcode 다운로드
 컴퓨터에서 브라우저를 엽니 다. iPhone의 개발자 옵션으로 플레이를 시작하기 전에 컴퓨터에 Apple의 "Xcode"통합 개발 환경 (IDE)을 다운로드해야합니다.
컴퓨터에서 브라우저를 엽니 다. iPhone의 개발자 옵션으로 플레이를 시작하기 전에 컴퓨터에 Apple의 "Xcode"통합 개발 환경 (IDE)을 다운로드해야합니다. - Xcode는 Mac 전용 응용 프로그램입니다. Mac OS를 실행하는 컴퓨터에서만 사용할 수 있습니다.
 페이지로 이동 개발자 다운로드 Apple에서. 여기에서 Apple에서 소프트웨어 개발자에게 제공하는 최신 베타 릴리스를 다운로드 할 수 있습니다.
페이지로 이동 개발자 다운로드 Apple에서. 여기에서 Apple에서 소프트웨어 개발자에게 제공하는 최신 베타 릴리스를 다운로드 할 수 있습니다.  Apple ID로 로그인하십시오. Apple ID로 개발자 포털에 로그인하려면 이메일 주소와 비밀번호를 입력하십시오.
Apple ID로 로그인하십시오. Apple ID로 개발자 포털에 로그인하려면 이메일 주소와 비밀번호를 입력하십시오. - 이전에 컴퓨터에서 Apple ID로 로그인하지 않은 경우 확인 코드를 입력하여 신원을 확인해야합니다. 이 코드는 iPhone 또는 Apple ID로 자동 로그인 된 다른 기기에서 볼 수 있습니다.
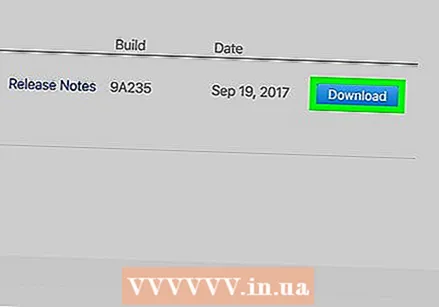 Xcode 옆에있는 다운로드를 클릭합니다. "소프트웨어 릴리스"라는 제목 아래에서 최신 Xcode 릴리스 옆에있는 다운로드 버튼을 눌러야합니다. Xcode 8.3.1 이상일 수 있습니다. 그러면 새 탭에서 Mac App Store의 미리보기 페이지가 열립니다.
Xcode 옆에있는 다운로드를 클릭합니다. "소프트웨어 릴리스"라는 제목 아래에서 최신 Xcode 릴리스 옆에있는 다운로드 버튼을 눌러야합니다. Xcode 8.3.1 이상일 수 있습니다. 그러면 새 탭에서 Mac App Store의 미리보기 페이지가 열립니다. 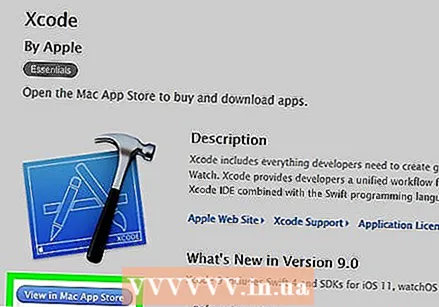 Mac App Store에서보기를 클릭합니다. 이 버튼은 Xcode 앱 아이콘 바로 아래 화면 왼쪽에 있습니다.
Mac App Store에서보기를 클릭합니다. 이 버튼은 Xcode 앱 아이콘 바로 아래 화면 왼쪽에 있습니다. 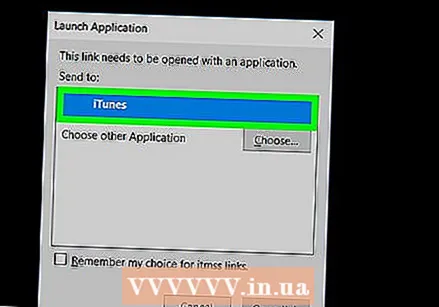 팝업 필드에서 App Store 열기를 클릭하십시오. 그러면 Mac의 App Store 애플리케이션에서 Xcode가 열립니다.
팝업 필드에서 App Store 열기를 클릭하십시오. 그러면 Mac의 App Store 애플리케이션에서 Xcode가 열립니다.  Get을 클릭하십시오. 이 버튼은 App Store 창의 왼쪽 상단 모서리에있는 Xcode 아이콘 바로 아래에 있습니다. 녹색 "앱 설치"버튼으로 변경됩니다.
Get을 클릭하십시오. 이 버튼은 App Store 창의 왼쪽 상단 모서리에있는 Xcode 아이콘 바로 아래에 있습니다. 녹색 "앱 설치"버튼으로 변경됩니다.  녹색 앱 설치 버튼을 클릭합니다. 그러면 최신 버전의 Xcode가 다운로드되어 컴퓨터에 설치됩니다.
녹색 앱 설치 버튼을 클릭합니다. 그러면 최신 버전의 Xcode가 다운로드되어 컴퓨터에 설치됩니다.
2/2 부 : iPhone에서 개발자 활성화
 Mac에서 Xcode 앱을 엽니 다.
Mac에서 Xcode 앱을 엽니 다.- Xcode를 처음 열 때 소프트웨어 약관 및 라이센스 계약에 동의해야합니다. 이렇게하면 소프트웨어 구성 요소가 설치되고 Xcode 설치 절차가 완료됩니다.
 iPhone을 Mac에 연결하십시오. USB 케이블을 사용하여 휴대폰을 컴퓨터에 연결합니다.
iPhone을 Mac에 연결하십시오. USB 케이블을 사용하여 휴대폰을 컴퓨터에 연결합니다. 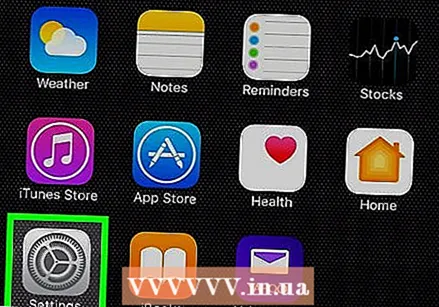 iPhone에서 설정 앱을 엽니 다. iPhone의 홈 화면에 기어가있는 회색 아이콘입니다.
iPhone에서 설정 앱을 엽니 다. iPhone의 홈 화면에 기어가있는 회색 아이콘입니다.  아래로 스크롤하여 개발자를 누릅니다. 이 옵션은 Xcode가 실행되는 동안 컴퓨터에 연결하면 iPhone의 설정 메뉴에 망치 아이콘 옆에 자동으로 나타납니다. 설정에이 옵션이 표시되면 iPhone에서 개발자 모드를 활성화했음을 의미합니다. 이제 앱 테스트를 시작하고, 로그 파일을 확인하고, 장치에서 다른 개발자 설정으로 재생할 수 있습니다.
아래로 스크롤하여 개발자를 누릅니다. 이 옵션은 Xcode가 실행되는 동안 컴퓨터에 연결하면 iPhone의 설정 메뉴에 망치 아이콘 옆에 자동으로 나타납니다. 설정에이 옵션이 표시되면 iPhone에서 개발자 모드를 활성화했음을 의미합니다. 이제 앱 테스트를 시작하고, 로그 파일을 확인하고, 장치에서 다른 개발자 설정으로 재생할 수 있습니다.
경고
- Xcode는 약 5 기가 바이트의 공간을 차지하지만 스왑 공간으로 사용하려면 하드 드라이브에 더 많은 여유 공간이 필요합니다. 스왑 공간은 실제 메모리 (RAM)가 가득 찬 경우에만 사용되지만 컴퓨터의 기본 하드 드라이브에 15 ~ 20GB의 여유 공간이 없으면 Xcode를 다운로드 할 수 없습니다.