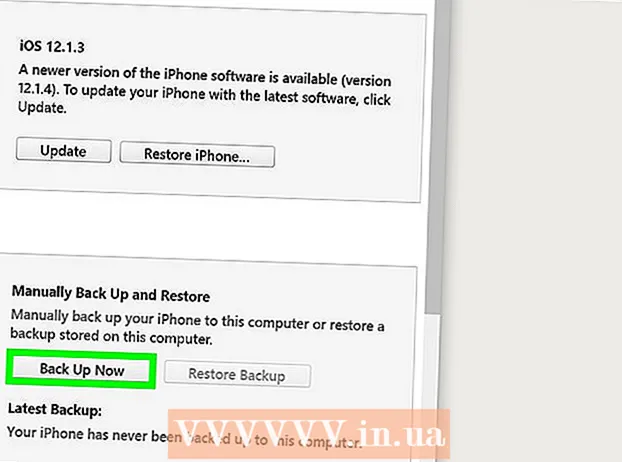작가:
Roger Morrison
창조 날짜:
26 구월 2021
업데이트 날짜:
1 칠월 2024

콘텐츠
VLC Media Player를 사용하여 DVD 오디오를 MP3로 리핑하는 것은 쉽습니다. VLC 미디어 플레이어와 HandBrake가 모두 설치되어 있는지 확인한 다음이 wikiHow 시작하기를 읽어보세요.
단계로
 VLC Player를 다운로드하여 설치하십시오. 이 무료 오픈 소스 프로그램은 videolan.org. VideoLAN 웹 사이트에서 다운로드하기 만하면 애드웨어에 대해 걱정할 필요가 없습니다.
VLC Player를 다운로드하여 설치하십시오. 이 무료 오픈 소스 프로그램은 videolan.org. VideoLAN 웹 사이트에서 다운로드하기 만하면 애드웨어에 대해 걱정할 필요가 없습니다.  HandBrake를 다운로드하여 설치합니다. Handbrake를 사용하여 DVD에서 비디오와 오디오를 먼저 추출합니다. VLC에서 DVD에서 직접 오디오를 추출하려고하면 종종 소음과 오류가 발생합니다. HandBrake는 무료이며 오픈 소스이며 다음에서 다운로드 할 수 있습니다. handbrake.fr.
HandBrake를 다운로드하여 설치합니다. Handbrake를 사용하여 DVD에서 비디오와 오디오를 먼저 추출합니다. VLC에서 DVD에서 직접 오디오를 추출하려고하면 종종 소음과 오류가 발생합니다. HandBrake는 무료이며 오픈 소스이며 다음에서 다운로드 할 수 있습니다. handbrake.fr. - VLC와 HandBrake는 모두 Windows, Mac 및 Linux에서 작동합니다. 인터페이스는 약간 다르지만 절차는 거의 동일해야합니다.
 먼저 오디오를 추출하려는 DVD를 PC에 삽입합니다. 나타날 수있는 자동 실행 창을 모두 닫습니다.
먼저 오디오를 추출하려는 DVD를 PC에 삽입합니다. 나타날 수있는 자동 실행 창을 모두 닫습니다.  HandBrake를 시작합니다. 많은 옵션이있는 창이 표시됩니다. 걱정하지 마십시오. 대부분의 옵션을 사용하지 않을 것입니다.
HandBrake를 시작합니다. 많은 옵션이있는 창이 표시됩니다. 걱정하지 마십시오. 대부분의 옵션을 사용하지 않을 것입니다.  "소스"버튼을 클릭하고 DVD를 선택하십시오. HandBrake는 디스크의 모든 타이틀을 스캔하기 시작하며 시간이 걸릴 수 있습니다.
"소스"버튼을 클릭하고 DVD를 선택하십시오. HandBrake는 디스크의 모든 타이틀을 스캔하기 시작하며 시간이 걸릴 수 있습니다.  MP3로 변환 할 제목과 장을 선택합니다. DVD는 DVD의 서로 다른 내용 인 여러 "제목"으로 나뉩니다. 영화에는 일반적으로 영화의 전체 길이에 해당하는 제목이 있습니다. TV 시리즈 에피소드 DVD에는 일반적으로 각 에피소드마다 별도의 제목이 있습니다. 제목 길이를 사용하여 선택한 제목에 대한 빠른 아이디어를 얻을 수 있습니다.
MP3로 변환 할 제목과 장을 선택합니다. DVD는 DVD의 서로 다른 내용 인 여러 "제목"으로 나뉩니다. 영화에는 일반적으로 영화의 전체 길이에 해당하는 제목이 있습니다. TV 시리즈 에피소드 DVD에는 일반적으로 각 에피소드마다 별도의 제목이 있습니다. 제목 길이를 사용하여 선택한 제목에 대한 빠른 아이디어를 얻을 수 있습니다. - 타이틀에 영화와 같이 여러 장이있는 경우 시작 및 종료 할 장을 선택할 수 있습니다.
- 선택한 항목의 간략한 미리보기를 보려면 "미리보기"버튼을 클릭하십시오. 이를 통해 올바른 제목과 장을 선택했는지 다시 확인할 수 있습니다.
 "대상"필드 옆에있는 "찾아보기"버튼을 클릭합니다. 이를 통해 비디오 파일을 저장할 위치를 선택할 수 있습니다.
"대상"필드 옆에있는 "찾아보기"버튼을 클릭합니다. 이를 통해 비디오 파일을 저장할 위치를 선택할 수 있습니다.  파일 위치를 선택하고 이름을 지정하십시오. 데스크탑과 같이 쉽게 찾을 수있는 위치를 선택하십시오. 파일에 인식 할 수있는 이름을 지정하십시오. 이는 여러 다른 제목을 변환하려는 경우 더욱 중요합니다.
파일 위치를 선택하고 이름을 지정하십시오. 데스크탑과 같이 쉽게 찾을 수있는 위치를 선택하십시오. 파일에 인식 할 수있는 이름을 지정하십시오. 이는 여러 다른 제목을 변환하려는 경우 더욱 중요합니다.  사전 설정 "일반"을 선택합니다. 화면 오른쪽의 사전 설정 상자에서 또는 사전 설정 메뉴를 클릭 한 다음 사전 설정 → 표준.
사전 설정 "일반"을 선택합니다. 화면 오른쪽의 사전 설정 상자에서 또는 사전 설정 메뉴를 클릭 한 다음 사전 설정 → 표준.  클릭 '목록에 추가해.’ 그러면 선택한 제목이 대기열에 추가됩니다.
클릭 '목록에 추가해.’ 그러면 선택한 제목이 대기열에 추가됩니다. - 대기열에 각각을 개별적으로 추가하여 동일한 디스크에서 여러 작업을 추가 할 수 있습니다.
 대기열에서 제목을 추출하려면 "시작"을 클릭하십시오. 다음 타이틀이 컴퓨터로 리핑됩니다. 특히 장편 영화의 경우에는 시간이 걸릴 수 있습니다.
대기열에서 제목을 추출하려면 "시작"을 클릭하십시오. 다음 타이틀이 컴퓨터로 리핑됩니다. 특히 장편 영화의 경우에는 시간이 걸릴 수 있습니다.  찢어진 파일을 테스트하십시오. 찢어진 파일을 찾아 VLC Player에서 엽니 다. 재생이 정상적으로 진행되면 오디오 추출을 진행할 수 있습니다.
찢어진 파일을 테스트하십시오. 찢어진 파일을 찾아 VLC Player에서 엽니 다. 재생이 정상적으로 진행되면 오디오 추출을 진행할 수 있습니다. - 비디오에 오류가 있으면 디스크가 손상되거나 보호되어 디스크가 리핑되지 않습니다. 그렇다면 보안을 우회하기 위해 특정 소프트웨어가 필요할 수 있습니다.
 파일이 리핑되면 VLC를 시작합니다. 비디오 파일이 제대로 작동하는지 확인했으면 VLC Player를 시작하고 비디오 파일에서 오디오 추출을 시작할 때입니다.
파일이 리핑되면 VLC를 시작합니다. 비디오 파일이 제대로 작동하는지 확인했으면 VLC Player를 시작하고 비디오 파일에서 오디오 추출을 시작할 때입니다.  미디어 메뉴를 클릭하고 "변환 / 저장 ". "미디어 열기"창이 열립니다.
미디어 메뉴를 클릭하고 "변환 / 저장 ". "미디어 열기"창이 열립니다.  "파일"탭에서 "추가"버튼을 클릭하십시오. 이제 추가 할 파일을 찾아 볼 수 있습니다.
"파일"탭에서 "추가"버튼을 클릭하십시오. 이제 추가 할 파일을 찾아 볼 수 있습니다.  방금 만든 비디오 파일을 엽니 다. HandBrake로 생성 한 파일을 선택합니다.
방금 만든 비디오 파일을 엽니 다. HandBrake로 생성 한 파일을 선택합니다.  "변환 / 저장"을 클릭하여 변환 창을 엽니 다. 이를 통해 변환 옵션을 설정할 수 있습니다.
"변환 / 저장"을 클릭하여 변환 창을 엽니 다. 이를 통해 변환 옵션을 설정할 수 있습니다.  "프로필"메뉴에서 "오디오-MP3"를 선택합니다. 이것은 비디오 파일의 오디오로 새 MP3 파일을 생성하도록 VLC를 설정합니다.
"프로필"메뉴에서 "오디오-MP3"를 선택합니다. 이것은 비디오 파일의 오디오로 새 MP3 파일을 생성하도록 VLC를 설정합니다.  MP3의 위치를 입력하려면 "찾아보기"버튼을 클릭하십시오. 표준 "저장"창이 열립니다.
MP3의 위치를 입력하려면 "찾아보기"버튼을 클릭하십시오. 표준 "저장"창이 열립니다.  파일의 위치와 이름을 설정합니다. 식별 할 파일 이름을 지정하십시오.
파일의 위치와 이름을 설정합니다. 식별 할 파일 이름을 지정하십시오. - "파일 형식"메뉴에 "컨테이너 (.mp3)"가 표시되어야합니다.
 시작 버튼을 클릭하여 파일을 변환합니다. VLC의 메인 창에서 진행 상황을 볼 수 있습니다. 시간이 다소 걸릴 수 있지만 동영상 자체를 보는 것보다 빠릅니다.
시작 버튼을 클릭하여 파일을 변환합니다. VLC의 메인 창에서 진행 상황을 볼 수 있습니다. 시간이 다소 걸릴 수 있지만 동영상 자체를 보는 것보다 빠릅니다.  새 MP3 파일을 재생합니다. 변환 후 지정한 위치에서 새 MP3 파일을 찾을 수 있습니다. 좋아하는 미디어 플레이어에서 열어 테스트하십시오.
새 MP3 파일을 재생합니다. 변환 후 지정한 위치에서 새 MP3 파일을 찾을 수 있습니다. 좋아하는 미디어 플레이어에서 열어 테스트하십시오.