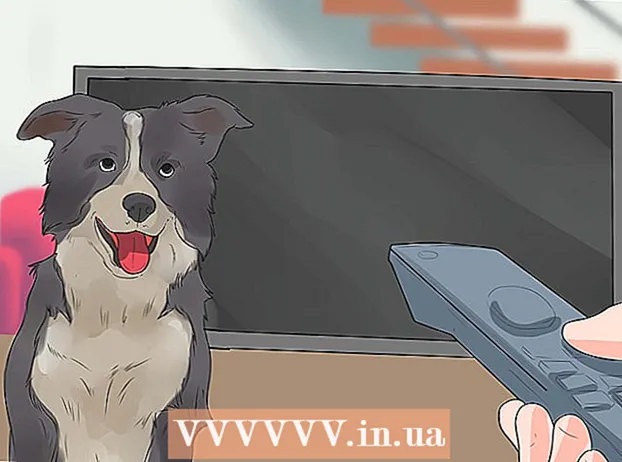작가:
Tamara Smith
창조 날짜:
20 1 월 2021
업데이트 날짜:
2 칠월 2024

콘텐츠
새 운영 체제를 판매, 폐기 또는 설치하려는 경우 SSD 드라이브를 포맷하면 유용합니다. Windows 또는 Mac 컴퓨터를 사용하여 SSD 드라이브를 포맷 할 수 있습니다.
단계로
방법 1/2 : Windows에서 SSD 드라이브 포맷
 포맷하려는 SSD 드라이브가 컴퓨터에 설치되어 있거나 USB 케이블을 통해 컴퓨터에 연결되어 있는지 확인합니다.
포맷하려는 SSD 드라이브가 컴퓨터에 설치되어 있거나 USB 케이블을 통해 컴퓨터에 연결되어 있는지 확인합니다. "시작"으로 이동하여 "제어판"을 클릭합니다.
"시작"으로 이동하여 "제어판"을 클릭합니다. "시스템 및 유지 관리"를 클릭 한 다음 "시스템 관리"를 클릭하십시오.
"시스템 및 유지 관리"를 클릭 한 다음 "시스템 관리"를 클릭하십시오. "컴퓨터 관리"를 엽니 다.
"컴퓨터 관리"를 엽니 다. 컴퓨터 관리 창의 왼쪽 창에서 "디스크 관리"를 클릭합니다.
컴퓨터 관리 창의 왼쪽 창에서 "디스크 관리"를 클릭합니다. 화면에 표시된 드라이브 목록에서 SSD 드라이브 이름을 클릭합니다.
화면에 표시된 드라이브 목록에서 SSD 드라이브 이름을 클릭합니다. SSD 드라이브를 마우스 오른쪽 버튼으로 클릭 한 다음 "포맷"을 선택합니다.
SSD 드라이브를 마우스 오른쪽 버튼으로 클릭 한 다음 "포맷"을 선택합니다. "파일 시스템"및 "클러스터 크기"드롭 다운 메뉴에서 원하는 설정을 선택합니다.
"파일 시스템"및 "클러스터 크기"드롭 다운 메뉴에서 원하는 설정을 선택합니다. "빠른 포맷"옆에 체크 표시를 한 다음 "확인"을 클릭하십시오. 컴퓨터가 SSD 드라이브를 포맷합니다.
"빠른 포맷"옆에 체크 표시를 한 다음 "확인"을 클릭하십시오. 컴퓨터가 SSD 드라이브를 포맷합니다.
2 가지 방법 중 2 : Mac OS X에서 SSD 드라이브 포맷
 포맷하려는 SSD 드라이브가 컴퓨터에 설치되어 있거나 USB 케이블로 컴퓨터에 연결되어 있는지 확인하십시오.
포맷하려는 SSD 드라이브가 컴퓨터에 설치되어 있거나 USB 케이블로 컴퓨터에 연결되어 있는지 확인하십시오. Finder를 열어 SSD 드라이브가 장치 목록에 나타나는지 확인합니다.
Finder를 열어 SSD 드라이브가 장치 목록에 나타나는지 확인합니다. "응용 프로그램"을 클릭 한 다음 "유틸리티"를 클릭하십시오.
"응용 프로그램"을 클릭 한 다음 "유틸리티"를 클릭하십시오. "디스크 유틸리티"를 시작합니다.
"디스크 유틸리티"를 시작합니다. "디스크 유틸리티"의 왼쪽 창에서 SSD 드라이브 이름을 클릭합니다.
"디스크 유틸리티"의 왼쪽 창에서 SSD 드라이브 이름을 클릭합니다. "지우기"탭을 클릭하고 창 하단에있는 "파티션 레이아웃"옆에있는 값을 확인합니다.
"지우기"탭을 클릭하고 창 하단에있는 "파티션 레이아웃"옆에있는 값을 확인합니다. "Partition Layout"옆의 값이 "Master Boot Record"또는 "Apple Partition Map"과 같은지 확인한 다음 "Partition"탭을 클릭합니다.
"Partition Layout"옆의 값이 "Master Boot Record"또는 "Apple Partition Map"과 같은지 확인한 다음 "Partition"탭을 클릭합니다.- "파티션 레이아웃"옆의 값이 "GUID 파티션 테이블"인 경우 "형식"드롭 다운 목록에서 "Mac OS X 확장 (저널링)"을 선택하고 "삭제"를 클릭 한 다음 13 단계로 이동합니다.
 "파티션 레이아웃"드롭 다운 메뉴에서 원하는 파티션 수를 선택합니다.
"파티션 레이아웃"드롭 다운 메뉴에서 원하는 파티션 수를 선택합니다. "파티션 정보"아래에 파티션 또는 SSD 드라이브의 이름을 입력 한 다음 "포맷"드롭 다운 메뉴에서 "Mac OS 확장 (저널링)"을 선택합니다.
"파티션 정보"아래에 파티션 또는 SSD 드라이브의 이름을 입력 한 다음 "포맷"드롭 다운 메뉴에서 "Mac OS 확장 (저널링)"을 선택합니다. 가운데 창에서 SSD 드라이브 이름을 클릭 한 다음 "옵션"을 클릭합니다.
가운데 창에서 SSD 드라이브 이름을 클릭 한 다음 "옵션"을 클릭합니다. "GUID 파티션 테이블"을 선택하고 "확인"을 클릭하십시오.
"GUID 파티션 테이블"을 선택하고 "확인"을 클릭하십시오. "적용"을 클릭 한 다음 "파티션"을 클릭하여 SSD 드라이브 포맷을 확인합니다.
"적용"을 클릭 한 다음 "파티션"을 클릭하여 SSD 드라이브 포맷을 확인합니다. 디스크 유틸리티가 SSD 드라이브 포맷을 완료 할 때까지 기다립니다. 포맷이 완료되면 드라이브 이름이 Finder에 표시됩니다.
디스크 유틸리티가 SSD 드라이브 포맷을 완료 할 때까지 기다립니다. 포맷이 완료되면 드라이브 이름이 Finder에 표시됩니다.
경고
- Windows 컴퓨터를 사용하는 경우 SSD 드라이브를 조각 모음하거나 완전히 포맷하지 마십시오. SSD 드라이브에는 제한된 수의 읽기 및 쓰기주기가 있으므로 SSD 드라이브의 저장 용량을 최대한 절약하려면 "빠른 포맷"옵션을 선택하는 것이 가장 좋습니다.