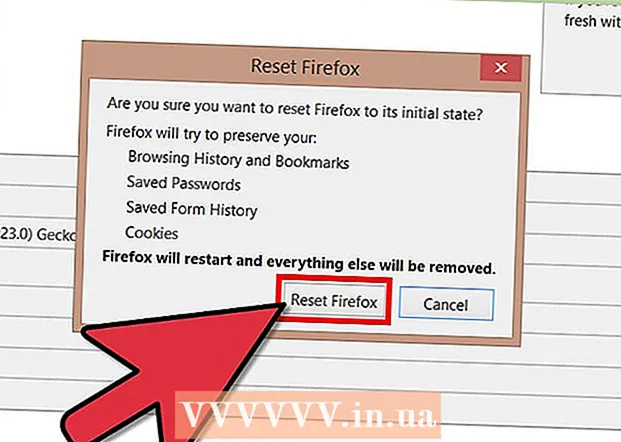작가:
Tamara Smith
창조 날짜:
24 1 월 2021
업데이트 날짜:
1 칠월 2024

콘텐츠
이 기사에서는 Zoom 회의의 사운드 및 비디오를 Android 휴대폰 또는 태블릿에 저장하는 방법을 설명합니다. Play 스토어에서 화면을 녹화 할 앱을 설치하기 만하면됩니다.
단계로
 Play 스토어에서 화면을 녹화하려면 앱을 설치하세요. 긍정적 인 평가를받은 인기있는 옵션으로는 Mobizen, DU Recorder 및 Genius Recorder의 Screen Recorder가 있습니다. 화면을 녹화하기 위해 앱을 다운로드하는 방법 :
Play 스토어에서 화면을 녹화하려면 앱을 설치하세요. 긍정적 인 평가를받은 인기있는 옵션으로는 Mobizen, DU Recorder 및 Genius Recorder의 Screen Recorder가 있습니다. 화면을 녹화하기 위해 앱을 다운로드하는 방법 : - "Play 스토어"를 엽니 다.
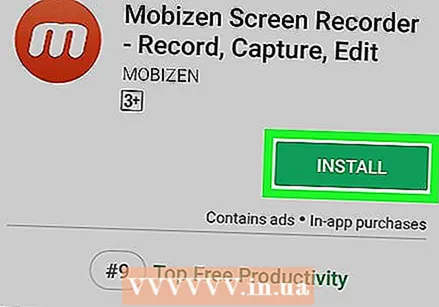 앱을 엽니 다. 이 단계는 모든 인기있는 옵션에서 유사합니다. 화면의 지시에 따라 수동 / 설치 절차를 진행하고 메시지가 표시되면 필요한 권한을 부여하십시오.
앱을 엽니 다. 이 단계는 모든 인기있는 옵션에서 유사합니다. 화면의 지시에 따라 수동 / 설치 절차를 진행하고 메시지가 표시되면 필요한 권한을 부여하십시오. - 앱이 열리면 화면 가장자리에 떠 다니는 아이콘이 나타납니다. 이 아이콘을 눌러 녹음 기능에 액세스 할 수 있습니다.
- 이 아이콘은 모든 앱에서 녹음 할 수 있도록 화면에서 계속 사용할 수 있습니다.
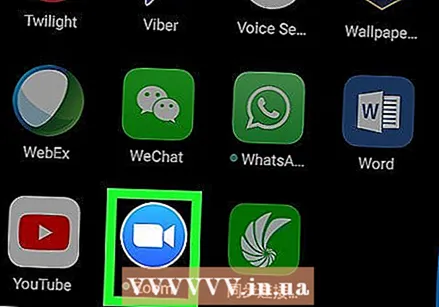 Zoom을 엽니 다. 내부에 파란색과 흰색 비디오 카메라가있는 파란색 아이콘입니다. 일반적으로 홈 화면이나 다른 앱에 있습니다.
Zoom을 엽니 다. 내부에 파란색과 흰색 비디오 카메라가있는 파란색 아이콘입니다. 일반적으로 홈 화면이나 다른 앱에 있습니다.  회의를 시작하십시오. 기존 회의에 참여하는 경우 즉시 다음 단계로 건너 뜁니다. 회의를 주최하는 경우 다음을 수행하십시오.
회의를 시작하십시오. 기존 회의에 참여하는 경우 즉시 다음 단계로 건너 뜁니다. 회의를 주최하는 경우 다음을 수행하십시오. - Zoom 계정에 로그인하십시오.
- "회의 시작"을 누르십시오.
- "개인 회의 ID 사용"슬라이더를 켜기 위치 (파란색)로 이동합니다.
- 회의에 참석할 다른 사람들과 아래 코드를 공유하십시오.
- "회의 시작"을 누르십시오.
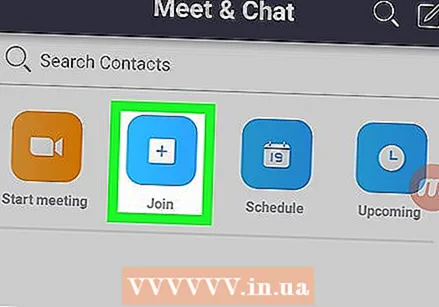 회의에 참석. 회의를 주최하는 경우 바로 다음 단계로 이동합니다. 그렇지 않으면 다음을 수행하십시오.
회의에 참석. 회의를 주최하는 경우 바로 다음 단계로 이동합니다. 그렇지 않으면 다음을 수행하십시오. - "회의 참여"를 누르십시오.
- 회의 코드 / ID를 입력하세요.
- "회의 참여"를 누르십시오.
 화면을 녹화하려면 앱의 플로팅 아이콘을 탭하세요. 추가 아이콘 / 옵션이 나타납니다.
화면을 녹화하려면 앱의 플로팅 아이콘을 탭하세요. 추가 아이콘 / 옵션이 나타납니다.  녹화 버튼을 누릅니다. 이 버튼은 앱에 따라 다르지만 일반적으로 점 또는 대상 아이콘과 유사합니다. 그러면 앱의 사운드와 비디오가 모두 녹음됩니다.
녹화 버튼을 누릅니다. 이 버튼은 앱에 따라 다르지만 일반적으로 점 또는 대상 아이콘과 유사합니다. 그러면 앱의 사운드와 비디오가 모두 녹음됩니다. - 처음으로 녹화를 시작하기 전에 추가 권한을 부여해야 할 수 있습니다.
- 녹음을 일시 중지하려면 플로팅 아이콘 근처에있는 일시 중지 버튼 (일반적으로 두 개의 수직선)을 누릅니다.
 완료되면 중지 버튼을 눌러 녹음을 중지합니다. 이것은 일반적으로 정사각형 또는 원형입니다. 여기에는 완성 된 동영상이 Android 갤러리에 포함됩니다.
완료되면 중지 버튼을 눌러 녹음을 중지합니다. 이것은 일반적으로 정사각형 또는 원형입니다. 여기에는 완성 된 동영상이 Android 갤러리에 포함됩니다.
- "Play 스토어"를 엽니 다.