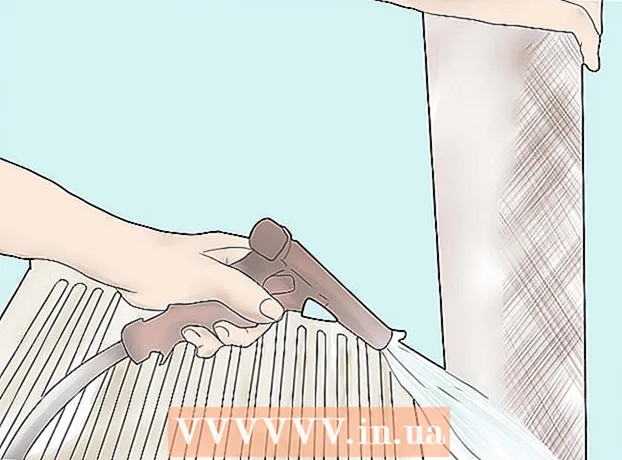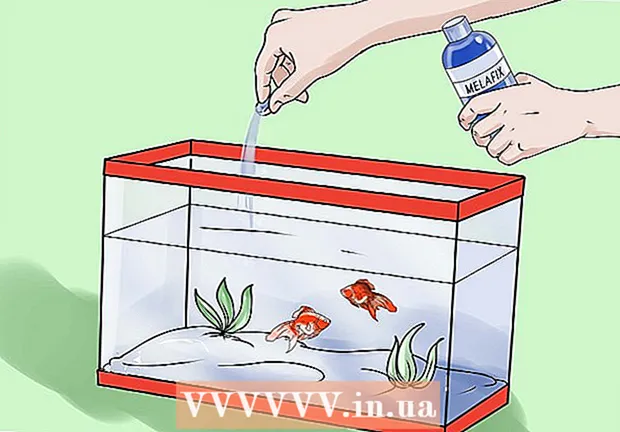작가:
Mark Sanchez
창조 날짜:
28 1 월 2021
업데이트 날짜:
29 6 월 2024
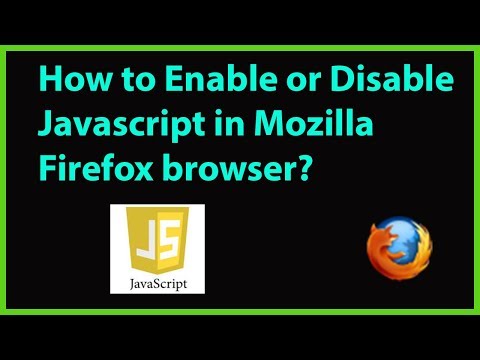
콘텐츠
많은 사이트에는 애니메이션 메뉴와 사운드가 있습니다. 웹 콘텐츠를 향상시키도록 설계된 프로그래밍 언어인 JavaScript를 사용하여 이를 수행합니다. 그러한 사이트를 방문할 때 이미지나 사운드가 왜곡되고 Firefox 속도가 느려지면 브라우저에서 JavaScript가 비활성화되었을 가능성이 큽니다. Firefox 브라우저 설정 중 하나를 통해 활성화할 수 있습니다.
단계
방법 1/4: Firefox 23 이상
브라우저 버전을 확인하려면 Alt + H를 누르십시오. 열리는 도움말 메뉴에서 Firefox 정보를 클릭합니다.
 1 파이어폭스를 시작합니다. Firefox 아이콘은 전 세계에 웅크리고 있는 여우입니다. 그런 다음 Ctrl + T(Windows) 또는 Command + T(Mac OS)를 눌러 새 브라우저 창을 엽니다.
1 파이어폭스를 시작합니다. Firefox 아이콘은 전 세계에 웅크리고 있는 여우입니다. 그런 다음 Ctrl + T(Windows) 또는 Command + T(Mac OS)를 눌러 새 브라우저 창을 엽니다.  2 주소 표시줄에 다음을 입력합니다. 에 대한:구성 Enter 또는 Return 키를 누릅니다. 브라우저 설정 목록이 열립니다.
2 주소 표시줄에 다음을 입력합니다. 에 대한:구성 Enter 또는 Return 키를 누릅니다. 브라우저 설정 목록이 열립니다. - 이 목록으로 빠르게 이동하려면 해당 목록에 책갈피를 만드십시오. 이렇게 하려면 Ctrl + D(Windows) 또는 Command + D(Mac OS)를 누릅니다.
 3 창이 열리면 "조심하겠습니다."를 클릭합니다. 열리는 설정은 고급 사용자만을 위한 것임을 기억하십시오. 이것이 어떻게 될지 모르는 경우 설정을 변경하지 마십시오(이로 인해 브라우저가 제대로 작동하지 않을 수 있음).
3 창이 열리면 "조심하겠습니다."를 클릭합니다. 열리는 설정은 고급 사용자만을 위한 것임을 기억하십시오. 이것이 어떻게 될지 모르는 경우 설정을 변경하지 마십시오(이로 인해 브라우저가 제대로 작동하지 않을 수 있음).  4 검색창에 입력 자바스크립트.활성화... 설정은 알파벳 순서로 표시됩니다. 각 설정에는 이름, 상태, 유형 및 값과 같은 여러 열이 있습니다. 검색 창에 설정 이름을 입력하면 해당 설정만 화면에 표시되고 나머지는 숨겨집니다.
4 검색창에 입력 자바스크립트.활성화... 설정은 알파벳 순서로 표시됩니다. 각 설정에는 이름, 상태, 유형 및 값과 같은 여러 열이 있습니다. 검색 창에 설정 이름을 입력하면 해당 설정만 화면에 표시되고 나머지는 숨겨집니다. - 이름 - J를 눌러 원하는 설정을 찾을 수도 있습니다. 이름이 j로 시작하는 첫 번째 설정이 강조 표시됩니다.JavaScript를 입력하여 원하는 설정을 강조 표시합니다.
 5 설정하면 자바스크립트.활성화 값 열이 False로 설정되고 False를 두 번 클릭하고 True로 바꿉니다. (JavaScript는 기본적으로 활성화되어 있어야 합니다.)
5 설정하면 자바스크립트.활성화 값 열이 False로 설정되고 False를 두 번 클릭하고 True로 바꿉니다. (JavaScript는 기본적으로 활성화되어 있어야 합니다.)  6 브라우저에서 페이지를 새로 고칩니다. 이렇게 하려면 두 개의 반원 화살표 형태의 아이콘을 클릭하십시오. 이 아이콘은 주소 표시줄의 오른쪽에 있습니다.
6 브라우저에서 페이지를 새로 고칩니다. 이렇게 하려면 두 개의 반원 화살표 형태의 아이콘을 클릭하십시오. 이 아이콘은 주소 표시줄의 오른쪽에 있습니다. - 또는 F5(Windows 및 Mac OS)를 누릅니다.
방법 2/4: Firefox 22 및 이전 버전
 1 파이어폭스를 엽니다. 메뉴 모음에서 도구를 클릭합니다. 메뉴 표시줄이 표시되지 않으면 Alt 키를 누릅니다.
1 파이어폭스를 엽니다. 메뉴 모음에서 도구를 클릭합니다. 메뉴 표시줄이 표시되지 않으면 Alt 키를 누릅니다.  2 그런 다음 기본 설정(Windows) 또는 옵션(Mac OS)을 클릭합니다.
2 그런 다음 기본 설정(Windows) 또는 옵션(Mac OS)을 클릭합니다. 3 콘텐츠 탭을 클릭합니다. 여기에서 글꼴, 언어 및 미디어 콘텐츠에 대한 설정을 변경할 수 있습니다.
3 콘텐츠 탭을 클릭합니다. 여기에서 글꼴, 언어 및 미디어 콘텐츠에 대한 설정을 변경할 수 있습니다.  4 JavaScript 활성화(Windows) 또는 Java 활성화(Mac OS)를 클릭합니다.
4 JavaScript 활성화(Windows) 또는 Java 활성화(Mac OS)를 클릭합니다.
방법 3/4: 추가 기능 문제 해결
JavaScript를 활성화한 후 Firefox가 느려지면 다음 방법 중 하나를 사용하여 문제를 해결하십시오.
 1 "메뉴"(오른쪽 상단) - "추가 기능"을 클릭하십시오. 부가 기능(확장 및 플러그인)은 Firefox의 기능을 향상시키고 사용자가 브라우저를 사용자 정의할 수 있도록 도와줍니다.
1 "메뉴"(오른쪽 상단) - "추가 기능"을 클릭하십시오. 부가 기능(확장 및 플러그인)은 Firefox의 기능을 향상시키고 사용자가 브라우저를 사용자 정의할 수 있도록 도와줍니다.  2 확장을 클릭하십시오. 설치된 모든 확장 목록이 열립니다. 비활성화된 확장은 회색 텍스트로 표시되고 "(비활성화됨)" 레이블이 지정됩니다.
2 확장을 클릭하십시오. 설치된 모든 확장 목록이 열립니다. 비활성화된 확장은 회색 텍스트로 표시되고 "(비활성화됨)" 레이블이 지정됩니다.  3 활성 확장을 클릭하고 비활성화를 클릭합니다. 또는 확장 프로그램을 마우스 오른쪽 버튼으로 클릭하고 비활성화를 클릭합니다.
3 활성 확장을 클릭하고 비활성화를 클릭합니다. 또는 확장 프로그램을 마우스 오른쪽 버튼으로 클릭하고 비활성화를 클릭합니다.  4 브라우저 창 상단에서 지금 다시 시작을 클릭합니다. 문제가 지속되면 비활성화된 확장이 원인이 아닙니다. 이 확장을 강조 표시하고 활성화를 클릭하여 활성화합니다.
4 브라우저 창 상단에서 지금 다시 시작을 클릭합니다. 문제가 지속되면 비활성화된 확장이 원인이 아닙니다. 이 확장을 강조 표시하고 활성화를 클릭하여 활성화합니다.  5 플러그인을 클릭합니다. 활성 플러그인 목록이 열립니다. 플러그인은 백그라운드에서 실행되고 Firefox의 기능을 확장합니다. 예를 들어 브라우저에서 직접 Skype 호출을 할 수 있습니다.
5 플러그인을 클릭합니다. 활성 플러그인 목록이 열립니다. 플러그인은 백그라운드에서 실행되고 Firefox의 기능을 확장합니다. 예를 들어 브라우저에서 직접 Skype 호출을 할 수 있습니다. - 오래된 플러그인은 많은 문제의 원인입니다. 페이지 상단의 "설치된 플러그인 버전이 최신 버전인지 확인" 링크를 클릭하면 모든 플러그인을 한 번에 업데이트할 수 있습니다.
 6 플러그인을 클릭하여 강조 표시하십시오.
6 플러그인을 클릭하여 강조 표시하십시오. 7 항상 활성화를 클릭하고 요청 시 활성화 또는 활성화 안 함을 선택합니다. 플러그인을 한 번에 하나씩 비활성화하여 특정 플러그인으로 인해 Firefox가 느려지는지 확인하십시오.
7 항상 활성화를 클릭하고 요청 시 활성화 또는 활성화 안 함을 선택합니다. 플러그인을 한 번에 하나씩 비활성화하여 특정 플러그인으로 인해 Firefox가 느려지는지 확인하십시오. - 플러그인을 활성화 또는 비활성화한 후에는 Firefox를 다시 시작할 필요가 없습니다.
 8 비활성화된 플러그인을 보려면 목록을 아래로 스크롤하십시오. Firefox에서 플러그인은 알파벳순으로 정렬되며 비활성화된 플러그인은 목록의 맨 끝에 나타납니다.
8 비활성화된 플러그인을 보려면 목록을 아래로 스크롤하십시오. Firefox에서 플러그인은 알파벳순으로 정렬되며 비활성화된 플러그인은 목록의 맨 끝에 나타납니다.  9 사용 안 함을 클릭하고 기본 설정에 따라 요청 시 사용 또는 항상 사용을 선택합니다.
9 사용 안 함을 클릭하고 기본 설정에 따라 요청 시 사용 또는 항상 사용을 선택합니다.
방법 4/4: 기타 문제 해결
Alt + T를 눌러 새 탭을 엽니다. 그런 다음 열려 있는 다른 탭을 모두 닫습니다. Firefox 브라우저를 지우면 모든 추가 기능이 제거되고 설정이 기본 설정으로 재설정됩니다. 중요한 데이터 손실을 방지하려면 하나(빈) 탭을 제외한 모든 탭을 닫으십시오.
 1 "메뉴" - "도움말" - "문제 해결 정보"를 클릭하십시오. 메뉴 모음이 표시되지 않으면 Alt 키를 누릅니다.
1 "메뉴" - "도움말" - "문제 해결 정보"를 클릭하십시오. 메뉴 모음이 표시되지 않으면 Alt 키를 누릅니다.  2 Firefox 새로 고침(페이지 오른쪽 상단 모서리에 있음)을 클릭합니다.
2 Firefox 새로 고침(페이지 오른쪽 상단 모서리에 있음)을 클릭합니다. 3 Firefox 새로 고침을 다시 클릭합니다. 참고로 브라우저를 지우면 모든 추가 기능이 제거되지만 다시 설치할 수 있습니다.
3 Firefox 새로 고침을 다시 클릭합니다. 참고로 브라우저를 지우면 모든 추가 기능이 제거되지만 다시 설치할 수 있습니다.
팁
- 한 번에 하나의 매개변수만 변경하십시오. 프로그램이 오작동하는 경우 문제의 원인을 신속하게 파악할 수 있습니다.