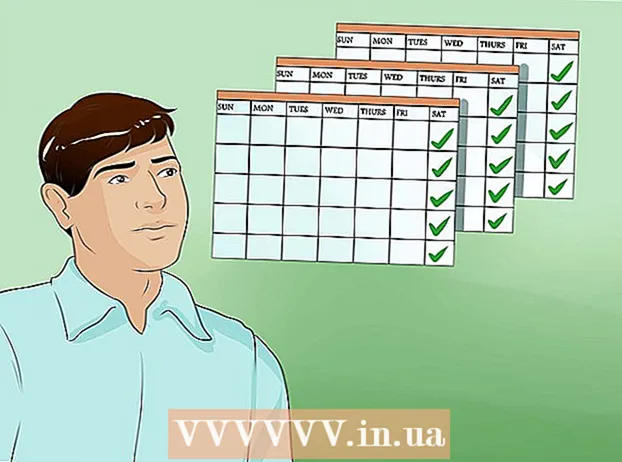작가:
Christy White
창조 날짜:
5 할 수있다 2021
업데이트 날짜:
1 칠월 2024

콘텐츠
- 단계로
- 5 가지 방법 중 1 : 유선 연결 사용
- 5 가지 방법 중 2 : Windows 10에서 화면 감지
- 5 가지 방법 중 3 : Mac에서 디스플레이 감지
- 5 가지 방법 중 4 : Windows에서 무선 연결 사용
- 방법 5/5 : Mac에서 AirPlay를 사용하여 디스플레이에 연결
- 팁
- 필수품
컴퓨터를 텔레비전에 연결하면 온라인 TV 프로그램과 YouTube 클립을 스트리밍 할 수 있습니다. TV를 대형 화면으로 사용하여 인터넷을 서핑하거나 비디오 및 사진을 볼 수도 있습니다. 이 위키 하우에서는 컴퓨터를 TV에 연결하는 방법을 알려줍니다.
단계로
5 가지 방법 중 1 : 유선 연결 사용
 컴퓨터에서 다음 비디오 출력을 확인하십시오. 컴퓨터의 연결 포트 유형에 따라 TV에 연결하는 가장 좋은 방법이 결정됩니다. 다음 연결 포트가 있는지 확인하십시오.
컴퓨터에서 다음 비디오 출력을 확인하십시오. 컴퓨터의 연결 포트 유형에 따라 TV에 연결하는 가장 좋은 방법이 결정됩니다. 다음 연결 포트가 있는지 확인하십시오. - HDMI : HDMI 포트의 너비는 약 1.8cm이며 포트 상단 부분이 하단보다 약간 큽니다. HDMI 케이블은 대부분의 최신 평면 화면과 HDTV는 물론 최신 노트북 및 데스크톱 컴퓨터에서 지원됩니다.
- MiniDisplay : MiniDisplays는 주로 Mac과 MacBook에서 사용됩니다. 둥근 바닥 모서리가있는 작은 직사각형 문이 있습니다. 이 포트는 Thunderbolt 포트와 모양이 동일하지만 아니 똑같다. 포트의 레이블을 확인하여 올바른 포트를 사용하고 있는지 확인하십시오.
- VGA : VGA는 15 핀이있는 직사각형 포트입니다. 이들은 구형 컴퓨터에서 가장 일반적으로 사용됩니다. 일부 TV 및 컴퓨터에서 지원됩니다.
- DVI : DVI 포트에는 24 개의 사각형 구멍이있는 흰색 커넥터가 있습니다. 대부분의 구형 컴퓨터 모델에서도 사용됩니다.
- USB: 컴퓨터에 비디오 출력 포트가없는 경우 USB 포트를 컴퓨터의 HDMI 출력 포트로 변환 할 수있는 어댑터를 구입할 수 있습니다. 컴퓨터에 추가 소프트웨어를 설치해야 할 수도 있습니다.
 TV에서 지원되는 연결 입력을 확인하십시오. 컴퓨터에서 지원하는 비디오 출력을 확인한 후에는 TV에서 지원하는 비디오 입력 유형을 찾아야합니다. 컴퓨터가 지원하는 것과 동일한 비디오 포트를 찾을 수 있는지 텔레비전 뒷면을 확인하십시오.
TV에서 지원되는 연결 입력을 확인하십시오. 컴퓨터에서 지원하는 비디오 출력을 확인한 후에는 TV에서 지원하는 비디오 입력 유형을 찾아야합니다. 컴퓨터가 지원하는 것과 동일한 비디오 포트를 찾을 수 있는지 텔레비전 뒷면을 확인하십시오.  컴퓨터에서 TV로 케이블을 연결합니다. 컴퓨터와 TV가 지원하는 비디오의 종류를 결정했으면 적절한 케이블을 사용하여 컴퓨터의 비디오 출력에 연결 한 다음 TV의 동일한 포트에 연결하십시오.
컴퓨터에서 TV로 케이블을 연결합니다. 컴퓨터와 TV가 지원하는 비디오의 종류를 결정했으면 적절한 케이블을 사용하여 컴퓨터의 비디오 출력에 연결 한 다음 TV의 동일한 포트에 연결하십시오. - VGA 또는 DVI 케이블이 있고 TV를 통해 오디오를 들으려면 오디오 케이블을 TV에 연결해야합니다. 3.5mm aux 케이블을 컴퓨터의 헤드폰 잭과 TV의 3.5mm aux 입력에 연결하면됩니다.
- 어댑터를 구입하여 HDMI, VGA 또는 DVI를 TV에서 지원하는 다른 케이블 유형으로 변환 할 수도 있습니다.
 컴퓨터와 TV를 켭니다. TV와 컴퓨터를 연결 한 후 전원 버튼을 눌러 컴퓨터를 켭니다. 그런 다음 TV 리모컨을 사용하여 켭니다.
컴퓨터와 TV를 켭니다. TV와 컴퓨터를 연결 한 후 전원 버튼을 눌러 컴퓨터를 켭니다. 그런 다음 TV 리모컨을 사용하여 켭니다.  TV에서 올바른 입력 소스를 선택하십시오. TV의 리모컨을 사용하고 텍스트가있는 버튼을 누릅니다. 출처, 입력 등. 그런 다음 컴퓨터를 연결 한 입력을 선택하십시오. 종종 컴퓨터가 새 화면을 자동으로 감지 할 수 있습니다. 새 화면이 검색되지 않으면 방법 2의 단계를 사용하여 Windows에서 화면을 검색합니다.
TV에서 올바른 입력 소스를 선택하십시오. TV의 리모컨을 사용하고 텍스트가있는 버튼을 누릅니다. 출처, 입력 등. 그런 다음 컴퓨터를 연결 한 입력을 선택하십시오. 종종 컴퓨터가 새 화면을 자동으로 감지 할 수 있습니다. 새 화면이 검색되지 않으면 방법 2의 단계를 사용하여 Windows에서 화면을 검색합니다. - 컴퓨터에서 오디오가 나오지 않으면 컴퓨터 비디오 케이블이 연결된 소스와 일치하는 오디오 입력에 오디오 케이블을 연결했는지 확인하십시오.
5 가지 방법 중 2 : Windows 10에서 화면 감지
 Windows 시작 메뉴를 클릭하십시오. Windows 로고가있는 버튼입니다. 기본적으로 Windows 작업 표시 줄의 왼쪽 하단에 있습니다. 시작 메뉴가 여기에 표시됩니다.
Windows 시작 메뉴를 클릭하십시오. Windows 로고가있는 버튼입니다. 기본적으로 Windows 작업 표시 줄의 왼쪽 하단에 있습니다. 시작 메뉴가 여기에 표시됩니다.  설정 아이콘을 클릭하십시오.
설정 아이콘을 클릭하십시오.  클릭 체계. 이것은 Windows 설정 메뉴의 첫 번째 옵션입니다. 노트북과 유사한 아이콘 옆에 있습니다.
클릭 체계. 이것은 Windows 설정 메뉴의 첫 번째 옵션입니다. 노트북과 유사한 아이콘 옆에 있습니다.  클릭 디스플레이. 사이드 바 왼쪽 메뉴의 첫 번째 옵션입니다. 디스플레이 설정이 표시됩니다.
클릭 디스플레이. 사이드 바 왼쪽 메뉴의 첫 번째 옵션입니다. 디스플레이 설정이 표시됩니다.  아래로 스크롤하여 버튼을 클릭하십시오. 탐지하기 위해. 디스플레이 설정 메뉴 하단에있는 회색 버튼이다. Windows는 연결된 디스플레이를 검색합니다.
아래로 스크롤하여 버튼을 클릭하십시오. 탐지하기 위해. 디스플레이 설정 메뉴 하단에있는 회색 버튼이다. Windows는 연결된 디스플레이를 검색합니다.
5 가지 방법 중 3 : Mac에서 디스플레이 감지
 Apple 아이콘을 클릭하십시오
Apple 아이콘을 클릭하십시오  클릭 시스템 환경 설정 . Apple 아이콘을 클릭하면 나타나는 Apple 메뉴에 있습니다.
클릭 시스템 환경 설정 . Apple 아이콘을 클릭하면 나타나는 Apple 메뉴에 있습니다.  아이콘을 클릭하십시오 디스플레이. 컴퓨터 화면을 닮은 아이콘입니다.
아이콘을 클릭하십시오 디스플레이. 컴퓨터 화면을 닮은 아이콘입니다.  탭을 클릭하십시오 디스플레이; 디스플레이 창 상단의 첫 번째 탭입니다.
탭을 클릭하십시오 디스플레이; 디스플레이 창 상단의 첫 번째 탭입니다. 버튼을 누르고 옵션 눌렀습니다. 오른쪽 하단에 "검색 표시"라는 텍스트가있는 버튼이 표시됩니다.
버튼을 누르고 옵션 눌렀습니다. 오른쪽 하단에 "검색 표시"라는 텍스트가있는 버튼이 표시됩니다.  클릭 디스플레이 찾기. 옵션 버튼을 눌렀을 때 "디스플레이"창의 오른쪽 하단에 있습니다. 컴퓨터는 Mac에 연결된 모든 디스플레이를 스캔하고 감지합니다.
클릭 디스플레이 찾기. 옵션 버튼을 눌렀을 때 "디스플레이"창의 오른쪽 하단에 있습니다. 컴퓨터는 Mac에 연결된 모든 디스플레이를 스캔하고 감지합니다.
5 가지 방법 중 4 : Windows에서 무선 연결 사용
 TV와 컴퓨터를 동일한 WiFi 네트워크에 연결합니다. 무선 연결을 통해 TV와 컴퓨터에 연결하기 전에 둘 다 동일한 Wi-Fi 네트워크에 있어야합니다. 컴퓨터와 TV의 네트워크 설정 메뉴에서이 작업을 수행 할 수 있습니다.
TV와 컴퓨터를 동일한 WiFi 네트워크에 연결합니다. 무선 연결을 통해 TV와 컴퓨터에 연결하기 전에 둘 다 동일한 Wi-Fi 네트워크에 있어야합니다. 컴퓨터와 TV의 네트워크 설정 메뉴에서이 작업을 수행 할 수 있습니다.  블루투스를 통해 TV를 검색 할 수 있도록합니다. 이 작업을 수행하는 방법은 TV 모델마다 다릅니다. 소스 입력으로 "Screen Mirroring"을 선택해야 할 수도 있습니다. TV의 Bluetooth 메뉴에서 선택해야하는 설정이있을 수 있습니다. 아무것도 할 필요가 없을 수도 있습니다. Bluetooth 장치를 TV에 연결하는 방법을 알아 보려면 사용 설명서 또는 제조업체 웹 사이트를 참조하십시오.
블루투스를 통해 TV를 검색 할 수 있도록합니다. 이 작업을 수행하는 방법은 TV 모델마다 다릅니다. 소스 입력으로 "Screen Mirroring"을 선택해야 할 수도 있습니다. TV의 Bluetooth 메뉴에서 선택해야하는 설정이있을 수 있습니다. 아무것도 할 필요가 없을 수도 있습니다. Bluetooth 장치를 TV에 연결하는 방법을 알아 보려면 사용 설명서 또는 제조업체 웹 사이트를 참조하십시오. - 모든 TV가 컴퓨터의 무선 화면 미러링을 지원하는 것은 아닙니다. Bluetooth를 통해 TV에 연결할 수없는 경우 Roku 또는 Google Chromecast와 같은 미디어 스트리밍 장치를 구입하여이 장치를 통해 TV에 무선으로 연결할 수 있습니다.
 Windows 시작을 클릭하십시오.
Windows 시작을 클릭하십시오.  "설정"버튼을 클릭하십시오
"설정"버튼을 클릭하십시오  클릭 기구. "설정"메뉴의 두 번째 옵션입니다. 키보드와 iPod을 닮은 아이콘 옆에 있습니다.
클릭 기구. "설정"메뉴의 두 번째 옵션입니다. 키보드와 iPod을 닮은 아이콘 옆에 있습니다.  클릭 블루투스 및 기타 장치. 왼쪽 사이드 메뉴 상단에있는 첫 번째 옵션입니다. Bluetooth 옵션이 표시됩니다.
클릭 블루투스 및 기타 장치. 왼쪽 사이드 메뉴 상단에있는 첫 번째 옵션입니다. Bluetooth 옵션이 표시됩니다.  클릭 + 블루투스 또는 다른 장치 추가. "Bluetooth 및 기타 장치"메뉴 상단에있는 첫 번째 옵션입니다. 블루투스를 통해 장치를 추가 할 수있는 팝업 창이 표시됩니다.
클릭 + 블루투스 또는 다른 장치 추가. "Bluetooth 및 기타 장치"메뉴 상단에있는 첫 번째 옵션입니다. 블루투스를 통해 장치를 추가 할 수있는 팝업 창이 표시됩니다.  클릭 무선 디스플레이 또는 도킹 스테이션. "장치 추가"팝업 메뉴의 두 번째 옵션입니다. 무선 디스플레이 또는 장치를 검색합니다.
클릭 무선 디스플레이 또는 도킹 스테이션. "장치 추가"팝업 메뉴의 두 번째 옵션입니다. 무선 디스플레이 또는 장치를 검색합니다.  TV 또는 스트리밍 장치를 클릭하십시오. TV 또는 스트리밍 장치 (Roku, Chromecast)가 "장치 추가"메뉴의 장치 목록에 나타나면이를 클릭하여 연결을 설정합니다.
TV 또는 스트리밍 장치를 클릭하십시오. TV 또는 스트리밍 장치 (Roku, Chromecast)가 "장치 추가"메뉴의 장치 목록에 나타나면이를 클릭하여 연결을 설정합니다.  TV의 지시를 따릅니다. TV에 표시되는 PIN을 입력해야 할 수 있습니다. 연결이 설정되면 TV에서 컴퓨터 모니터의 콘텐츠를 볼 수 있습니다.
TV의 지시를 따릅니다. TV에 표시되는 PIN을 입력해야 할 수 있습니다. 연결이 설정되면 TV에서 컴퓨터 모니터의 콘텐츠를 볼 수 있습니다. - 컴퓨터와 TV 화면 사이에 약간의 지연이있을 수 있습니다.
방법 5/5 : Mac에서 AirPlay를 사용하여 디스플레이에 연결
 Mac과 TV를 모두 동일한 WiFi 네트워크에 연결합니다. AirPlay를 사용하려면 Mac과 TV가 모두 동일한 Wi-Fi 네트워크에 있어야합니다. Wi-Fi 네트워크에 연결하는 방법을 알아 보려면 TV 제조업체의 사용 설명서 또는 웹 사이트를 참조하십시오. Mac을 Wi-Fi 네트워크에 연결하는 방법을 알아 보려면 "무선 네트워크에 연결"의 방법 4를 읽어보십시오.
Mac과 TV를 모두 동일한 WiFi 네트워크에 연결합니다. AirPlay를 사용하려면 Mac과 TV가 모두 동일한 Wi-Fi 네트워크에 있어야합니다. Wi-Fi 네트워크에 연결하는 방법을 알아 보려면 TV 제조업체의 사용 설명서 또는 웹 사이트를 참조하십시오. Mac을 Wi-Fi 네트워크에 연결하는 방법을 알아 보려면 "무선 네트워크에 연결"의 방법 4를 읽어보십시오. - 모든 TV가 AirPlay를 지원하는 것은 아닙니다. TV가 AirPlay를 지원하지 않는 경우 Apple TV 스트리밍 박스를 구입하여 TV에 연결할 수 있습니다. Mac과 동일한 Wi-Fi 네트워크에 연결되어 있는지 확인하십시오.
 Apple 아이콘을 클릭하십시오
Apple 아이콘을 클릭하십시오  클릭 시스템 환경 설정 . 이 옵션은 컴퓨터의 Apple 메뉴에서 찾을 수 있습니다.
클릭 시스템 환경 설정 . 이 옵션은 컴퓨터의 Apple 메뉴에서 찾을 수 있습니다.  클릭 디스플레이. 이 버튼은 시스템 환경 설정 메뉴의 모니터와 유사한 아이콘 아래에 있습니다.
클릭 디스플레이. 이 버튼은 시스템 환경 설정 메뉴의 모니터와 유사한 아이콘 아래에 있습니다.  확인란을 클릭하십시오.
확인란을 클릭하십시오.  메뉴 표시 줄에서 AirPlay 아이콘을 클릭합니다. 하단에 삼각형이있는 모니터를 닮은 아이콘입니다. AirPlay로 연결할 수있는 사용 가능한 장치가 표시됩니다.
메뉴 표시 줄에서 AirPlay 아이콘을 클릭합니다. 하단에 삼각형이있는 모니터를 닮은 아이콘입니다. AirPlay로 연결할 수있는 사용 가능한 장치가 표시됩니다.  연결하려는 모니터를 클릭하십시오. 팝업 창에 두 가지 표시 옵션이 표시됩니다.
연결하려는 모니터를 클릭하십시오. 팝업 창에 두 가지 표시 옵션이 표시됩니다.  클릭 동기식 디스플레이 내장 화면 또는 별도의 디스플레이로 사용. 모니터가 MacBook 디스플레이의 내용을 표시하도록하려면 "내장 화면 미러링"을 선택하십시오. 두 번째 화면으로 사용하려면 "별도의 디스플레이로 사용"을 선택합니다. AirPlay를 사용하여 화면에 연결됩니다.
클릭 동기식 디스플레이 내장 화면 또는 별도의 디스플레이로 사용. 모니터가 MacBook 디스플레이의 내용을 표시하도록하려면 "내장 화면 미러링"을 선택하십시오. 두 번째 화면으로 사용하려면 "별도의 디스플레이로 사용"을 선택합니다. AirPlay를 사용하여 화면에 연결됩니다. - 외부 디스플레이에서 연결을 끊으려면 메뉴 표시 줄에서 AirPlay 아이콘을 클릭 한 다음 AirPlay 끄기.
팁
- TV에서 비디오 연결을 할 수없는 경우 TV의 다른 포트를 사용해보십시오. 그래도 작동하지 않거나 다른 포트가 없으면 다른 TV 또는 모니터를 사용해보십시오. 그래도 작동하지 않으면 다른 케이블을 사용해보십시오. 그래도 작동하지 않으면 컴퓨터의 비디오 출력에 문제가있을 수 있습니다.
필수품
- S- 비디오 / VGA / HDMI 케이블
- USB / DVI / Firewire / Thunderbolt 어댑터
- 오디오 케이블
- 매우 긴 코드
- TV 용 리모컨