작가:
Frank Hunt
창조 날짜:
15 3 월 2021
업데이트 날짜:
1 칠월 2024

콘텐츠
이 위키 하우에서는 Excel에서 쉼표를 마침표로 변경하는 방법을 알려줍니다. Excel에서 쉼표를 마침표로 수동으로 바꾸는 작업은 시간이 많이 소요될 수 있습니다. 유럽 국가에서는 마침표 대신 소수점 구분 기호로 쉼표를 사용하기 때문에 이러한 상황이 발생할 수 있습니다. 다행히도이 문제는 아주 쉽게 해결할 수 있습니다.
단계로
방법 1/2 : "검색 및 선택"사용
 편집해야하는 Excel 스프레드 시트를 엽니 다. 데스크탑이든 폴더이든 스프레드 시트를 찾아 두 번 클릭하여 엽니 다.
편집해야하는 Excel 스프레드 시트를 엽니 다. 데스크탑이든 폴더이든 스프레드 시트를 찾아 두 번 클릭하여 엽니 다. 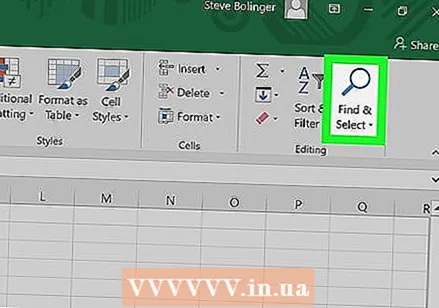 클릭 검색 및 선택. 이 옵션은 화면 오른쪽 상단에서 찾을 수 있습니다. "검색 및 선택"이라고되어 있으며 사용중인 Excel 버전에 따라 돋보기 또는 쌍안경으로 표시됩니다.
클릭 검색 및 선택. 이 옵션은 화면 오른쪽 상단에서 찾을 수 있습니다. "검색 및 선택"이라고되어 있으며 사용중인 Excel 버전에 따라 돋보기 또는 쌍안경으로 표시됩니다. 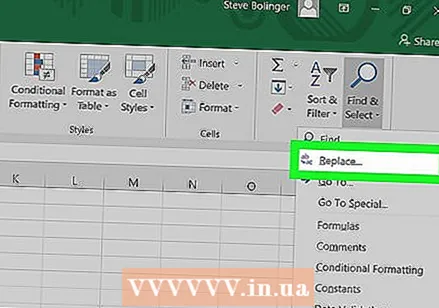 클릭 교체 메뉴에서. 메뉴가 나타나고 교체 "b"와 "c"사이에 화살표가있는 아이콘 왼쪽에있는 두 번째 옵션입니다.
클릭 교체 메뉴에서. 메뉴가 나타나고 교체 "b"와 "c"사이에 화살표가있는 아이콘 왼쪽에있는 두 번째 옵션입니다. 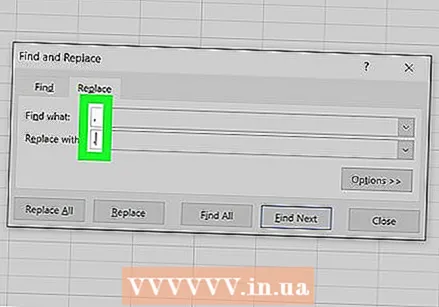 필드를 채우십시오. "검색"및 "바꿀 내용"필드가있는 창이 열립니다. "검색 대상"필드에 쉼표를 입력하십시오. "바꿀 내용"필드에 마침표를 입력합니다.
필드를 채우십시오. "검색"및 "바꿀 내용"필드가있는 창이 열립니다. "검색 대상"필드에 쉼표를 입력하십시오. "바꿀 내용"필드에 마침표를 입력합니다. 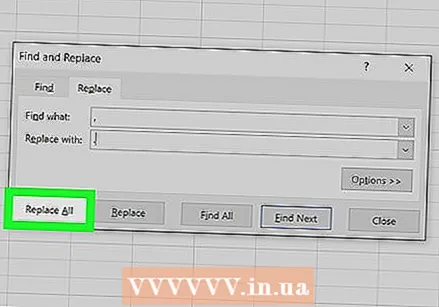 클릭 모두 교체. 이 옵션을 클릭하면 문서의 각 쉼표가 마침표로 바뀝니다.
클릭 모두 교체. 이 옵션을 클릭하면 문서의 각 쉼표가 마침표로 바뀝니다.
방법 2/2 : 숫자 구분 기호 변경
 업데이트 할 Excel 스프레드 시트를 엽니 다. 데스크탑이든 폴더이든 스프레드 시트를 찾아 두 번 클릭하여 엽니 다.
업데이트 할 Excel 스프레드 시트를 엽니 다. 데스크탑이든 폴더이든 스프레드 시트를 찾아 두 번 클릭하여 엽니 다.  클릭 파일 왼쪽 상단에 있습니다. "파일버튼은 항상 Microsoft Office 문서의 상단 메뉴에있는 첫 번째 옵션입니다. 창의 왼쪽 상단에서 찾을 수 있습니다.
클릭 파일 왼쪽 상단에 있습니다. "파일버튼은 항상 Microsoft Office 문서의 상단 메뉴에있는 첫 번째 옵션입니다. 창의 왼쪽 상단에서 찾을 수 있습니다. 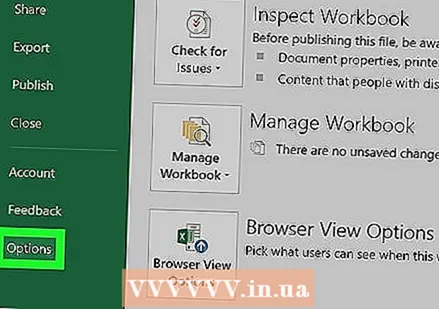 클릭 옵션 왼쪽 하단에 있습니다. 화면 왼쪽의 메뉴가 녹색이됩니다. 이 메뉴의 맨 아래에있는 메뉴의 왼쪽 하단에 옵션.
클릭 옵션 왼쪽 하단에 있습니다. 화면 왼쪽의 메뉴가 녹색이됩니다. 이 메뉴의 맨 아래에있는 메뉴의 왼쪽 하단에 옵션. 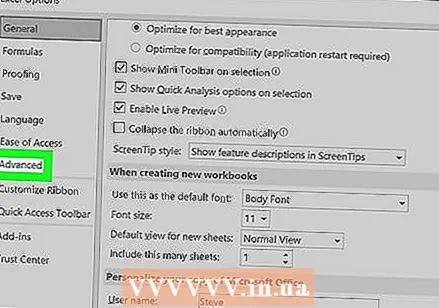 클릭 많은 왼쪽 메뉴에서. 왼쪽에 다른 메뉴와 함께 Excel 옵션 창이 나타납니다. 옵션을 선택할 수 있습니다 많은 바로 아래 찾기 언어.
클릭 많은 왼쪽 메뉴에서. 왼쪽에 다른 메뉴와 함께 Excel 옵션 창이 나타납니다. 옵션을 선택할 수 있습니다 많은 바로 아래 찾기 언어. 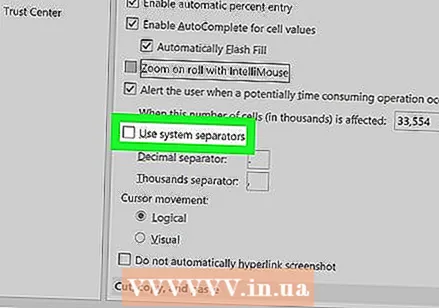 체크 박스 시스템 구분 기호 사용 에서. 하단에서이 옵션을 선택할 수 있습니다. 편집 옵션 찾기. 이 상자는 기본적으로 선택되어 있습니다. 체크 표시를 클릭하면 사라지고 상자가 선택 취소됩니다.
체크 박스 시스템 구분 기호 사용 에서. 하단에서이 옵션을 선택할 수 있습니다. 편집 옵션 찾기. 이 상자는 기본적으로 선택되어 있습니다. 체크 표시를 클릭하면 사라지고 상자가 선택 취소됩니다. 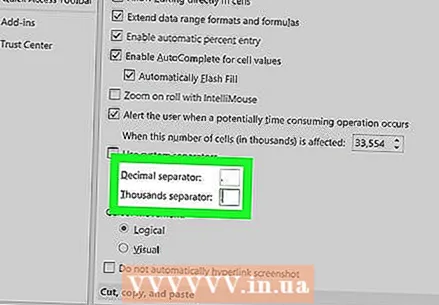 체크 박스 소수점 구분 기호 과 수천 구분자 필요하다면. 기본값에 따라 이러한 필드 중 하나에 쉼표가 있어야합니다. 쉼표를 마침표로 바꾸고 창 하단의 "확인"을 클릭하여 변경을 완료합니다.
체크 박스 소수점 구분 기호 과 수천 구분자 필요하다면. 기본값에 따라 이러한 필드 중 하나에 쉼표가 있어야합니다. 쉼표를 마침표로 바꾸고 창 하단의 "확인"을 클릭하여 변경을 완료합니다.



