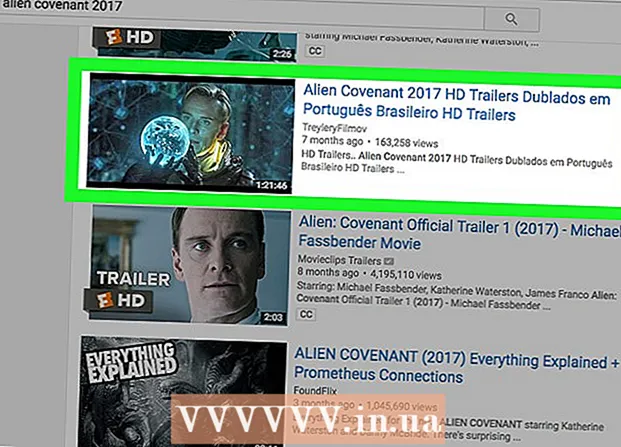작가:
Christy White
창조 날짜:
8 할 수있다 2021
업데이트 날짜:
1 칠월 2024

콘텐츠
Microsoft Excel 통합 문서에서 직접 만든 매크로를 삭제하는 작업은 할당 된 매크로의 이름과 파일 위치를 알고있는 경우 몇 단계로 수행 할 수 있습니다. 삭제하려는 매크로가 개인용 매크로 통합 문서에있는 경우 해당 통합 문서에 저장된 매크로를 삭제하려면 해당 통합 문서의 숨김을 해제해야합니다. 개발자 탭이 아직 활성화되지 않은 경우 활성화해야합니다. 이 문서에서는 자체 매크로를 사용하여 통합 문서를 숨김 해제하고, 개발자 탭을 활성화하고, Microsoft Excel에서 통합 문서에 저장된 매크로를 삭제하거나 삭제하는 방법에 대한 자세한 지침을 제공합니다.
단계로
- 아직 활성화되지 않은 경우 매크로 기능을 활성화합니다.
- 프로그램 창의 왼쪽 상단에있는 Office 버튼을 클릭하고 풀다운 메뉴에서 Excel 옵션을 선택합니다. Excel 옵션 대화 상자가 열립니다.

- 보안 센터를 클릭하여 해당 대화 상자를 엽니 다.

- 왼쪽 열에서 "매크로 설정"을 선택합니다.

- 보안 센터의 "매크로 설정"에서 "모든 매크로 활성화"를 클릭합니다.
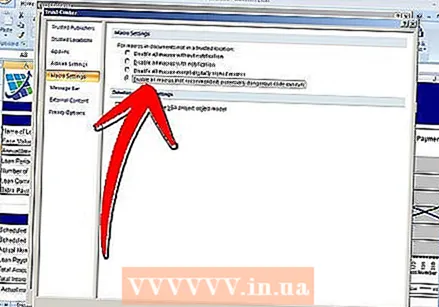
- 대화 상자를 닫으려면 "확인"을 클릭하십시오.
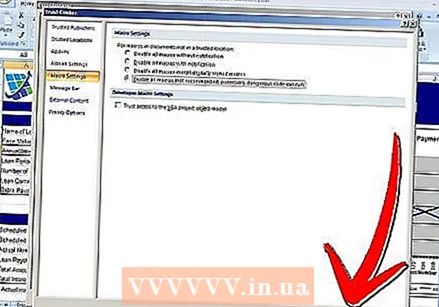
- 프로그램 창의 왼쪽 상단에있는 Office 버튼을 클릭하고 풀다운 메뉴에서 Excel 옵션을 선택합니다. Excel 옵션 대화 상자가 열립니다.
- 개인용 매크로 통합 문서 파일을 표시하여 저장된 원치 않는 매크로를 제거하십시오.
- 메인 메뉴 또는 "리본"에서보기 탭을 클릭합니다.

- 메인 메뉴에서 "숨기기 해제"버튼을 클릭하면 대화 상자가 나타납니다. 생성 된 개인 매크로가있는 통합 문서는 "숨기기 해제"대화 상자에 표시됩니다.
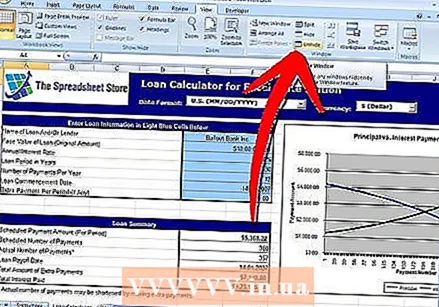
- 작업 폴더 "PERSONAL.XLSB"를 선택하고 "확인"을 클릭하여 파일 숨기기를 해제하고 파일 폴더와 그 내용에 액세스합니다.

- 메인 메뉴 또는 "리본"에서보기 탭을 클릭합니다.
- 개발자 탭을 활성화합니다. 개발 도구 탭이 리본에 표시되지 않으면 Excel의 옵션 메뉴에서도 활성화 할 수 있습니다.
- Excel 창의 왼쪽 상단에있는 파일 버튼을 클릭합니다.
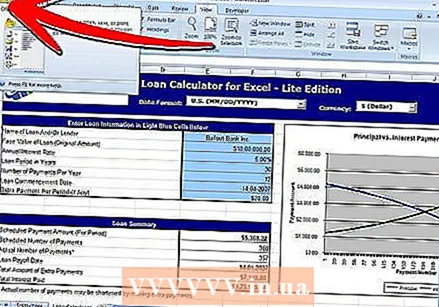
- 풀다운 메뉴 하단에서 옵션을 선택합니다. 옵션 대화 상자가 열립니다.

- 왼쪽 열의 옵션 목록에서 "인기"를 선택하십시오.

- "리본에 개발자 탭 표시"상자를 선택합니다.
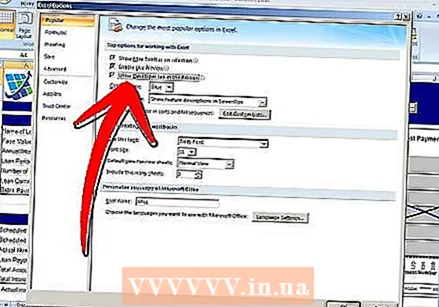
- 대화 상자를 닫으려면 "확인"을 클릭하십시오. 이제 리본에서 개발자 탭을 사용할 수 있습니다.
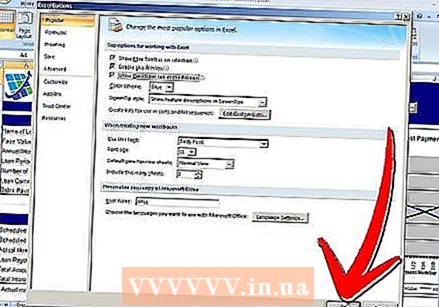
- Excel 창의 왼쪽 상단에있는 파일 버튼을 클릭합니다.
- 지정된 통합 문서에서 원하지 않는 매크로를 삭제하거나 삭제하십시오.
- 개발자 탭을 클릭하고 리본에서 "코드"그룹 또는 코드 메뉴를 찾습니다.
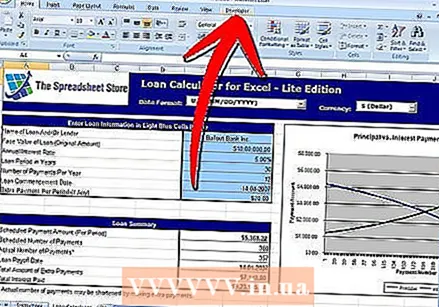
- 개발자 탭의 코드 그룹에서 매크로 버튼을 클릭합니다. 매크로 창이 열립니다.
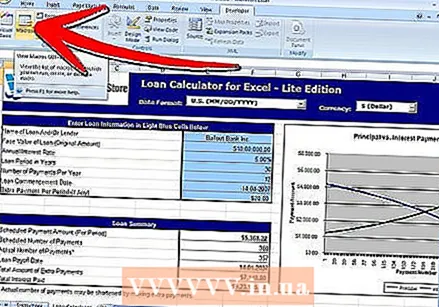
- "매크로 위치"상자 옆에있는 아래쪽 화살표를 클릭하고 원하지 않는 매크로가 포함 된 통합 문서를 선택합니다. 선택한 통합 문서에 저장된 매크로 목록이 표시됩니다.
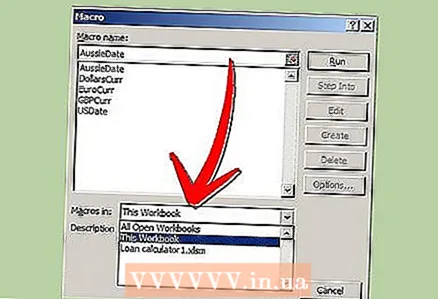
- 원하지 않는 매크로를 선택하고 대화 상자에서 삭제 버튼을 클릭합니다.
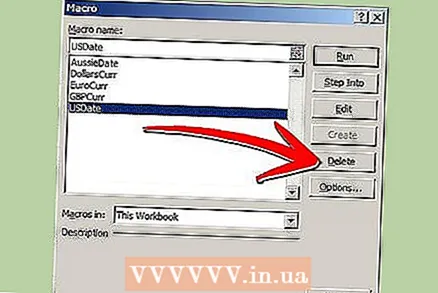
- 개발자 탭을 클릭하고 리본에서 "코드"그룹 또는 코드 메뉴를 찾습니다.