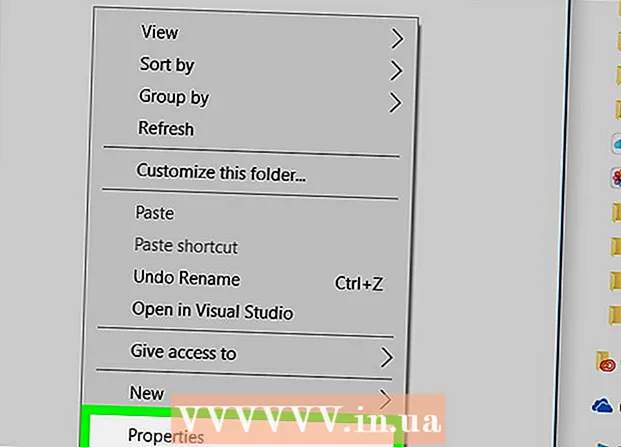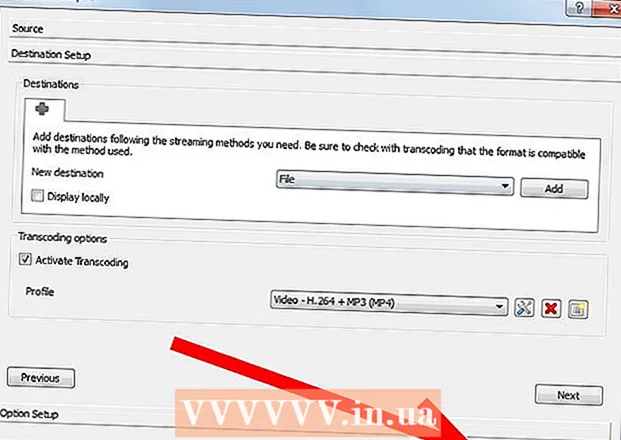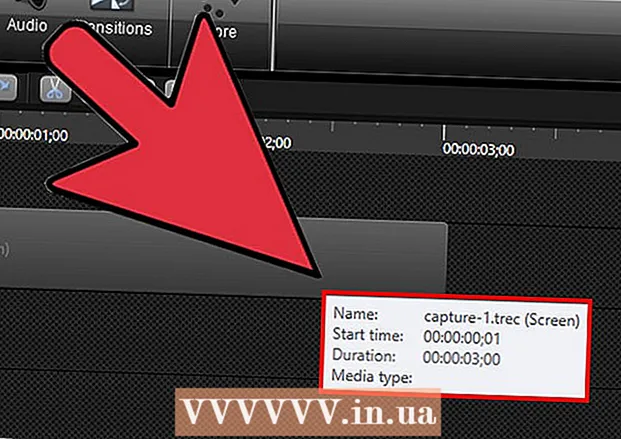작가:
Frank Hunt
창조 날짜:
15 3 월 2021
업데이트 날짜:
1 칠월 2024

콘텐츠
이 문서를 통해 Microsoft Office 버전의 제품 키를 찾는 방법에 대해 알아 봅니다.
단계로
방법 1/2 : Microsoft Office 365, 2016, 2013 및 2011
 개인 이메일 및 문서를 검색합니다. 최신 버전의 Office의 경우 컴퓨터에서 사용할 수있는 전체 제품 키의 읽을 수있는 버전이 없습니다. 제품 키를 찾는 가장 좋은 방법은 디지털 구매 증명을 보거나 (Office를 온라인으로 구입 한 경우) 포장을 살펴 보는 것입니다 (Office를 매장에서 구입 한 경우).
개인 이메일 및 문서를 검색합니다. 최신 버전의 Office의 경우 컴퓨터에서 사용할 수있는 전체 제품 키의 읽을 수있는 버전이 없습니다. 제품 키를 찾는 가장 좋은 방법은 디지털 구매 증명을 보거나 (Office를 온라인으로 구입 한 경우) 포장을 살펴 보는 것입니다 (Office를 매장에서 구입 한 경우). - 구입 한 컴퓨터에 이미 등록 된 Office 버전이있는 경우 컴퓨터 자체의 홀로그램 스티커에서 제품 키를 찾을 수 있습니다.
- 원래 포장이나 디스크가있는 경우 제품 키가있는 스티커 나 카드를 찾습니다.
- Microsoft Store에서 Office를 구입 한 경우 전자 메일에서 구입 증명을 검색하십시오. 항상 제품 키를 찾을 수 있습니다.
 Microsoft Store에서 코드를 찾습니다. 이메일에서 구매 증명을 찾을 수없는 경우 일반적으로 Microsoft 스토어에 로그인하여 제품 키를 찾을 수 있습니다.
Microsoft Store에서 코드를 찾습니다. 이메일에서 구매 증명을 찾을 수없는 경우 일반적으로 Microsoft 스토어에 로그인하여 제품 키를 찾을 수 있습니다. - Microsoft Store를 통해 Office를 구입 한 경우 다음 단계를 따르세요.
- "https://www.microsoftstore.com"에서 등록하십시오.
- 프로필 아이콘을 클릭 한 다음 "주문 내역"을 클릭하십시오.
- 구매를 선택하십시오.
- "Office 설치"를 클릭하십시오.
- 제품 키를 표시하는 옆에 나타나는 인사말을 클릭합니다.
- 고용주를 통해 Microsoft HUP에서 Office를 구입 한 경우 다음 단계를 따르십시오.
- "https://microsofthup.com"에서 등록하십시오.
- "주문 내역"을 클릭하십시오.
- Office 구매에 사용한 비즈니스 이메일 주소를 입력하세요. 그러면 링크가 포함 된 이메일을 받게됩니다.
- 이메일에있는 링크를 클릭하십시오.
- 주문 번호를 클릭하면 제품 키가 표시됩니다.
- Microsoft Store를 통해 Office를 구입 한 경우 다음 단계를 따르세요.
 Microsoft Office 계정을 통해 코드를 찾으십시오. 이전에 Office를 이미 설치했고이를 위해 제품 키를 사용한 경우 계정 정보에서이 키를 찾을 수 있습니다.
Microsoft Office 계정을 통해 코드를 찾으십시오. 이전에 Office를 이미 설치했고이를 위해 제품 키를 사용한 경우 계정 정보에서이 키를 찾을 수 있습니다. - "https://stores.office.com/myaccount"로 이동합니다.
- 귀하의 계정에 로그인하십시오.
- 디스크에서 Office를 설치하는 옵션을 선택합니다.
- 이미 디스크가 있음을 나타냅니다.
- 그런 다음 제품 키를 보는 옵션을 선택합니다.
 Microsoft 고객 서비스에 문의하십시오. 위의 단계로 문제가 해결되지 않았지만 구매 증명이있는 경우 Microsoft 고객 서비스에 문의하십시오. 이렇게하려면 "https://support.microsoft.com/en-gb/contactus/"로 이동 한 다음 "앱 열기 도움말보기"를 클릭합니다.
Microsoft 고객 서비스에 문의하십시오. 위의 단계로 문제가 해결되지 않았지만 구매 증명이있는 경우 Microsoft 고객 서비스에 문의하십시오. 이렇게하려면 "https://support.microsoft.com/en-gb/contactus/"로 이동 한 다음 "앱 열기 도움말보기"를 클릭합니다.
2 가지 방법 중 2 : Microsoft Office 2010 또는 2007
 이메일을 통해받은 구매 증명을 봅니다. 온라인으로 Office를 구입하고 다운로드 한 경우 전자 메일을 통해받은 구입 증명에서 전체 제품 키를 찾을 수 있습니다.
이메일을 통해받은 구매 증명을 봅니다. 온라인으로 Office를 구입하고 다운로드 한 경우 전자 메일을 통해받은 구입 증명에서 전체 제품 키를 찾을 수 있습니다.  온라인 상점에서 코드를 찾으십시오. Office를 다운로드했는데 구입 증명을 찾을 수없는 경우 일반적으로 온라인 스토어 계정에 로그인하여 제품 키를 찾을 수 있습니다.
온라인 상점에서 코드를 찾으십시오. Office를 다운로드했는데 구입 증명을 찾을 수없는 경우 일반적으로 온라인 스토어 계정에 로그인하여 제품 키를 찾을 수 있습니다. - Microsoft Store를 통해 Office를 구입 한 경우 다음 단계를 따르세요.
- "https://www.microsoftstore.com"에서 등록하십시오.
- "주문 내역"을 클릭하십시오.
- 구매를 선택하십시오.
- "Office 설치"를 클릭하십시오.
- 제품 키를 표시하는 옆에 나타나는 인사말을 클릭합니다.
- Microsoft Store를 통해 Office를 구입 한 경우 다음 단계를 따르세요.
 포장을 봅니다. 상점에서 Office를 구입 한 경우 일반적으로 포장에서 제품 키를 찾을 수 있습니다. 여기에서 제품 키를 찾을 수없는 경우 일반적으로 대신 온라인에서 제품 키를 찾는 방법에 대한 지침을 찾을 수 있습니다.
포장을 봅니다. 상점에서 Office를 구입 한 경우 일반적으로 포장에서 제품 키를 찾을 수 있습니다. 여기에서 제품 키를 찾을 수없는 경우 일반적으로 대신 온라인에서 제품 키를 찾는 방법에 대한 지침을 찾을 수 있습니다. - 제품 키와 PIN이있는 카드가 Office 버전에 포함 된 경우 "https://office.com/getkey"로 이동하여 자세한 지침을 확인하세요.
 컴퓨터에서 홀로그램 스티커를 봅니다. 구입 한 컴퓨터에 이미 등록 된 Office 버전이 설치되어있는 경우 일반적으로 컴퓨터 어딘가에있는 홀로그램 스티커에서 제품 키를 찾을 수 있습니다.
컴퓨터에서 홀로그램 스티커를 봅니다. 구입 한 컴퓨터에 이미 등록 된 Office 버전이 설치되어있는 경우 일반적으로 컴퓨터 어딘가에있는 홀로그램 스티커에서 제품 키를 찾을 수 있습니다.  LicenseCrawler를 사용합니다 (PC를 통해서만 가능). 위의 단계를 따른 후에도 문제가 해결되지 않으면 LicenseCrawler 또는 다른 무료 앱을 사용하여 제품 키를 해독 할 수 있습니다. LicenseCrawler를 다운로드하고 사용하는 방법은 다음과 같습니다.
LicenseCrawler를 사용합니다 (PC를 통해서만 가능). 위의 단계를 따른 후에도 문제가 해결되지 않으면 LicenseCrawler 또는 다른 무료 앱을 사용하여 제품 키를 해독 할 수 있습니다. LicenseCrawler를 다운로드하고 사용하는 방법은 다음과 같습니다. - http://www.klinzmann.name/licensecrawler.htm으로 이동하여 "다운로드"를 클릭하십시오.
- "Portable-Version"섹션에서 링크 중 하나를 선택합니다.
- 지침에 따라 zip 파일을 다운로드합니다.
- 파일을 추출하십시오. 그런 다음 앱이있는 폴더가 생성됩니다. 앱을 사용할 준비가되었으며 설치할 필요가 없습니다.
- 폴더를 열고 "LicenseCrawler.exe"파일을 실행하십시오.
- "검색"을 클릭하십시오. 검색 전이나 검색 중에 나타나는 모든 광고를 닫습니다. 그러면 앱이 컴퓨터의 레지스트리를 검색합니다.
- 아래로 스크롤하여 다음과 같이 시작하는 필드를 찾습니다.
- HKEY_LOCAL_MACHINE 소프트웨어 Microsoft Office 14.0 (Office 2010)
- HKEY_LOCAL_MACHINE 소프트웨어 Microsoft Office 12.0 (Office 2007)
- 제품 키는 "일련 번호"문 뒤에 있습니다. 이 제품 키는 25 자로 구성되며 5 개의 문자 및 숫자 그룹으로 나뉩니다.
 Microsoft 고객 서비스에 문의하십시오. 위의 단계로 문제가 해결되지 않았지만 구매 증명이있는 경우 Microsoft 고객 서비스에 문의 할 수 있습니다. 이렇게하려면 "https://support.microsoft.com/en-gb/contactus/"로 이동 한 다음 "앱 열기 도움말보기"를 클릭합니다.
Microsoft 고객 서비스에 문의하십시오. 위의 단계로 문제가 해결되지 않았지만 구매 증명이있는 경우 Microsoft 고객 서비스에 문의 할 수 있습니다. 이렇게하려면 "https://support.microsoft.com/en-gb/contactus/"로 이동 한 다음 "앱 열기 도움말보기"를 클릭합니다.