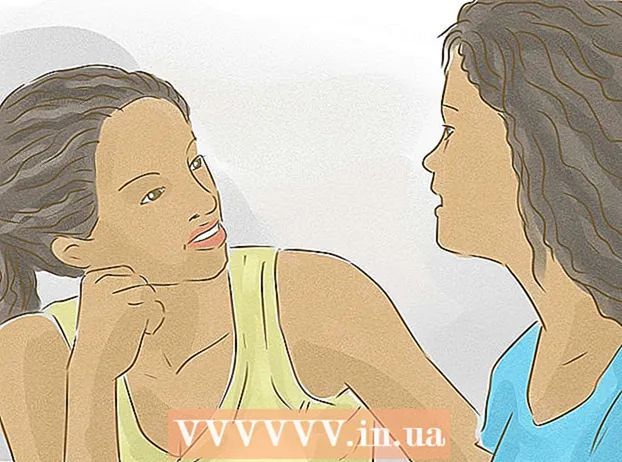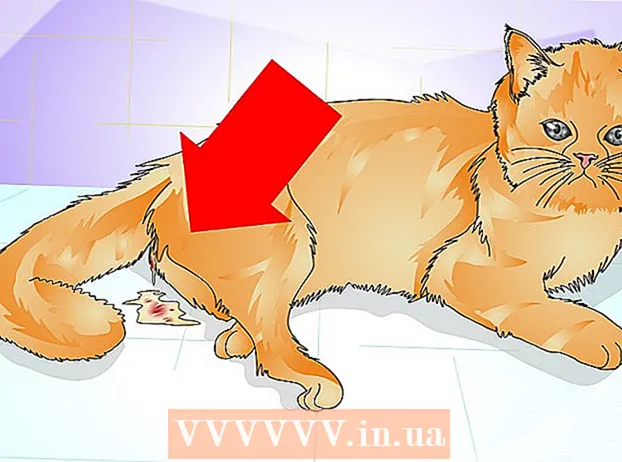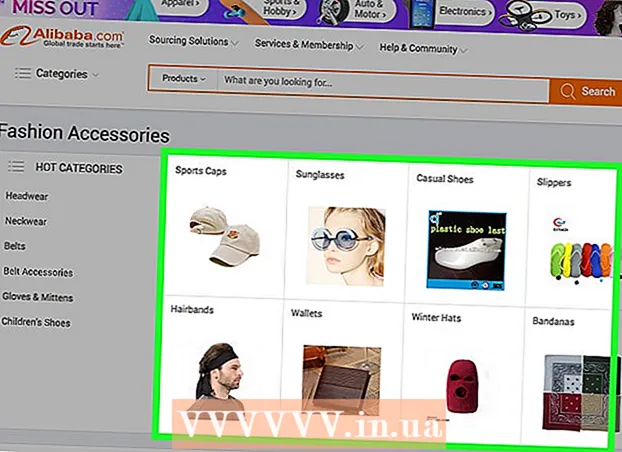작가:
John Pratt
창조 날짜:
16 2 월 2021
업데이트 날짜:
28 6 월 2024
![[코로나 시대 "Google Workspace 1분 꿀팁"] Google Drive - 데스크톱용 Drive 설치](https://i.ytimg.com/vi/brdf0G0IGUI/hqdefault.jpg)
콘텐츠
이 위키 하우에서는 문서 계정에서 새 Google 문서 파일 바로 가기 아이콘을 만들어 컴퓨터 바탕 화면에 배치하는 방법을 알려줍니다. Google Chrome 브라우저를 사용하여 PC에 바탕 화면 바로 가기를 만들 수 있습니다. 그러나 Google 크롬에서는 Mac에서 바탕 화면 바로 가기를 만들 수 없습니다.그러나 원하는 웹 브라우저를 사용하여 Mac에서 웹 페이지를 webloc 파일로 저장할 수 있습니다.
단계로
2 가지 방법 중 1 : Windows에서
 Google 크롬을 엽니 다. 이 앱은 중앙에 파란색 점이있는 빨간색, 녹색 및 노란색 휠이있는 아이콘으로 인식 할 수 있습니다. Google은 웹 페이지에서 바탕 화면 바로 가기를 만들 수있는 유일한 웹 브라우저입니다.
Google 크롬을 엽니 다. 이 앱은 중앙에 파란색 점이있는 빨간색, 녹색 및 노란색 휠이있는 아이콘으로 인식 할 수 있습니다. Google은 웹 페이지에서 바탕 화면 바로 가기를 만들 수있는 유일한 웹 브라우저입니다.  유형 https://docs.google.com/ 주소 표시 줄에서 ↵ 입력. 주소 표시 줄은 Chrome 상단의 기본 메뉴 탭 아래에 있습니다. 이제 Google 문서 웹 사이트로 이동합니다.
유형 https://docs.google.com/ 주소 표시 줄에서 ↵ 입력. 주소 표시 줄은 Chrome 상단의 기본 메뉴 탭 아래에 있습니다. 이제 Google 문서 웹 사이트로 이동합니다. - 문서는 최근 문서 목록을 엽니 다.
- 자동으로 로그인되지 않는 경우 이메일 주소 또는 전화 번호와 Google 계정에 연결 한 비밀번호를 입력하여 로그인하세요.
 바로 가기를 만들려는 문서를 클릭합니다. 웹 브라우저에서 문서가 열립니다.
바로 가기를 만들려는 문서를 클릭합니다. 웹 브라우저에서 문서가 열립니다. - Google 문서 목록에 대한 바탕 화면 바로 가기를 만들려면이 단계를 건너 뛰고 "최근 문서"페이지에 머물러 있습니다.
 클릭 ⋮. 이 옵션은 Google 크롬 오른쪽 상단의 주소 표시 줄 옆에 있습니다. 옵션에 대한 드롭 다운 메뉴가 표시됩니다.
클릭 ⋮. 이 옵션은 Google 크롬 오른쪽 상단의 주소 표시 줄 옆에 있습니다. 옵션에 대한 드롭 다운 메뉴가 표시됩니다.  위에 떠 더 많은 도구. 드롭 다운 메뉴의 절반보다 조금 더 멀리 떨어져 있습니다. 측면에 슬라이드 아웃 메뉴가 열립니다.
위에 떠 더 많은 도구. 드롭 다운 메뉴의 절반보다 조금 더 멀리 떨어져 있습니다. 측면에 슬라이드 아웃 메뉴가 열립니다.  클릭 바로 가기 만들기. 이것은 "추가 도구"메뉴의 두 번째 옵션입니다. 새 바로 가기를 만들기위한 대화 상자가 표시됩니다.
클릭 바로 가기 만들기. 이것은 "추가 도구"메뉴의 두 번째 옵션입니다. 새 바로 가기를 만들기위한 대화 상자가 표시됩니다.  바로 가기의 이름을 입력하십시오. 파란색 용지 아이콘 옆에있는 텍스트 상자를 사용하여 바로 가기 이름을 입력합니다. 문서의 이름을 따서 이름을 지정하거나 "Google 문서"라고 부를 수 있습니다.
바로 가기의 이름을 입력하십시오. 파란색 용지 아이콘 옆에있는 텍스트 상자를 사용하여 바로 가기 이름을 입력합니다. 문서의 이름을 따서 이름을 지정하거나 "Google 문서"라고 부를 수 있습니다.  클릭 만들다. "바로 가기 만들기"대화 상자의 파란색 버튼입니다. 이렇게하면 선택한 Google 문서에 대한 바로 가기가 만들어지고 컴퓨터의 바탕 화면에 저장됩니다.
클릭 만들다. "바로 가기 만들기"대화 상자의 파란색 버튼입니다. 이렇게하면 선택한 Google 문서에 대한 바로 가기가 만들어지고 컴퓨터의 바탕 화면에 저장됩니다.
2 가지 방법 중 2 : macOS에서
 웹 브라우저를 엽니 다. MacOS에서 모든 웹 브라우저를 사용할 수 있습니다. Safari는 기본 웹 브라우저입니다. 파란색 나침반 모양의 아이콘입니다. Google 크롬, Firefox 또는 다른 웹 브라우저를 사용할 수도 있습니다.
웹 브라우저를 엽니 다. MacOS에서 모든 웹 브라우저를 사용할 수 있습니다. Safari는 기본 웹 브라우저입니다. 파란색 나침반 모양의 아이콘입니다. Google 크롬, Firefox 또는 다른 웹 브라우저를 사용할 수도 있습니다.  유형 https://docs.google.com/ 주소 표시 줄에서 ↵ 입력. 주소 표시 줄은 Chrome 상단 상단의 탭 아래에서 찾을 수 있습니다. Google 문서 웹 사이트가 열립니다.
유형 https://docs.google.com/ 주소 표시 줄에서 ↵ 입력. 주소 표시 줄은 Chrome 상단 상단의 탭 아래에서 찾을 수 있습니다. Google 문서 웹 사이트가 열립니다. - 문서에서 최근 문서 목록이 열립니다.
- 자동으로 로그인되지 않는 경우 Google 계정 비밀번호와 함께 이메일 주소 또는 전화 번호를 입력하여 로그인하세요.
 바로 가기를 만들려는 문서를 클릭합니다. 웹 브라우저에서 문서가 열립니다.
바로 가기를 만들려는 문서를 클릭합니다. 웹 브라우저에서 문서가 열립니다. - Google 문서 목록에 대한 바탕 화면 바로 가기를 만들려면이 단계를 건너 뛰고 "최근 문서"페이지에 머물러 있습니다.
 데스크탑이 보이도록 웹 브라우저를 끕니다. 웹 브라우저가 전체 화면 모드 일 때 왼쪽 상단 모서리에있는 녹색 버튼을 클릭하여 전체 화면 모드를 종료합니다. 그런 다음 웹 브라우저 상단의 탭 표시 줄에서 검은 색 공간을 클릭하고 아래로 드래그하면 바탕 화면이 표시됩니다. 왼쪽 또는 오른쪽을 안쪽으로 끌어 웹 브라우저 창을 더 작게 만들 수도 있습니다.
데스크탑이 보이도록 웹 브라우저를 끕니다. 웹 브라우저가 전체 화면 모드 일 때 왼쪽 상단 모서리에있는 녹색 버튼을 클릭하여 전체 화면 모드를 종료합니다. 그런 다음 웹 브라우저 상단의 탭 표시 줄에서 검은 색 공간을 클릭하고 아래로 드래그하면 바탕 화면이 표시됩니다. 왼쪽 또는 오른쪽을 안쪽으로 끌어 웹 브라우저 창을 더 작게 만들 수도 있습니다.  URL을 클릭하십시오. URL은 웹 브라우저 상단의 주소 표시 줄에 있습니다. URL을 클릭하면 전체 URL이 강조 표시됩니다. URL이 완전히 강조 표시되지 않은 경우 URL 끝을 클릭하고 전체 URL 위로 마우스 커서를 끌어 전체 웹 주소를 선택합니다.
URL을 클릭하십시오. URL은 웹 브라우저 상단의 주소 표시 줄에 있습니다. URL을 클릭하면 전체 URL이 강조 표시됩니다. URL이 완전히 강조 표시되지 않은 경우 URL 끝을 클릭하고 전체 URL 위로 마우스 커서를 끌어 전체 웹 주소를 선택합니다.  URL을 클릭하여 데스크탑으로 끕니다. 전체 URL이 강조 표시된 URL을 클릭하여 데스크톱으로 끕니다. 그러면 바탕 화면에 webloc 파일로 바로 가기가 생성됩니다. webloc 파일을 클릭하면 기본 웹 브라우저로 URL이 열립니다.
URL을 클릭하여 데스크탑으로 끕니다. 전체 URL이 강조 표시된 URL을 클릭하여 데스크톱으로 끕니다. 그러면 바탕 화면에 webloc 파일로 바로 가기가 생성됩니다. webloc 파일을 클릭하면 기본 웹 브라우저로 URL이 열립니다. - URL은 클릭하고 드래그 할 때 선택된 상태로 유지됩니다.