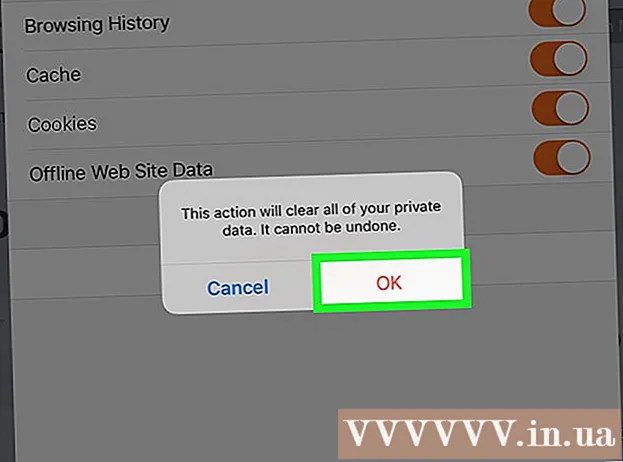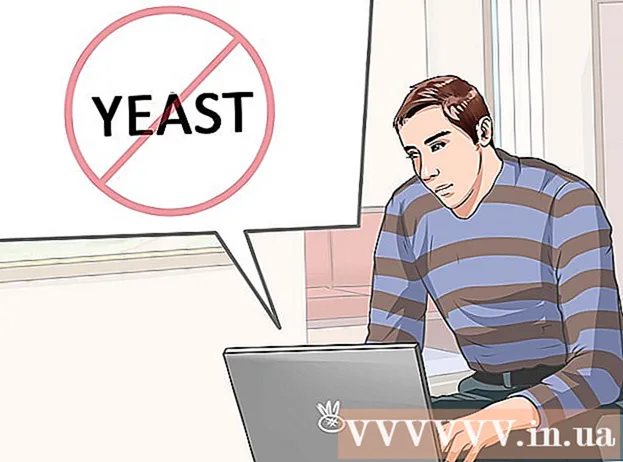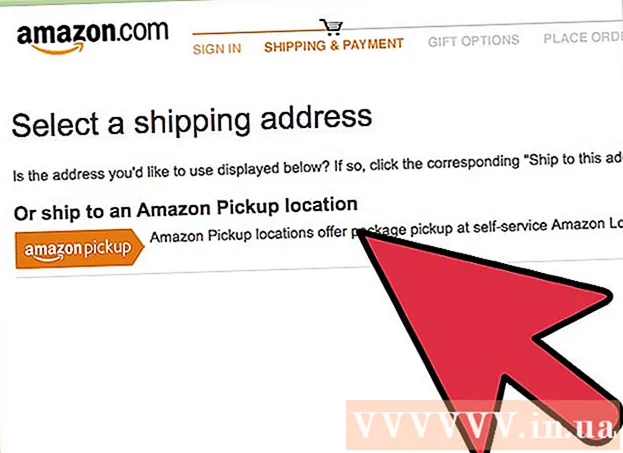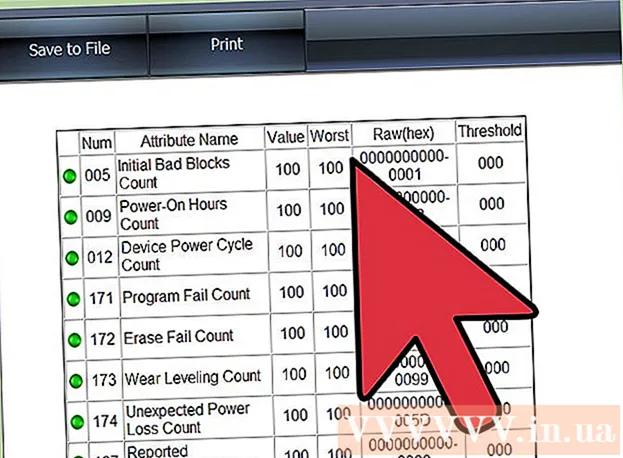작가:
Tamara Smith
창조 날짜:
24 1 월 2021
업데이트 날짜:
1 칠월 2024

콘텐츠
Excel에서 "워크 시트"라고도하는 탭을 추가하여 데이터를 별도로 유지하면서 쉽게 액세스 할 수 있도록 할 수 있습니다. Excel은 빈 워크 시트 (Excel 2007을 사용하는 경우 3 개)로 열리지 만 원하는만큼 워크 시트를 추가 할 수 있습니다.
단계로
1/3 부 : 단일 워크 시트 추가
 Excel에서 통합 문서를 엽니 다. 시작 메뉴 (Windows) 또는 응용 프로그램 폴더 (Mac)에서 Excel을 시작하고 선택한 탭을 추가 할 통합 문서를 엽니 다. Excel을 시작할 때 파일을 선택하라는 메시지가 표시됩니다.
Excel에서 통합 문서를 엽니 다. 시작 메뉴 (Windows) 또는 응용 프로그램 폴더 (Mac)에서 Excel을 시작하고 선택한 탭을 추가 할 통합 문서를 엽니 다. Excel을 시작할 때 파일을 선택하라는 메시지가 표시됩니다.  탭 끝에있는 "+"버튼을 클릭합니다. 이렇게하면 기존 워크 시트 다음에 새로운 빈 워크 시트가 생성됩니다.
탭 끝에있는 "+"버튼을 클릭합니다. 이렇게하면 기존 워크 시트 다음에 새로운 빈 워크 시트가 생성됩니다. - 누를 수도 있습니다. ⇧ 시프트+F11 선택한 워크 시트에 대한 새 워크 시트를 만듭니다. 예 : Sheet1을 선택한 다음 ⇧ 시프트+F11 그러면 Sheet1에 대한 새 워크 시트 (Sheet2)가 만들어집니다.
- Mac에서는 ⌘ 명령+티. 새 탭을 만듭니다.
 기존 워크 시트의 복사본을 만듭니다. 워크 시트 (또는 워크 시트)를 선택하여 빠르게 복사 할 수 있습니다. Ctrl/⌥ 선택 워크 시트를 끕니다. 원본의 모든 데이터를 사용하여 새 복사본을 만듭니다.
기존 워크 시트의 복사본을 만듭니다. 워크 시트 (또는 워크 시트)를 선택하여 빠르게 복사 할 수 있습니다. Ctrl/⌥ 선택 워크 시트를 끕니다. 원본의 모든 데이터를 사용하여 새 복사본을 만듭니다. - 유지 Ctrl/⌥ 선택 여러 워크 시트를 동시에 복사하려면 여러 워크 시트를 클릭하여 선택합니다.
 탭을 두 번 클릭하여 이름을 바꿉니다. 텍스트가 선택되고 탭에 이름을 지정할 수 있습니다.
탭을 두 번 클릭하여 이름을 바꿉니다. 텍스트가 선택되고 탭에 이름을 지정할 수 있습니다.  탭을 마우스 오른쪽 버튼으로 클릭하고 "탭 색상"을 선택하여 색상을 나타냅니다. 여러 표준 색상 중에서 선택하거나 "추가 색상"을 클릭하여 사용자 정의 색상을 선택할 수 있습니다.
탭을 마우스 오른쪽 버튼으로 클릭하고 "탭 색상"을 선택하여 색상을 나타냅니다. 여러 표준 색상 중에서 선택하거나 "추가 색상"을 클릭하여 사용자 정의 색상을 선택할 수 있습니다.  새 통합 문서의 기본 워크 시트 수를 변경합니다. Excel 설정을 조정하여 새 통합 문서를 만들 때 기본적으로 표시되는 워크 시트 수를 변경할 수 있습니다.
새 통합 문서의 기본 워크 시트 수를 변경합니다. Excel 설정을 조정하여 새 통합 문서를 만들 때 기본적으로 표시되는 워크 시트 수를 변경할 수 있습니다. - 파일 탭 또는 Office 단추를 클릭하고 "옵션"을 선택합니다.
- "일반"또는 "인기"탭에서 "새 통합 문서를 만들 때"그룹을 찾습니다.
- "포함 할 시트 수"의 수를 변경합니다.
 순서를 변경하려면 탭을 왼쪽과 오른쪽으로 클릭하고 끕니다. 탭이 여러 개 있으면 표시된 것과 다른 순서로 클릭하고 드래그 할 수 있습니다. 탭을 왼쪽이나 오른쪽으로 드래그하여 탭 행에서 재배치합니다. 이것은 공식이나 참조에 영향을 미치지 않습니다.
순서를 변경하려면 탭을 왼쪽과 오른쪽으로 클릭하고 끕니다. 탭이 여러 개 있으면 표시된 것과 다른 순서로 클릭하고 드래그 할 수 있습니다. 탭을 왼쪽이나 오른쪽으로 드래그하여 탭 행에서 재배치합니다. 이것은 공식이나 참조에 영향을 미치지 않습니다.
3 단계 중 2 : 여러 워크 시트 추가
 유지.⇧ 시프트 누름 생성하려는 워크 시트 수를 선택합니다.. 예를 들어 동시에 세 개의 워크 시트를 추가하려면 ⇧ 시프트 세 개의 기존 워크 시트를 선택합니다. 즉,이 명령으로 세 개의 새 워크 시트를 빠르게 만들려면 세 개의 기존 워크 시트가 필요합니다.
유지.⇧ 시프트 누름 생성하려는 워크 시트 수를 선택합니다.. 예를 들어 동시에 세 개의 워크 시트를 추가하려면 ⇧ 시프트 세 개의 기존 워크 시트를 선택합니다. 즉,이 명령으로 세 개의 새 워크 시트를 빠르게 만들려면 세 개의 기존 워크 시트가 필요합니다.  홈 탭에서 "삽입 ▼"버튼을 클릭합니다. 삽입의 추가 옵션이 열립니다. 메뉴를 열려면 버튼의 ▼를 클릭하십시오.
홈 탭에서 "삽입 ▼"버튼을 클릭합니다. 삽입의 추가 옵션이 열립니다. 메뉴를 열려면 버튼의 ▼를 클릭하십시오.  고르다 "워크 시트 삽입 ". 선택한 워크 시트 수에 따라 새 빈 워크 시트가 여러 개 생성됩니다. 선택한 첫 번째 워크 시트 앞에 삽입됩니다.
고르다 "워크 시트 삽입 ". 선택한 워크 시트 수에 따라 새 빈 워크 시트가 여러 개 생성됩니다. 선택한 첫 번째 워크 시트 앞에 삽입됩니다.
3/3 부 : 워크 시트 템플릿 삽입
 사용할 템플릿을 만들거나 다운로드합니다. 파일을 저장하는 동안 "Excel 템플릿 ( *. Xltx)"형식을 선택하여 워크 시트를 템플릿으로 변환 할 수 있습니다. 그러면 현재 워크 시트가 템플릿 디렉토리에 저장됩니다. 새 파일을 만들 때 Microsoft 웹 사이트에서 다양한 템플릿을 다운로드 할 수도 있습니다.
사용할 템플릿을 만들거나 다운로드합니다. 파일을 저장하는 동안 "Excel 템플릿 ( *. Xltx)"형식을 선택하여 워크 시트를 템플릿으로 변환 할 수 있습니다. 그러면 현재 워크 시트가 템플릿 디렉토리에 저장됩니다. 새 파일을 만들 때 Microsoft 웹 사이트에서 다양한 템플릿을 다운로드 할 수도 있습니다.  템플릿을 생성 할 탭을 마우스 오른쪽 버튼으로 클릭합니다. 템플릿을 워크 시트로 삽입하면 선택한 탭 앞에 배치됩니다.
템플릿을 생성 할 탭을 마우스 오른쪽 버튼으로 클릭합니다. 템플릿을 워크 시트로 삽입하면 선택한 탭 앞에 배치됩니다.  오른쪽 클릭 메뉴에서 "삽입"을 선택합니다. 삽입 할 내용을 표시 할 수있는 새 창이 열립니다.
오른쪽 클릭 메뉴에서 "삽입"을 선택합니다. 삽입 할 내용을 표시 할 수있는 새 창이 열립니다.  삽입 할 템플릿을 선택합니다. 다운로드 및 저장된 템플릿은 "일반"탭에 나열됩니다. 사용할 템플릿을 선택하고 "확인"을 클릭합니다.
삽입 할 템플릿을 선택합니다. 다운로드 및 저장된 템플릿은 "일반"탭에 나열됩니다. 사용할 템플릿을 선택하고 "확인"을 클릭합니다.  새 탭을 선택하십시오. 선택한 탭 앞에 새 탭 (또는 템플릿에 워크 시트가 두 개 이상있는 경우 탭)이 삽입됩니다.
새 탭을 선택하십시오. 선택한 탭 앞에 새 탭 (또는 템플릿에 워크 시트가 두 개 이상있는 경우 탭)이 삽입됩니다.
팁
- 그룹화하여 여러 탭에 변경 사항을 동시에 적용 할 수 있습니다. Ctrl 키를 누른 상태에서 각 탭을 클릭하여 그룹을 만듭니다. Shift 키를 누른 상태에서 워크 시트 행의 첫 번째 및 마지막 탭을 클릭하여 연속 된 워크 시트 행을 선택합니다. Ctrl과 Shift를 놓고 다른 탭 중 하나를 클릭하여 워크 시트 그룹을 해제합니다.
- 탭에 의미있는 이름을 지정하여 탭을 관리하는 것이 더 쉽습니다. 월, 숫자 또는 탭에있는 내용을 정확히 설명하는 고유 한 이름이 될 수 있습니다.