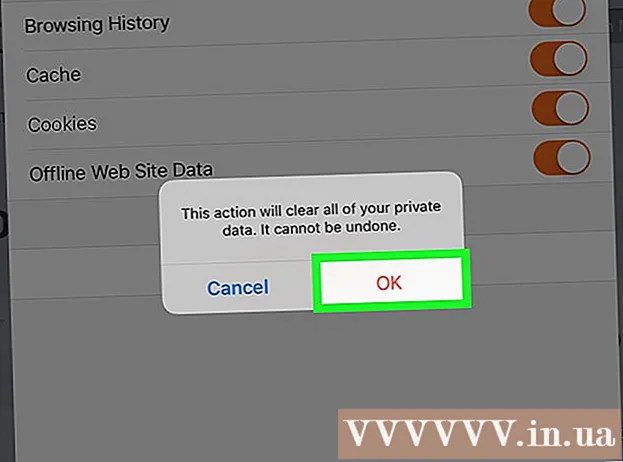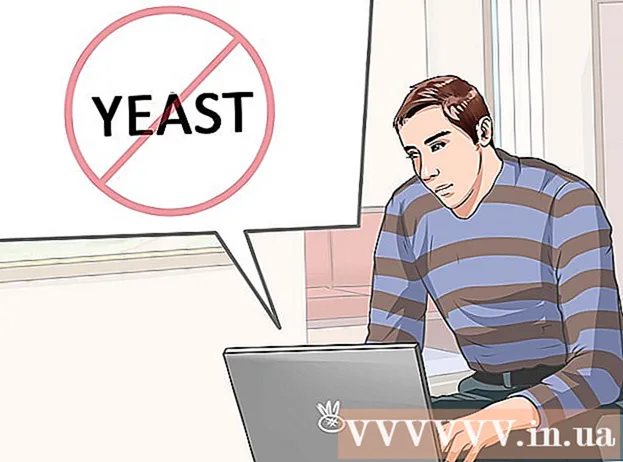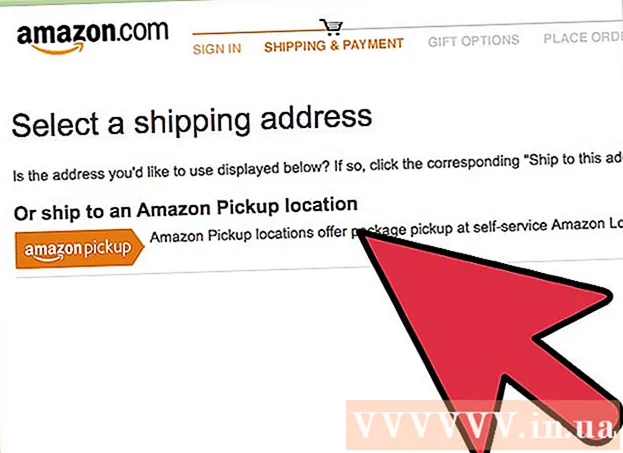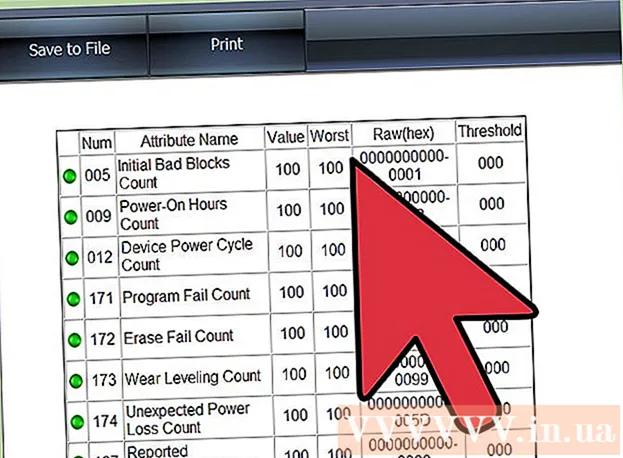작가:
Christy White
창조 날짜:
10 할 수있다 2021
업데이트 날짜:
1 칠월 2024

콘텐츠
- 단계로
- 방법 1/6 : 업로드 된 사진 삭제 (PC에서)
- 방법 2/6 : 업로드 된 사진 삭제 (앱에서)
- 방법 3/6 : 업로드 된 사진 삭제 (모바일 웹 사이트)
- 방법 4/6 : 자신에게서 태그 제거 (PC에서)
- 6 가지 방법 중 5 가지 : 앱에서 자신의 태그 제거
- 6 가지 방법 중 6 : 자신의 태그 제거 (모바일 웹 사이트)
Facebook은 친구 및 가족과 사진을 공유 할 수있는 좋은 장소입니다. 안타깝게도 게시 된 사진을 후회하는 경우가 있습니다. 가능한 한 빨리 삭제하고 싶습니다. 다른 사람이 게시 한 사진에서 자신의 태그를 제거 할 수도 있습니다. 또한 대규모 정리가 필요할 때 업로드 한 전체 앨범을 삭제할 수도 있습니다.
단계로
방법 1/6 : 업로드 된 사진 삭제 (PC에서)
 삭제할 사진을 찾습니다. 자신이 업로드 한 사진 만 삭제할 수 있습니다.
삭제할 사진을 찾습니다. 자신이 업로드 한 사진 만 삭제할 수 있습니다. - 왼쪽 열의 "APPS"또는 프로필 페이지의 "사진"탭에서 사진을 찾을 수 있습니다.
 사진 위로 마우스를 이동하면 나타나는 연필 버튼을 클릭합니다. 이미 사진이있는 경우 "옵션"버튼을 클릭합니다.
사진 위로 마우스를 이동하면 나타나는 연필 버튼을 클릭합니다. 이미 사진이있는 경우 "옵션"버튼을 클릭합니다. 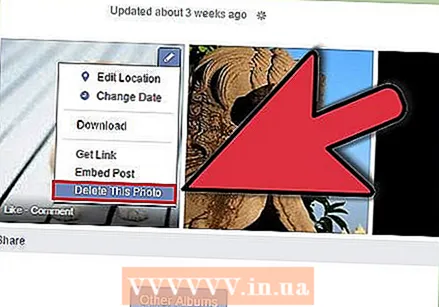 "이 사진 삭제"를 클릭합니다. 이제 사진을 삭제할 것인지 묻는 창이 나타납니다. "확인"을 클릭하십시오.
"이 사진 삭제"를 클릭합니다. 이제 사진을 삭제할 것인지 묻는 창이 나타납니다. "확인"을 클릭하십시오.  전체 앨범을 삭제합니다. 한 번에 많은 사진을 정리하려는 경우 전체 앨범을 삭제하도록 선택할 수도 있습니다. 타임 라인 사진, 모바일 업로드, 프로필 사진 또는 표지 사진은 삭제할 수 없습니다.
전체 앨범을 삭제합니다. 한 번에 많은 사진을 정리하려는 경우 전체 앨범을 삭제하도록 선택할 수도 있습니다. 타임 라인 사진, 모바일 업로드, 프로필 사진 또는 표지 사진은 삭제할 수 없습니다. - 삭제할 앨범을 엽니 다. 사진 페이지의 "앨범"탭에서 앨범을 찾을 수 있습니다.
- 앨범의 오른쪽 상단에있는 톱니 바퀴 버튼을 클릭합니다.
- "앨범 삭제"를 클릭하고 앨범과 포함 된 모든 사진을 정말로 삭제할 것인지 확인하십시오.
방법 2/6 : 업로드 된 사진 삭제 (앱에서)
 오른쪽 하단의 "더보기"를 누르고 "사진"을 누릅니다. "앱"섹션에서 찾을 수 있습니다.
오른쪽 하단의 "더보기"를 누르고 "사진"을 누릅니다. "앱"섹션에서 찾을 수 있습니다. 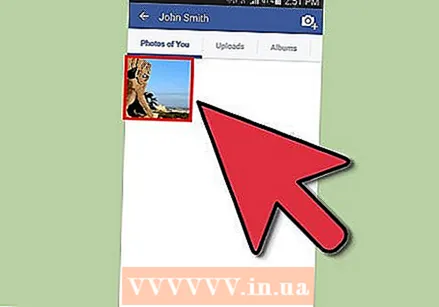 삭제할 사진을 찾습니다. 자신이 업로드 한 사진 만 삭제할 수 있습니다.
삭제할 사진을 찾습니다. 자신이 업로드 한 사진 만 삭제할 수 있습니다.  사진을 탭하여 엽니 다.
사진을 탭하여 엽니 다. "이있는 버튼을 누릅니다... "사진 하단에.
"이있는 버튼을 누릅니다... "사진 하단에.  "사진 삭제"를 누릅니다. 이제 사진을 삭제할 것인지 묻는 창이 나타납니다. "확인"을 클릭하십시오.
"사진 삭제"를 누릅니다. 이제 사진을 삭제할 것인지 묻는 창이 나타납니다. "확인"을 클릭하십시오.  전체 앨범을 삭제합니다. 한 번에 많은 사진을 정리하려는 경우 전체 앨범을 삭제하도록 선택할 수도 있습니다. 타임 라인 사진, 모바일 업로드, 프로필 사진 또는 표지 사진은 삭제할 수 없습니다.
전체 앨범을 삭제합니다. 한 번에 많은 사진을 정리하려는 경우 전체 앨범을 삭제하도록 선택할 수도 있습니다. 타임 라인 사진, 모바일 업로드, 프로필 사진 또는 표지 사진은 삭제할 수 없습니다. - 삭제할 앨범을 엽니 다. 사진 앱의 "앨범"탭에서 앨범을 찾을 수 있습니다.
- 오른쪽 상단에서 '수정'을 탭하세요.
- 아래로 스크롤하여 "앨범 삭제"를 누르고 앨범과 앨범에 포함 된 모든 사진을 정말로 삭제할 것인지 확인합니다.
방법 3/6 : 업로드 된 사진 삭제 (모바일 웹 사이트)
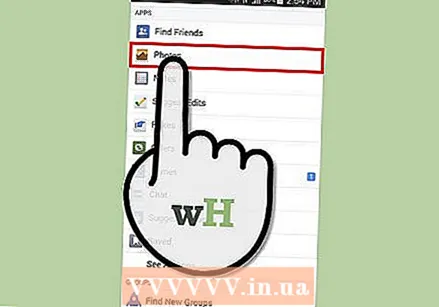 오른쪽 상단의 "메뉴"버튼을 누르고 "사진"을 선택합니다.
오른쪽 상단의 "메뉴"버튼을 누르고 "사진"을 선택합니다. 삭제할 사진을 찾습니다. 자신이 업로드 한 사진 만 삭제할 수 있습니다.
삭제할 사진을 찾습니다. 자신이 업로드 한 사진 만 삭제할 수 있습니다. 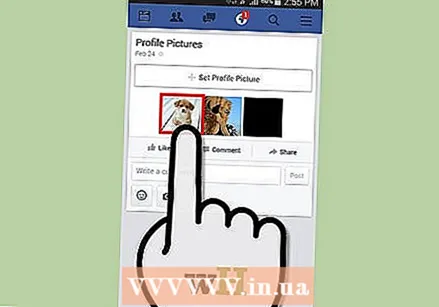 사진을 탭하여 엽니 다. 사진 아래에 설명과 반응이 표시됩니다.
사진을 탭하여 엽니 다. 사진 아래에 설명과 반응이 표시됩니다.  "사진 편집"을 누릅니다. 프로필 사진 옆의 사진과 관련된 메시지 아래에이 링크가 표시됩니다.
"사진 편집"을 누릅니다. 프로필 사진 옆의 사진과 관련된 메시지 아래에이 링크가 표시됩니다. 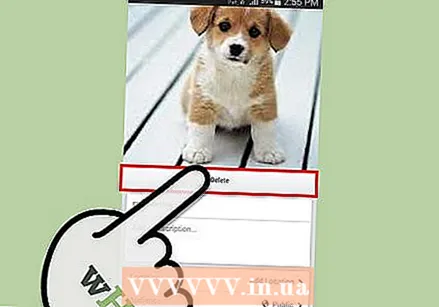 "삭제"를 누릅니다. 이제 사진을 삭제할 것인지 묻는 창이 나타납니다. "확인"을 클릭하십시오.
"삭제"를 누릅니다. 이제 사진을 삭제할 것인지 묻는 창이 나타납니다. "확인"을 클릭하십시오. 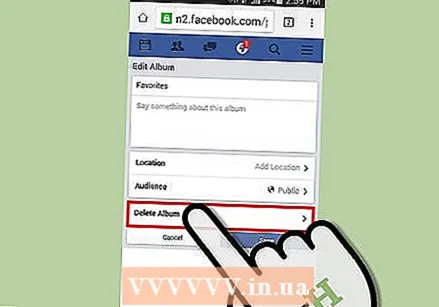 전체 앨범을 삭제합니다. 한 번에 많은 사진을 정리하려는 경우 전체 앨범을 삭제하도록 선택할 수도 있습니다. 타임 라인 사진, 모바일 업로드, 프로필 사진 또는 표지 사진은 삭제할 수 없습니다.
전체 앨범을 삭제합니다. 한 번에 많은 사진을 정리하려는 경우 전체 앨범을 삭제하도록 선택할 수도 있습니다. 타임 라인 사진, 모바일 업로드, 프로필 사진 또는 표지 사진은 삭제할 수 없습니다. - 삭제할 앨범을 엽니 다. "을 탭하여 앨범을 찾을 수 있습니다.# 사진 페이지에 더 많은 앨범이 있습니다.
- 앨범 옆에있는 "∨"를 누르고 "편집"을 선택합니다.
- "앨범 삭제"를 탭합니다. 보기 위해 키보드를 닫아야 할 수도 있습니다.
- 앨범과 포함 된 모든 사진을 정말로 삭제할 것인지 확인하십시오.
방법 4/6 : 자신에게서 태그 제거 (PC에서)
 Facebook 페이지에서 "사진"을 엽니 다. 이것은 태그가 지정된 사진을 찾는 가장 쉬운 방법이지만 메시지 나 친구의 타임 라인에서 사진에 액세스 할 수도 있습니다. 활동 로그에서도 수행 할 수 있습니다.
Facebook 페이지에서 "사진"을 엽니 다. 이것은 태그가 지정된 사진을 찾는 가장 쉬운 방법이지만 메시지 나 친구의 타임 라인에서 사진에 액세스 할 수도 있습니다. 활동 로그에서도 수행 할 수 있습니다. 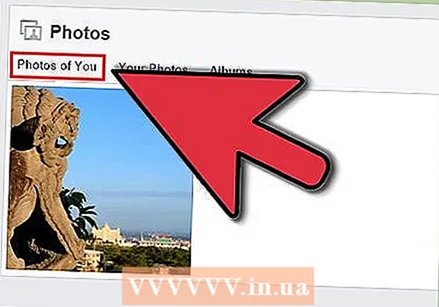 "내가있는 사진"탭을 클릭합니다. 이 탭은 자동으로 열리고 태그가 지정된 모든 사진이 표시됩니다.
"내가있는 사진"탭을 클릭합니다. 이 탭은 자동으로 열리고 태그가 지정된 모든 사진이 표시됩니다.  태그를 제거 할 사진을 찾습니다.
태그를 제거 할 사진을 찾습니다.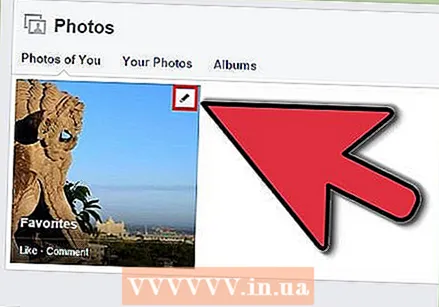 사진 위로 마우스를 이동하면 나타나는 연필 버튼을 클릭합니다.
사진 위로 마우스를 이동하면 나타나는 연필 버튼을 클릭합니다. "태그 제거"를 클릭합니다.
"태그 제거"를 클릭합니다. 태그를 제거 할 것인지 확인하십시오. Facebook에서 사진을 삭제하도록하려면 확인란을 선택합니다. 그들이 그렇게하는지 확실하지 않습니다.
태그를 제거 할 것인지 확인하십시오. Facebook에서 사진을 삭제하도록하려면 확인란을 선택합니다. 그들이 그렇게하는지 확실하지 않습니다. - 정말로 사진을 삭제하려면 사진을 업로드 한 사람에게 연락하는 것이 가장 좋습니다.
6 가지 방법 중 5 가지 : 앱에서 자신의 태그 제거
 오른쪽 하단의 "더보기"를 누르고 "사진"을 누릅니다. "앱"섹션에서 찾을 수 있습니다.
오른쪽 하단의 "더보기"를 누르고 "사진"을 누릅니다. "앱"섹션에서 찾을 수 있습니다.  "내가있는 사진"탭을 선택합니다. 이 탭은 자동으로 열리고 태그가 지정된 모든 사진이 표시됩니다.
"내가있는 사진"탭을 선택합니다. 이 탭은 자동으로 열리고 태그가 지정된 모든 사진이 표시됩니다. 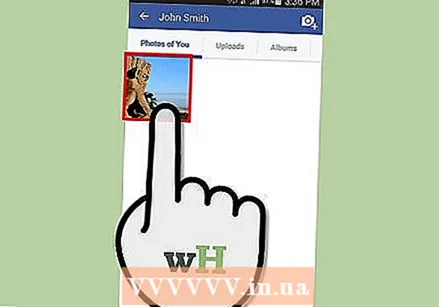 태그를 제거 할 사진을 엽니 다. 사진은 최신순으로 나열됩니다.
태그를 제거 할 사진을 엽니 다. 사진은 최신순으로 나열됩니다.  사진 하단의 "태그"버튼을 누릅니다.
사진 하단의 "태그"버튼을 누릅니다. 사진에 태그가 표시되면 탭합니다. .
사진에 태그가 표시되면 탭합니다. . 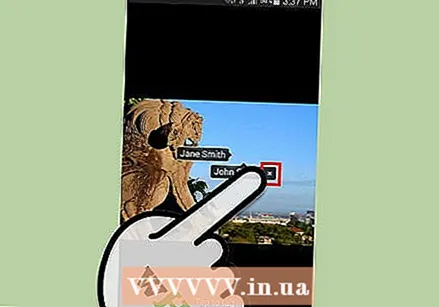 태그를 제거하려면 사진 옆에있는 "X"를 탭하십시오. 태그를 제거 할 것인지 확인하십시오. 이제 사진 자체가 아니라 사진에서 이름을 제거합니다.
태그를 제거하려면 사진 옆에있는 "X"를 탭하십시오. 태그를 제거 할 것인지 확인하십시오. 이제 사진 자체가 아니라 사진에서 이름을 제거합니다. - 정말로 사진을 삭제하려면 사진을 업로드 한 사람에게 연락하는 것이 가장 좋습니다.
6 가지 방법 중 6 : 자신의 태그 제거 (모바일 웹 사이트)
 오른쪽 상단의 "메뉴"버튼을 누르고 "사진"을 선택합니다. 그러면 "사진"페이지가 열립니다. 앨범이 맨 위에 있고 태그가 지정된 모든 사진이 아래에 있습니다.
오른쪽 상단의 "메뉴"버튼을 누르고 "사진"을 선택합니다. 그러면 "사진"페이지가 열립니다. 앨범이 맨 위에 있고 태그가 지정된 모든 사진이 아래에 있습니다. 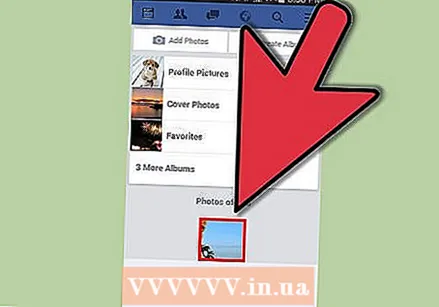 태그를 제거 할 사진을 찾습니다. 오래된 사진을 찾으려면 아래로 스크롤하십시오. 사진이로드되는 데 시간이 걸릴 수 있습니다.
태그를 제거 할 사진을 찾습니다. 오래된 사진을 찾으려면 아래로 스크롤하십시오. 사진이로드되는 데 시간이 걸릴 수 있습니다.  사진을 탭하여 엽니 다. 사진 아래에 설명과 반응이 표시됩니다.
사진을 탭하여 엽니 다. 사진 아래에 설명과 반응이 표시됩니다.  "태그 제거"링크를 누릅니다. 이 링크는 댓글 위의 사진과 관련된 메시지 아래에서 찾을 수 있습니다.
"태그 제거"링크를 누릅니다. 이 링크는 댓글 위의 사진과 관련된 메시지 아래에서 찾을 수 있습니다.  "태그 삭제"를 탭하여 태그 삭제를 확인합니다. 이제 사진 자체가 아니라 사진에서 이름을 제거합니다.
"태그 삭제"를 탭하여 태그 삭제를 확인합니다. 이제 사진 자체가 아니라 사진에서 이름을 제거합니다. - 정말로 사진을 삭제하려면 사진을 업로드 한 사람에게 연락하는 것이 가장 좋습니다.