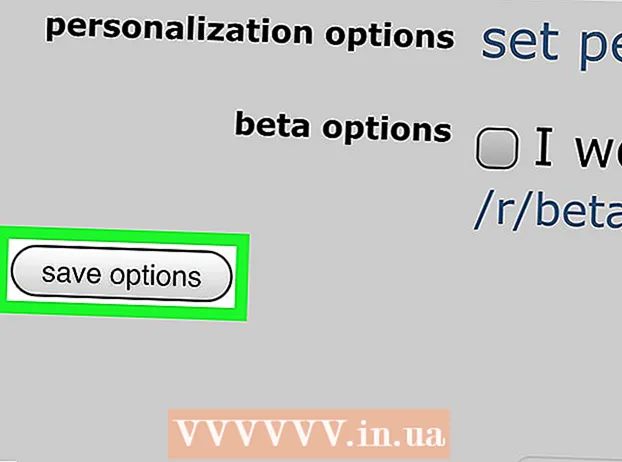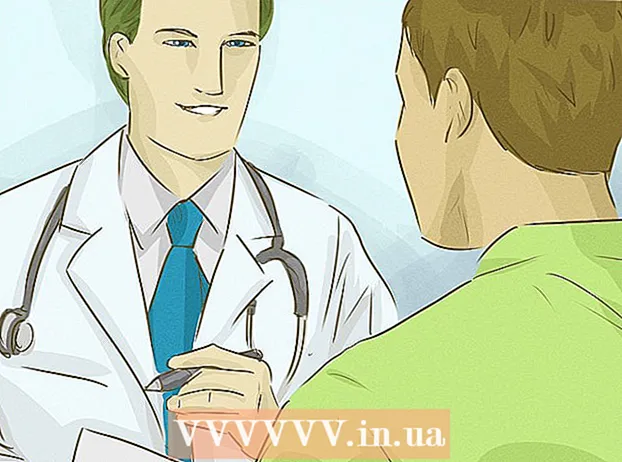작가:
Tamara Smith
창조 날짜:
23 1 월 2021
업데이트 날짜:
17 할 수있다 2024

콘텐츠
이 wikiHow는 Google 문서 또는 Google 프레젠테이션에 입력 할 때 키보드 대신 음성을 사용하는 방법을 알려줍니다. 이 기능은 Google 크롬에서만 사용할 수 있습니다.
단계로
방법 1/2 : Google 문서에서 받아쓰기
 마이크가 켜져 있고 사용할 준비가되었는지 확인합니다. Mac에서 작업하는 경우 Mac에서 마이크를 켜는 방법 문서를 읽어보십시오. Windows에서 작업하는 경우 PC에서 소리 녹음을 읽고 테스트 녹음을합니다.
마이크가 켜져 있고 사용할 준비가되었는지 확인합니다. Mac에서 작업하는 경우 Mac에서 마이크를 켜는 방법 문서를 읽어보십시오. Windows에서 작업하는 경우 PC에서 소리 녹음을 읽고 테스트 녹음을합니다.  Google 크롬을 엽니 다. 이 프로그램은 폴더에서 찾을 수 있습니다. 프로그램들 Mac 또는 모든 앱 PC의 시작 메뉴에서.
Google 크롬을 엽니 다. 이 프로그램은 폴더에서 찾을 수 있습니다. 프로그램들 Mac 또는 모든 앱 PC의 시작 메뉴에서.  이동 https://drive.google.com. 아직 Google 계정에 로그인하지 않은 경우 화면의 지침에 따라 로그인하십시오.
이동 https://drive.google.com. 아직 Google 계정에 로그인하지 않은 경우 화면의 지침에 따라 로그인하십시오.  편집 할 문서를 엽니 다. 새 문서를 만들려면 + 신규 페이지 왼쪽 상단에서 구글 문서.
편집 할 문서를 엽니 다. 새 문서를 만들려면 + 신규 페이지 왼쪽 상단에서 구글 문서.  메뉴를 클릭하십시오 추가. 이 메뉴는 Google 문서 상단에서 찾을 수 있습니다.
메뉴를 클릭하십시오 추가. 이 메뉴는 Google 문서 상단에서 찾을 수 있습니다.  클릭 음성 입력. 마이크 패널이 나타납니다.
클릭 음성 입력. 마이크 패널이 나타납니다.  받아쓰기를 시작하려면 마이크를 클릭하십시오.
받아쓰기를 시작하려면 마이크를 클릭하십시오. 텍스트를 받아쓰기. 명확하고 일정한 볼륨과 속도로 말하십시오. 말하는 단어는 말할 때 화면에 나타납니다.
텍스트를 받아쓰기. 명확하고 일정한 볼륨과 속도로 말하십시오. 말하는 단어는 말할 때 화면에 나타납니다. - 다음 용어를 말하여 필요에 따라 구두점과 줄 바꿈을 추가합니다 (영어로만 제공됨). 기간, 반점, 느낌표, 물음표, 새로운 라인, 새 단락.
- 음성 명령 (영어로만 제공됨)을 사용하여 텍스트 서식을 지정할 수도 있습니다. 몇 가지 예 : 굵게, 기울임 꼴, 밑줄, 모든 대문자, 자본화, 가장 밝은 부분, 글꼴 크기 늘리기, 줄 간격 두 배, 중앙 정렬, 2 개의 열 적용.
- 음성 명령으로 문서를 탐색 할 수 있습니다 (영어로만 제공됨). 예를 들어 말해 이동 또는 이동다음에 원하는 위치 (예 : 시작 또는 단락, 문서 끝, 다음 단어, 이전 페이지).
 완료되면 마이크를 다시 클릭하십시오. 그 후에는 말한 내용이 더 이상 문서에 나타나지 않습니다.
완료되면 마이크를 다시 클릭하십시오. 그 후에는 말한 내용이 더 이상 문서에 나타나지 않습니다.
방법 2/2 : Google 프레젠테이션 음성 메모에서 받아쓰기
 마이크가 켜져 있고 사용할 준비가되었는지 확인하십시오. Mac에서 작업하는 경우 Mac에서 마이크를 켜는 방법 문서를 읽어보십시오. Windows에서 작업하는 경우 PC에서 소리 녹음을 읽고 테스트 녹음을합니다.
마이크가 켜져 있고 사용할 준비가되었는지 확인하십시오. Mac에서 작업하는 경우 Mac에서 마이크를 켜는 방법 문서를 읽어보십시오. Windows에서 작업하는 경우 PC에서 소리 녹음을 읽고 테스트 녹음을합니다. - 슬라이드가 아닌 음성 메모에서만 받아쓰기를 사용할 수 있습니다.
 Google 크롬을 엽니 다. 폴더에서 찾을 수 있습니다. 프로그램들 Mac 또는 모든 앱 PC의 시작 메뉴에서.
Google 크롬을 엽니 다. 폴더에서 찾을 수 있습니다. 프로그램들 Mac 또는 모든 앱 PC의 시작 메뉴에서.  이동 https://drive.google.com. 아직 Google 계정에 로그인하지 않은 경우 화면의 지침에 따라 로그인하십시오.
이동 https://drive.google.com. 아직 Google 계정에 로그인하지 않은 경우 화면의 지침에 따라 로그인하십시오.  편집 할 슬라이드 쇼를 클릭합니다. 편집 할 파일이 열립니다.
편집 할 슬라이드 쇼를 클릭합니다. 편집 할 파일이 열립니다.  메뉴를 클릭하십시오 추가. Google 프레젠테이션 상단에서 찾을 수 있습니다.
메뉴를 클릭하십시오 추가. Google 프레젠테이션 상단에서 찾을 수 있습니다.  클릭 음성 입력 음성 메모. 그러면 음성 메모와 마이크가있는 작은 패널이 열립니다.
클릭 음성 입력 음성 메모. 그러면 음성 메모와 마이크가있는 작은 패널이 열립니다.  받아쓰기를 시작할 준비가되면 마이크를 클릭하십시오.
받아쓰기를 시작할 준비가되면 마이크를 클릭하십시오. 받아 쓰고 싶은 단어를 말합니다. 명확하고 균일 한 볼륨과 속도로 말하십시오. 말하는 내용이 화면에 나타납니다.
받아 쓰고 싶은 단어를 말합니다. 명확하고 균일 한 볼륨과 속도로 말하십시오. 말하는 내용이 화면에 나타납니다. - 다음 용어를 말하여 필요에 따라 구두점과 줄 바꿈을 추가합니다 (영어로만 제공됨). 기간, 반점, 느낌표, 물음표, 새로운 라인, 새 단락.
 완료되면 마이크를 다시 클릭하십시오. 이제 편집 내용이 즉시 저장됩니다.
완료되면 마이크를 다시 클릭하십시오. 이제 편집 내용이 즉시 저장됩니다.