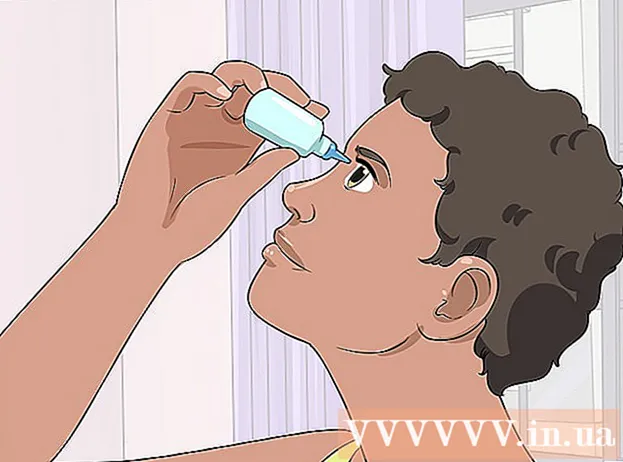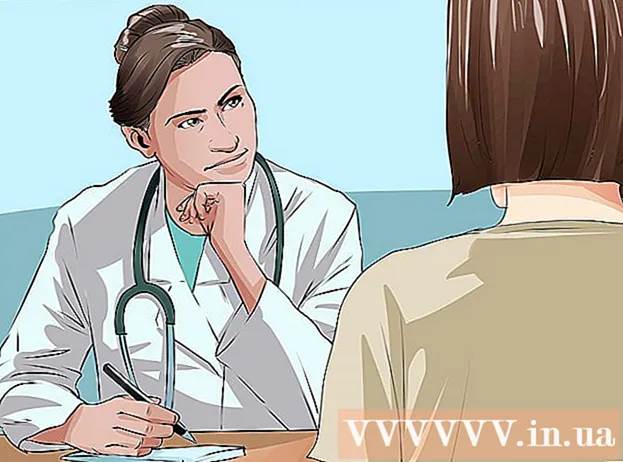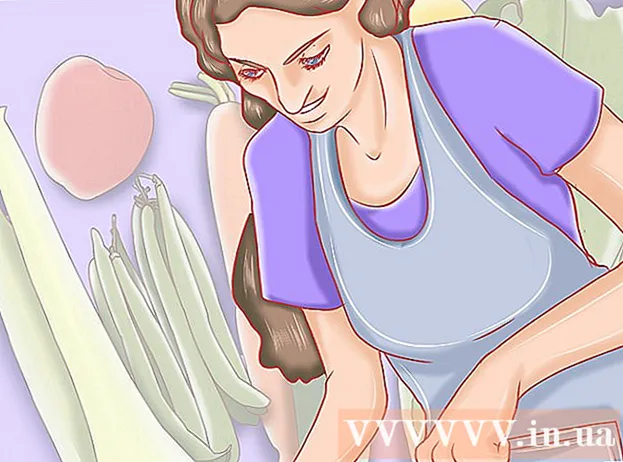작가:
Judy Howell
창조 날짜:
6 칠월 2021
업데이트 날짜:
1 칠월 2024

콘텐츠
IP 주소를 대상으로하는 다른 사용자의 공격을 피하고 싶거나 IP 관점에서 새로운 온라인 ID를 원하는 경우 IP 주소를 변경하는 것이 유용 할 수 있습니다. 시스템 환경 설정에서 언제든지 Mac의 IP 주소를 변경할 수 있습니다.
단계로
방법 1/2 : IP 주소 변경
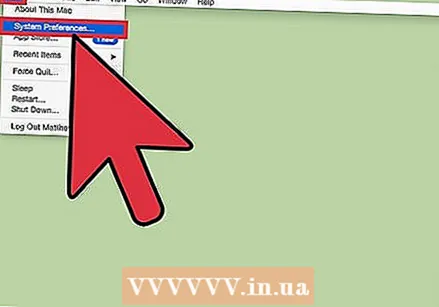 Apple 로고를 클릭하고 "시스템 환경 설정"을 선택하십시오.
Apple 로고를 클릭하고 "시스템 환경 설정"을 선택하십시오.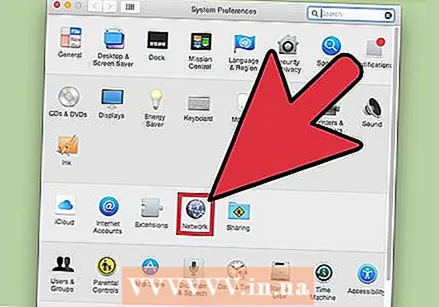 "네트워크"아이콘을 클릭합니다.
"네트워크"아이콘을 클릭합니다.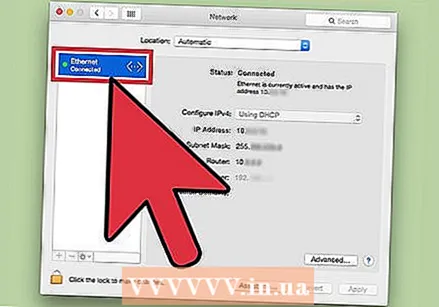 시스템 환경 설정 창의 왼쪽 사이드 바에서 사용중인 네트워크 유형을 클릭하십시오. 예를 들어 무선 인터넷 연결을 사용하는 경우 "wifi"를 클릭합니다.
시스템 환경 설정 창의 왼쪽 사이드 바에서 사용중인 네트워크 유형을 클릭하십시오. 예를 들어 무선 인터넷 연결을 사용하는 경우 "wifi"를 클릭합니다. 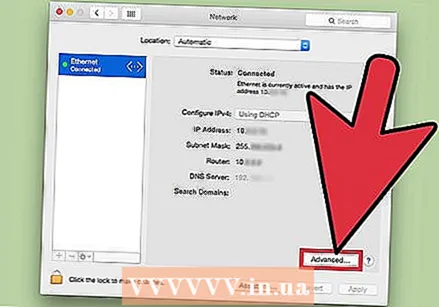 “고급 ...”시스템 환경 설정 창의 오른쪽 하단에 있습니다.
“고급 ...”시스템 환경 설정 창의 오른쪽 하단에 있습니다.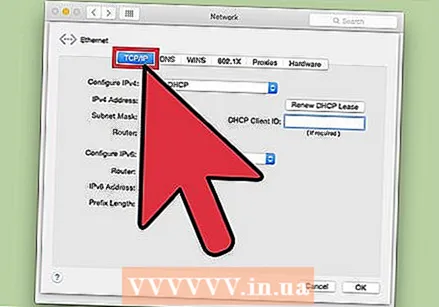 “TCP / IP”탭을 클릭하십시오.
“TCP / IP”탭을 클릭하십시오.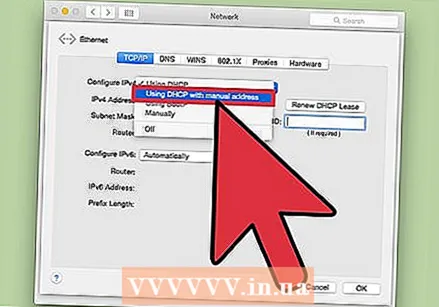 "IPv4 구성"옆에있는 드롭 다운 메뉴를 클릭하고 "수동 주소로 DHCP를 통해"를 선택합니다.
"IPv4 구성"옆에있는 드롭 다운 메뉴를 클릭하고 "수동 주소로 DHCP를 통해"를 선택합니다.- 또한 "Renew DHCP Lease"를 클릭하여 컴퓨터가 자동으로 새 IP 주소를 생성하도록 선택할 수 있습니다.
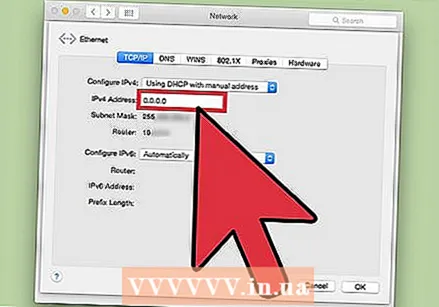 "IPv4 주소"라고 표시된 필드에 원하는 IP 주소를 입력합니다.
"IPv4 주소"라고 표시된 필드에 원하는 IP 주소를 입력합니다.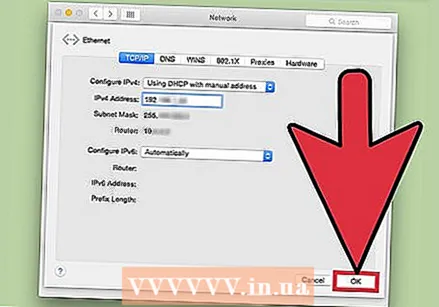 "확인"을 클릭 한 다음 "적용"을 클릭합니다. 이제 IP 주소가 변경됩니다.
"확인"을 클릭 한 다음 "적용"을 클릭합니다. 이제 IP 주소가 변경됩니다.
방법 2/2 : 프록시 서버 사용
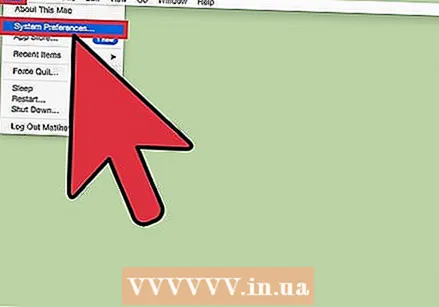 Apple 로고를 클릭하고 "시스템 환경 설정"을 선택하십시오.
Apple 로고를 클릭하고 "시스템 환경 설정"을 선택하십시오.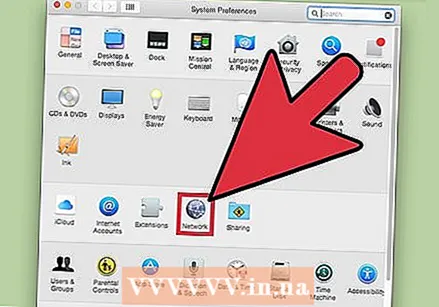 "네트워크"아이콘을 클릭합니다.
"네트워크"아이콘을 클릭합니다.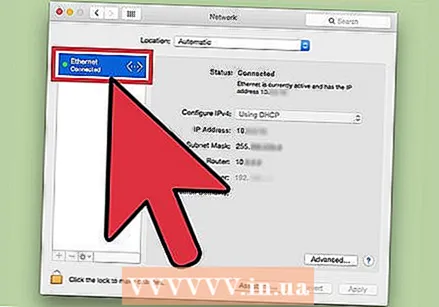 시스템 환경 설정 창의 왼쪽 사이드 바에서 사용중인 네트워크 유형을 클릭하십시오.
시스템 환경 설정 창의 왼쪽 사이드 바에서 사용중인 네트워크 유형을 클릭하십시오.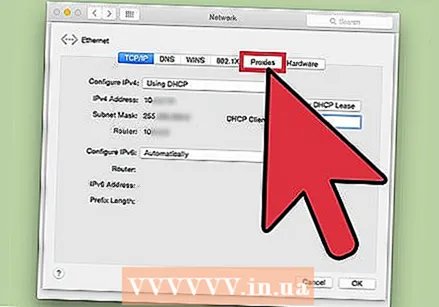 "고급 ..."그런 다음"프록시 "탭에 있습니다.
"고급 ..."그런 다음"프록시 "탭에 있습니다.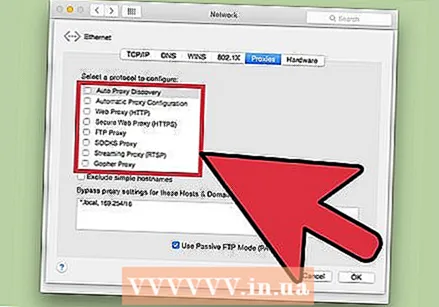 "구성 할 프로토콜 선택"에서 원하는 프로토콜 옆에 확인 표시를합니다.
"구성 할 프로토콜 선택"에서 원하는 프로토콜 옆에 확인 표시를합니다.- 어떤 프로토콜을 선택할지 확실하지 않은 경우 "SOCKS Proxy"프로토콜을 선택합니다. 프로토콜 "SOCKS Proxy"는 종종 클라이언트와 서버 간의 프록시를 통해 "패킷"을 전송하는 데 사용됩니다. 또한이 프로토콜은 전반적인 보안을 강화하고 응용 프로그램 클라이언트 주소를 숨기는 데 효과적입니다.
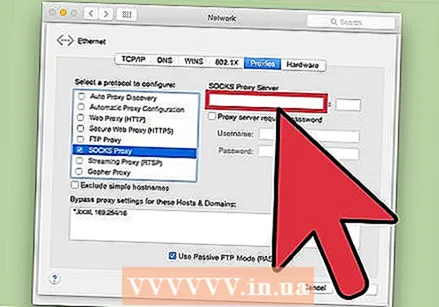 시스템 환경 설정 창의 상단에있는 빈 필드에 원하는 프록시 서버의 IP 주소를 입력합니다.
시스템 환경 설정 창의 상단에있는 빈 필드에 원하는 프록시 서버의 IP 주소를 입력합니다.- SOCKS 프록시를 사용하는 경우 [1]의 SOCKS 프록시 목록으로 이동하여 유형 4 또는 유형 5 IP 주소를 선택할 수 있습니다.
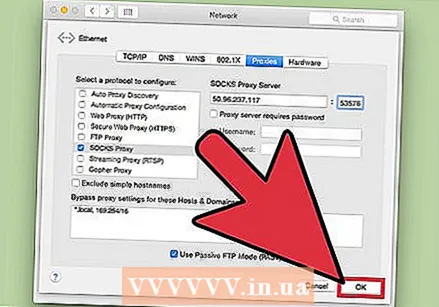 "확인"을 클릭 한 다음 "적용"을 클릭합니다. 이제 지정된 프록시 서버에 연결됩니다.
"확인"을 클릭 한 다음 "적용"을 클릭합니다. 이제 지정된 프록시 서버에 연결됩니다.
팁
- 현재 IP 주소를 차단하거나 마스킹하려면 IP 주소를 변경하는 대신 프록시 서버를 사용하는 것이 좋습니다. 프록시 서버를 사용하면 연결 속도가 떨어질 수 있지만 IP 주소를 변경하지 않고도 온라인 신원을 익명으로 유지할 수 있습니다.