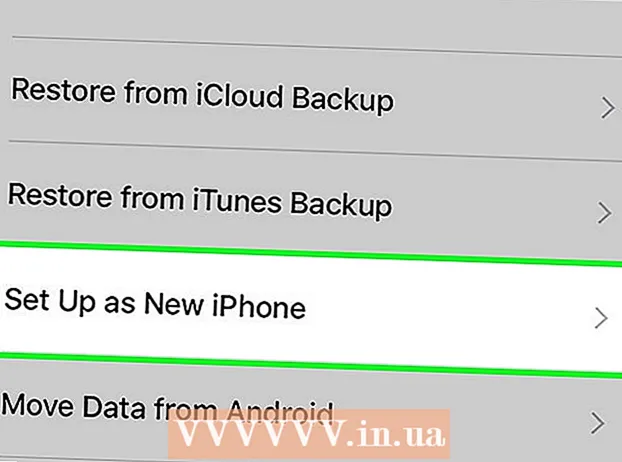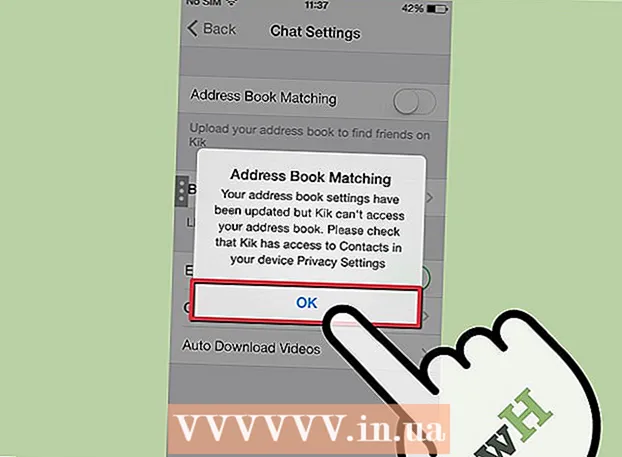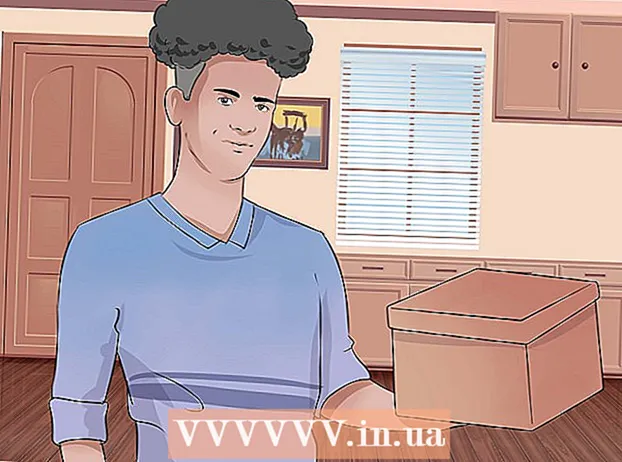작가:
Christy White
창조 날짜:
11 할 수있다 2021
업데이트 날짜:
1 칠월 2024

콘텐츠
- 단계로
- 방법 1/12 : Windows 10
- 12 가지 방법 중 2 : Windows Vista, 7 또는 8
- 12 가지 방법 중 3 : Windows 98 또는 XP
- 12 가지 방법 중 4 : 모든 버전의 Windows
- 방법 5:12 : Mac OS X 10.5 (Leopard) 이상
- 방법 6/12 : Mac OS X 10.4 (Tiger) 및 이전 버전
- 12 가지 방법 중 7 : Linux
- 방법 8/12 : iOS
- 방법 9/12 : Android OS
- 방법 10/12 : Windows Phone 7 이상
- 방법 11/12 : Chrome OS
- 12 가지 방법 중 12 가지 : 게임 콘솔
- 팁
- 경고
MAC (Media Access Control) 주소는 컴퓨터에 설치된 네트워크 어댑터를 식별하는 번호입니다. MAC 주소는 대시로 구분 된 6 개 문자 그룹의 행입니다. 때때로 네트워크에 성공적으로 연결하려면이 주소가 필요합니다. MAC 주소를 찾으려면 다음 방법 중 하나를 사용할 수 있습니다.
단계로
방법 1/12 : Windows 10
 네트워크에 연결합니다. 이 방법은 현재 연결되어있는 경우에만 작동합니다. 이렇게하려면 MAC 주소가 필요한 인터페이스를 사용하십시오 (무선 네트워크 카드의 MAC 주소가 필요한 경우 Wi-Fi, 이더넷 카드의 MAC 주소가 필요한 경우 이더넷).
네트워크에 연결합니다. 이 방법은 현재 연결되어있는 경우에만 작동합니다. 이렇게하려면 MAC 주소가 필요한 인터페이스를 사용하십시오 (무선 네트워크 카드의 MAC 주소가 필요한 경우 Wi-Fi, 이더넷 카드의 MAC 주소가 필요한 경우 이더넷).  네트워크 아이콘을 클릭하십시오
네트워크 아이콘을 클릭하십시오  딸깍 하는 소리 속성 연결의. 네트워크 설정이 열립니다.
딸깍 하는 소리 속성 연결의. 네트워크 설정이 열립니다.  "설정"섹션으로 스크롤합니다. 창의 마지막 섹션입니다.
"설정"섹션으로 스크롤합니다. 창의 마지막 섹션입니다.  "물리적 주소 (MAC)"옆에있는 MAC 주소를 찾습니다.
"물리적 주소 (MAC)"옆에있는 MAC 주소를 찾습니다.
12 가지 방법 중 2 : Windows Vista, 7 또는 8
 네트워크에 연결합니다. 이 방법은 현재 연결되어있는 경우에만 작동합니다. 이렇게하려면 주소가 필요한 인터페이스를 사용하십시오 (무선 네트워크 카드의 MAC 주소가 필요한 경우 Wi-Fi, 이더넷 카드의 MAC 주소가 필요한 경우 이더넷).
네트워크에 연결합니다. 이 방법은 현재 연결되어있는 경우에만 작동합니다. 이렇게하려면 주소가 필요한 인터페이스를 사용하십시오 (무선 네트워크 카드의 MAC 주소가 필요한 경우 Wi-Fi, 이더넷 카드의 MAC 주소가 필요한 경우 이더넷).  시스템 트레이에서 연결 아이콘을 클릭합니다. 때로는 작은 그래프 나 작은 컴퓨터 모니터처럼 보입니다. 그것을 클릭 한 후 "네트워크 및 공유 센터"를 엽니 다.
시스템 트레이에서 연결 아이콘을 클릭합니다. 때로는 작은 그래프 나 작은 컴퓨터 모니터처럼 보입니다. 그것을 클릭 한 후 "네트워크 및 공유 센터"를 엽니 다. - Windows 8에서 데스크탑 모드를 사용하십시오. 바탕 화면이 보일 때만 "연결"아이콘을 클릭 할 수 있습니다.
 네트워크 연결의 이름을 찾아 클릭하십시오. "연결"이라는 단어 바로 뒤에 있습니다. 그러면 작은 창이 열립니다.
네트워크 연결의 이름을 찾아 클릭하십시오. "연결"이라는 단어 바로 뒤에 있습니다. 그러면 작은 창이 열립니다.  세부 사항을 클릭하십시오. 명령 프롬프트 창에서 "IPConfig"유틸리티를 사용할 때 얻는 것과 유사한 연결 구성 정보 목록이 나타납니다.
세부 사항을 클릭하십시오. 명령 프롬프트 창에서 "IPConfig"유틸리티를 사용할 때 얻는 것과 유사한 연결 구성 정보 목록이 나타납니다.  "물리적 주소"를 검색합니다. 이것이 귀하의 MAC 주소입니다.
"물리적 주소"를 검색합니다. 이것이 귀하의 MAC 주소입니다.
12 가지 방법 중 3 : Windows 98 또는 XP
 네트워크에 연결합니다. 이 방법은 현재 연결되어있는 경우에만 작동합니다. 이렇게하려면 주소가 필요한 인터페이스를 사용하십시오 (무선 네트워크 카드의 MAC 주소가 필요한 경우 Wi-Fi, 이더넷 카드의 MAC 주소가 필요한 경우 이더넷).
네트워크에 연결합니다. 이 방법은 현재 연결되어있는 경우에만 작동합니다. 이렇게하려면 주소가 필요한 인터페이스를 사용하십시오 (무선 네트워크 카드의 MAC 주소가 필요한 경우 Wi-Fi, 이더넷 카드의 MAC 주소가 필요한 경우 이더넷).  네트워크 연결을 엽니 다. 바탕 화면에 아이콘이없는 경우 작업 표시 줄에서 연결 아이콘을 찾을 수 있습니다. 현재 연결의 개요 또는 사용 가능한 네트워크 목록을 보려면 클릭하십시오.
네트워크 연결을 엽니 다. 바탕 화면에 아이콘이없는 경우 작업 표시 줄에서 연결 아이콘을 찾을 수 있습니다. 현재 연결의 개요 또는 사용 가능한 네트워크 목록을 보려면 클릭하십시오. - 시작 메뉴에있는 제어판에서 네트워크 연결로 이동할 수도 있습니다.
 연결을 마우스 오른쪽 버튼으로 클릭하고 상태를 선택합니다.
연결을 마우스 오른쪽 버튼으로 클릭하고 상태를 선택합니다. "자세히"를 클릭하십시오. 특정 Windows 버전에서는 지원 탭에서 찾을 수 있습니다. 명령 프롬프트 창에서 "IPConfig"유틸리티를 사용할 때 얻는 것과 유사한 연결 구성 정보 목록이 나타납니다.
"자세히"를 클릭하십시오. 특정 Windows 버전에서는 지원 탭에서 찾을 수 있습니다. 명령 프롬프트 창에서 "IPConfig"유틸리티를 사용할 때 얻는 것과 유사한 연결 구성 정보 목록이 나타납니다.  "물리적 주소"를 검색합니다. 이것이 귀하의 MAC 주소입니다.
"물리적 주소"를 검색합니다. 이것이 귀하의 MAC 주소입니다.
12 가지 방법 중 4 : 모든 버전의 Windows
 하나를 엽니 다 명령 프롬프트 창. 프레스 ⊞ 승리+아르 자형. 및 typ cmd "실행"필드에서. 프레스 ↵ 입력, 이제 명령 프롬프트 창이 열립니다.
하나를 엽니 다 명령 프롬프트 창. 프레스 ⊞ 승리+아르 자형. 및 typ cmd "실행"필드에서. 프레스 ↵ 입력, 이제 명령 프롬프트 창이 열립니다. - Windows 8에서는 키 조합을 사용합니다. ⊞ 승리+엑스 메뉴에서 명령 프롬프트를 선택합니다.
 "GetMAC"명령을 사용하십시오. 유형 getmac / v / fo 목록 그리고 누르십시오 ↵ 입력. 이제 네트워크 연결에 대한 구성 정보가있는 목록이 나타납니다.
"GetMAC"명령을 사용하십시오. 유형 getmac / v / fo 목록 그리고 누르십시오 ↵ 입력. 이제 네트워크 연결에 대한 구성 정보가있는 목록이 나타납니다.  "물리적 주소"를 검색합니다. 이것이 귀하의 MAC 주소입니다. 참고 : 무선 연결에는 이더넷 연결과 다른 MAC 주소가 있습니다.
"물리적 주소"를 검색합니다. 이것이 귀하의 MAC 주소입니다. 참고 : 무선 연결에는 이더넷 연결과 다른 MAC 주소가 있습니다.
방법 5:12 : Mac OS X 10.5 (Leopard) 이상
 시스템 환경 설정을 엽니 다. Apple 메뉴에서 찾을 수 있습니다. 이렇게하려면 주소가 필요한 인터페이스를 사용하십시오 (무선 네트워크 카드의 MAC 주소가 필요한 경우 Wi-Fi, 이더넷 카드의 MAC 주소가 필요한 경우 이더넷).
시스템 환경 설정을 엽니 다. Apple 메뉴에서 찾을 수 있습니다. 이렇게하려면 주소가 필요한 인터페이스를 사용하십시오 (무선 네트워크 카드의 MAC 주소가 필요한 경우 Wi-Fi, 이더넷 카드의 MAC 주소가 필요한 경우 이더넷).  연결을 선택하십시오. 네트워크를 선택하고 연결 유형에 따라 WiFi 또는 이더넷을 선택합니다. 왼쪽 열에서 모든 연결을 찾을 수 있습니다.
연결을 선택하십시오. 네트워크를 선택하고 연결 유형에 따라 WiFi 또는 이더넷을 선택합니다. 왼쪽 열에서 모든 연결을 찾을 수 있습니다. - 이더넷의 경우 "고급"을 클릭하고 "이더넷"탭으로 이동합니다. 맨 위에는 MAC 주소 인 이더넷 주소가 표시됩니다.
- WiFi의 경우 "고급"을 클릭하고 "WiFi"탭을 클릭합니다. 하단에 WiFi 주소가 표시됩니다. 이것이 귀하의 MAC 주소입니다.
방법 6/12 : Mac OS X 10.4 (Tiger) 및 이전 버전
 시스템 환경 설정을 엽니 다. Apple 메뉴에서 찾을 수 있습니다. 이렇게하려면 주소가 필요한 인터페이스를 사용하십시오 (무선 네트워크 카드의 MAC 주소가 필요한 경우 Wi-Fi, 이더넷 카드의 MAC 주소가 필요한 경우 이더넷).
시스템 환경 설정을 엽니 다. Apple 메뉴에서 찾을 수 있습니다. 이렇게하려면 주소가 필요한 인터페이스를 사용하십시오 (무선 네트워크 카드의 MAC 주소가 필요한 경우 Wi-Fi, 이더넷 카드의 MAC 주소가 필요한 경우 이더넷).  네트워크를 선택하십시오.
네트워크를 선택하십시오. 연결을 선택하십시오. 메뉴를 클릭하면 연결된 모든 네트워크 장치 목록이 나타납니다. 이더넷 또는 공항을 선택합니다.
연결을 선택하십시오. 메뉴를 클릭하면 연결된 모든 네트워크 장치 목록이 나타납니다. 이더넷 또는 공항을 선택합니다.  "공항 주소"또는 "이더넷 주소"를 찾으십시오. 연결을 선택하면 MAC 주소가있는 페이지가 나타납니다.
"공항 주소"또는 "이더넷 주소"를 찾으십시오. 연결을 선택하면 MAC 주소가있는 페이지가 나타납니다.
12 가지 방법 중 7 : Linux
 하나를 엽니 다 "명령 셸". 배포판에 따라 "Xterm", "Shell", "Terminal", "Command Prompt"등으로 불립니다. 응용 프로그램> 액세서리 (또는 이와 유사한 것)에서 찾을 수 있습니다.
하나를 엽니 다 "명령 셸". 배포판에 따라 "Xterm", "Shell", "Terminal", "Command Prompt"등으로 불립니다. 응용 프로그램> 액세서리 (또는 이와 유사한 것)에서 찾을 수 있습니다.  인터페이스의 구성 페이지를 엽니 다. 유형 ifconfig -a 그리고 누르십시오 ↵ 입력. 액세스가 거부 된 경우 다음을 입력하십시오. sudo ifconfig -a 메시지가 나타나면 암호를 입력하십시오.
인터페이스의 구성 페이지를 엽니 다. 유형 ifconfig -a 그리고 누르십시오 ↵ 입력. 액세스가 거부 된 경우 다음을 입력하십시오. sudo ifconfig -a 메시지가 나타나면 암호를 입력하십시오.  MAC 주소를 검색하십시오. 네트워크 연결을 찾을 때까지 아래로 스크롤합니다 (기본 이더넷 포트의 이름은 eth0). 옆에있는 문자열을 찾습니다. HWaddr. 이것이 귀하의 MAC 주소입니다.
MAC 주소를 검색하십시오. 네트워크 연결을 찾을 때까지 아래로 스크롤합니다 (기본 이더넷 포트의 이름은 eth0). 옆에있는 문자열을 찾습니다. HWaddr. 이것이 귀하의 MAC 주소입니다.
방법 8/12 : iOS
 설정을 엽니 다. 홈페이지에서 설정을 찾을 수 있습니다. "일반"을 탭합니다.
설정을 엽니 다. 홈페이지에서 설정을 찾을 수 있습니다. "일반"을 탭합니다.  "정보"를 탭합니다. 여기에서 특정 장치와 관련된 모든 정보를 찾을 수 있습니다. 목록에서 "WiFi 주소"를 찾습니다. MAC 주소도 찾을 수 있습니다.
"정보"를 탭합니다. 여기에서 특정 장치와 관련된 모든 정보를 찾을 수 있습니다. 목록에서 "WiFi 주소"를 찾습니다. MAC 주소도 찾을 수 있습니다. - 이는 iOS가 설치된 모든 기기 (iPhone, iPod 및 iPad)에서 작동합니다.
 Bluetooth 연결의 MAC 주소를 찾습니다. Bluetooth 연결의 MAC 주소를 찾는 경우 "Wifi 주소"에서 찾을 수 있습니다.
Bluetooth 연결의 MAC 주소를 찾습니다. Bluetooth 연결의 MAC 주소를 찾는 경우 "Wifi 주소"에서 찾을 수 있습니다.
방법 9/12 : Android OS
 설정을 엽니 다. 홈 페이지에있을 때 메뉴 버튼을 클릭하고 "설정"을 선택합니다.
설정을 엽니 다. 홈 페이지에있을 때 메뉴 버튼을 클릭하고 "설정"을 선택합니다.  "장치 정보"가 표시 될 때까지 아래로 스크롤합니다. 이것을 탭하십시오. 그런 다음 "상태"를 누릅니다.
"장치 정보"가 표시 될 때까지 아래로 스크롤합니다. 이것을 탭하십시오. 그런 다음 "상태"를 누릅니다.  MAC 주소를 찾으십시오. "Wifi MAC 주소"가 보일 때까지 아래로 스크롤합니다. 이것이 MAC 주소입니다.
MAC 주소를 찾으십시오. "Wifi MAC 주소"가 보일 때까지 아래로 스크롤합니다. 이것이 MAC 주소입니다.  블루투스 연결의 MAC 주소를 찾습니다. Bluetooth 연결의 MAC 주소를 찾는 경우 "Wifi MAC 주소"에서 찾을 수 있습니다.
블루투스 연결의 MAC 주소를 찾습니다. Bluetooth 연결의 MAC 주소를 찾는 경우 "Wifi MAC 주소"에서 찾을 수 있습니다.
방법 10/12 : Windows Phone 7 이상
 설정을 엽니 다. 홈 페이지로 이동하여 왼쪽으로 살짝 밉니다. '설정'이 표시 될 때까지 아래로 스크롤합니다. 이것을 탭하십시오.
설정을 엽니 다. 홈 페이지로 이동하여 왼쪽으로 살짝 밉니다. '설정'이 표시 될 때까지 아래로 스크롤합니다. 이것을 탭하십시오.  "정보"를 탭합니다. 그런 다음 "추가 정보"를 탭하십시오. 하단에서 MAC 주소를 찾을 수 있습니다.
"정보"를 탭합니다. 그런 다음 "추가 정보"를 탭하십시오. 하단에서 MAC 주소를 찾을 수 있습니다.
방법 11/12 : Chrome OS
 화면 오른쪽 상단에있는 네트워크 아이콘을 클릭합니다. 4 개의 막대처럼 보입니다.
화면 오른쪽 상단에있는 네트워크 아이콘을 클릭합니다. 4 개의 막대처럼 보입니다.  네트워크 상태를 엽니 다. 이 메뉴에서 오른쪽 하단의 "i"를 클릭합니다. MAC 주소와 함께 메시지가 나타납니다.
네트워크 상태를 엽니 다. 이 메뉴에서 오른쪽 하단의 "i"를 클릭합니다. MAC 주소와 함께 메시지가 나타납니다.
12 가지 방법 중 12 가지 : 게임 콘솔
 Playstation 3의 MAC 주소를 찾습니다. 기본 메뉴에서 설정 메뉴가 나올 때까지 왼쪽으로 스크롤합니다. 맨 아래에 시스템 설정이 있습니다.
Playstation 3의 MAC 주소를 찾습니다. 기본 메뉴에서 설정 메뉴가 나올 때까지 왼쪽으로 스크롤합니다. 맨 아래에 시스템 설정이 있습니다. - 아래로 스크롤하여 "시스템 정보"를 선택하십시오. IP 주소 아래에 MAC 주소가 있습니다.
 Xbox 360의 MAC 주소를 찾습니다. 대시 보드에서 "시스템 설정"을 엽니 다. "네트워크 설정"을 열고 "네트워크 구성"을 선택합니다.
Xbox 360의 MAC 주소를 찾습니다. 대시 보드에서 "시스템 설정"을 엽니 다. "네트워크 설정"을 열고 "네트워크 구성"을 선택합니다. - "추가 설정"탭을 선택하고 "고급 설정"을 선택합니다. "대체 Mac 주소"옵션을 선택합니다.
- 이 화면에서 MAC 주소를 찾을 수 있습니다. 문자 사이에 대시가 없을 수 있습니다.
 Wii의 MAC 주소를 찾습니다. 메인 메뉴에서 Wii 버튼을 클릭합니다. "설정"메뉴의 2 페이지로 이동하여 "인터넷"을 선택합니다. "시스템 정보"를 클릭합니다. 거기에서 Wii의 MAC 주소를 찾을 수 있습니다.
Wii의 MAC 주소를 찾습니다. 메인 메뉴에서 Wii 버튼을 클릭합니다. "설정"메뉴의 2 페이지로 이동하여 "인터넷"을 선택합니다. "시스템 정보"를 클릭합니다. 거기에서 Wii의 MAC 주소를 찾을 수 있습니다.
팁
- MAC 주소는 대시로 구분 된 6 개 문자 그룹의 행입니다.
- Mac OS X의 경우 터미널 프로그램으로 Linux 방법을 시도 할 수도 있습니다. 이는 MacOS X가 Darwin 커널 (BSD 기반)을 사용하기 때문에 작동합니다.
- MAC 주소는 소프트웨어를 통하거나 장치 관리자에서 네트워크 어댑터의 속성을 요청하여 찾을 수도 있습니다.
경고
- 하드웨어에서 허용하는 경우 적절한 소프트웨어를 사용하여 일시적으로 MAC 주소를 변경할 수 있습니다 (이전 하드웨어에서 MAC 주소를 하드 설정했을 수 있음). 이를 "MAC 주소 스푸핑"이라고하며 실제로 필요한 경우가 아니면 일반적으로 권장되지 않습니다. 로컬 수준에서 컴퓨터를 찾으려면 MAC 주소가 필요하기 때문에 MAC 주소를 변경하면 라우터를 혼동 할 수 있습니다. 이것은 라우터가 다른 컴퓨터를 사용하고 있다고 믿도록 속이려는 경우에만 유용합니다.