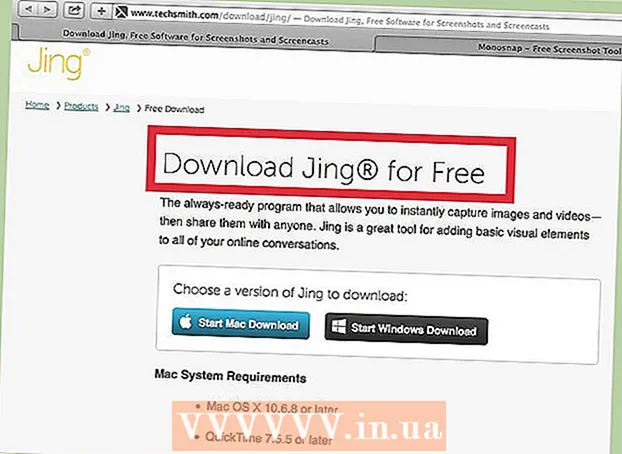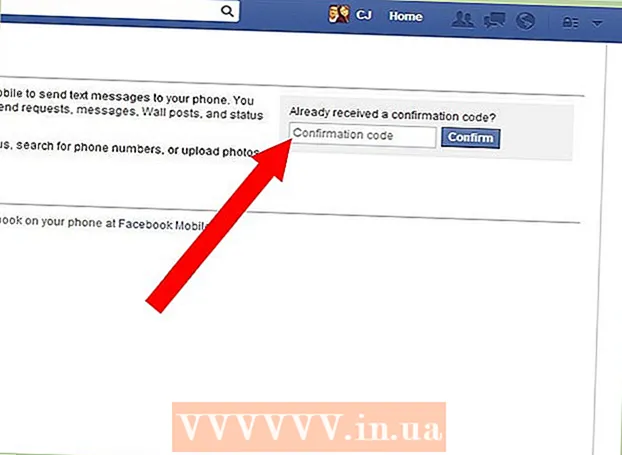작가:
Morris Wright
창조 날짜:
27 4 월 2021
업데이트 날짜:
24 6 월 2024
![[윈도우10 로그인 암호 비밀번호 분실 찾기] 윈도우10 암호 없애기 잊어버렸을 때 푸는 법 분실, 윈도우10 비밀번호 뚫기 해제, windows10 password forgot](https://i.ytimg.com/vi/oiKgZ7rzFr8/hqdefault.jpg)
콘텐츠
Windows의 로그인 정보 관리자는 Microsoft Edge 또는 Internet Explorer를 사용할 때 입력하는 암호를 포함하여 계정 정보를 저장하는 숨겨진 데스크톱 앱입니다. 이 도구는 앱 및 네트워크 서비스의 인증 토큰과 같이 볼 수없는 인증서의 정보도 저장합니다. 이 문서에서는 Credential Manager를 사용하여 Windows에서 저장된 암호를 보는 방법을 설명합니다.
단계로
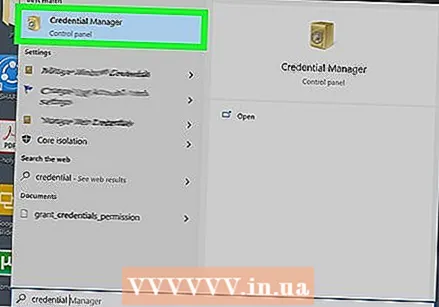 로그인 정보 관리를 엽니 다. 이렇게하려면 다음을 입력하십시오. 로그인 정보 관리 Windows 검색 표시 줄에서. 그런 다음 검색 결과에서 "로그인 정보 관리"를 클릭하십시오. 이전 Windows 버전에서는이 옵션의 이름이 Credential Manager 일 수 있습니다.
로그인 정보 관리를 엽니 다. 이렇게하려면 다음을 입력하십시오. 로그인 정보 관리 Windows 검색 표시 줄에서. 그런 다음 검색 결과에서 "로그인 정보 관리"를 클릭하십시오. 이전 Windows 버전에서는이 옵션의 이름이 Credential Manager 일 수 있습니다.  클릭 인터넷 참조 또는 Windows 자격 증명. 두 옵션 모두 창 상단에 있습니다.
클릭 인터넷 참조 또는 Windows 자격 증명. 두 옵션 모두 창 상단에 있습니다. - "인터넷 자격 증명":이 섹션에는 Microsoft Edge 및 Internet Explorer를 사용하는 동안 저장 한 암호가 포함되어 있습니다. 다른 브라우저 (예 : Google 크롬, Firefox)를 사용하는 동안 비밀번호를 저장 한 경우 해당 인터넷 브라우저의 비밀번호 관리자를 사용하여 비밀번호를 확인해야합니다.
- Windows 자격 증명 :이 섹션은 PC가 회사 네트워크에있는 경우에만 유용합니다. 여기에 저장된 암호는 Windows 내의 네트워크 관련 서비스에 사용됩니다. 대부분의 사람들은이 섹션에서 암호를 볼 수 없습니다.
 보려는 계정 옆에있는 화살표를 클릭하십시오. 그러면 암호를 볼 수있는 옵션 (해당되는 경우)과 함께 계정에 대한 자세한 정보가 표시됩니다.
보려는 계정 옆에있는 화살표를 클릭하십시오. 그러면 암호를 볼 수있는 옵션 (해당되는 경우)과 함께 계정에 대한 자세한 정보가 표시됩니다. - "Windows 자격 증명"섹션을 사용하고 "일반 자격 증명"화살표를 확장 한 경우 암호를 표시 할 수 없음을 알 수 있습니다. 이는 일반 텍스트 암호가 아닌 저장된 인증 토큰이므로 정상입니다.
 클릭 전망 보려는 비밀번호 옆에 있습니다. 확인 창이 나타납니다.
클릭 전망 보려는 비밀번호 옆에 있습니다. 확인 창이 나타납니다.  비밀번호 또는 PIN을 입력하세요. 신원을 확인하면 저장된 비밀번호가 일반 텍스트로 표시됩니다.
비밀번호 또는 PIN을 입력하세요. 신원을 확인하면 저장된 비밀번호가 일반 텍스트로 표시됩니다.
팁
- Google 크롬에서 저장된 비밀번호를 보려면 브라우저 오른쪽 상단의 메뉴를 클릭 한 다음 "설정"을 선택하고 "비밀번호"를 클릭하십시오. 보려는 각 비밀번호 옆에있는 눈 모양 아이콘을 클릭합니다.
- 안타깝게도 과거에 설정 한 무선 연결에 대한 암호를 찾으려면 Credential Manager로이 작업을 수행 할 수 없습니다.
- LastPass 또는 1Password와 같은 암호 관리자는 다른 암호를 추적하는 데 유용 할 수 있습니다.
- 암호를 어딘가에 적어두고 모든 것을 추적 할 수있는 안전한 장소에 보관할 수도 있습니다.