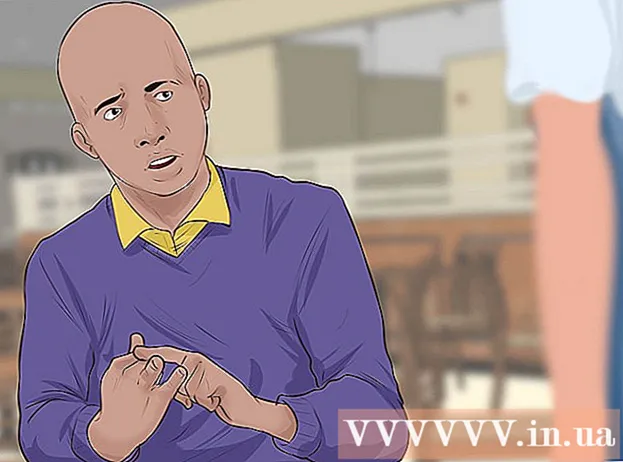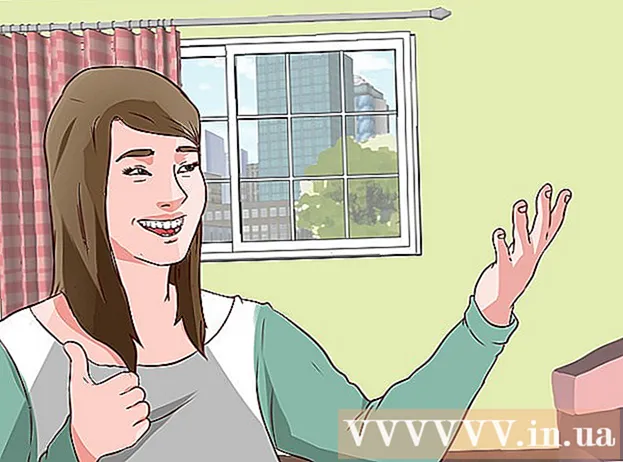작가:
Charles Brown
창조 날짜:
7 2 월 2021
업데이트 날짜:
1 칠월 2024
![[인디자인 강좌/강의] 11-1 글머리 기호 - Bulleted Point](https://i.ytimg.com/vi/qUG3-g7LJ7A/hqdefault.jpg)
콘텐츠
- 단계로
- 4 가지 방법 중 1 : 키 명령 사용
- 4 가지 방법 중 2 : 복사 및 붙여 넣기
- 4 가지 방법 중 3 : 아이콘 글꼴 사용
- 4 가지 방법 중 4 : 나만의 글 머리 기호 그리기
- 팁
Photoshop은 다목적 프로그램으로 사진을 편집 할 수 있지만 텍스트를 추가 할 수도 있습니다. 과거에는 지루한 대화를 통해이 작업을 수행해야했지만 이제는 편집이 매우 간단 해졌습니다. Windows가 설치된 컴퓨터를 사용하는 경우 Photoshop 문서에 글 머리 기호와 같은 특수 문자를 추가하는 것이 어려울 수 있습니다. 이 기사에서는 몇 가지 방법을 보여 드리겠습니다.
단계로
4 가지 방법 중 1 : 키 명령 사용
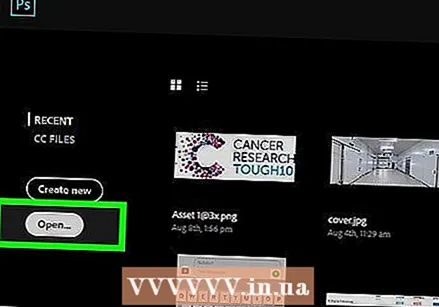 편집하려는 규칙을 클릭하십시오. 홈 키를 눌러 커서를 텍스트의 시작 부분으로 이동하거나 글 머리 기호를 배치 할 위치를 클릭합니다.
편집하려는 규칙을 클릭하십시오. 홈 키를 눌러 커서를 텍스트의 시작 부분으로 이동하거나 글 머리 기호를 배치 할 위치를 클릭합니다. - Alt 키를 누르고 "0149"를 입력하여 블록의 나머지 텍스트와 동일한 글꼴로 글 머리 기호를 삽입합니다.
- Mac 사용자는 Option-8을 눌러 글 머리 기호를 삽입 할 수 있습니다.
- 줄 간격과 들여 쓰기는 워드 프로세싱 프로그램에서와 같은 방식으로 자동으로 조정되지 않습니다.
4 가지 방법 중 2 : 복사 및 붙여 넣기
 Word에서 글 머리 기호를 만듭니다. 먼저 Word 또는 Pages와 같은 다른 워드 프로세싱 프로그램에서 글 머리 기호 목록을 만들 수 있습니다.
Word에서 글 머리 기호를 만듭니다. 먼저 Word 또는 Pages와 같은 다른 워드 프로세싱 프로그램에서 글 머리 기호 목록을 만들 수 있습니다. - 적절한 서식으로 텍스트 섹션을 복사하여 Photoshop 이미지에 붙여 넣습니다.
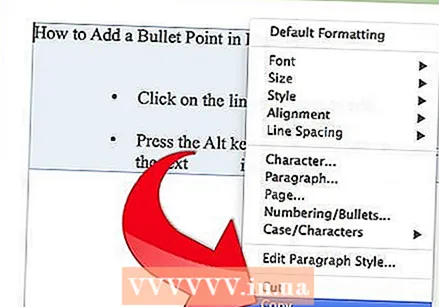
- 이 프로세스는 Photoshop 파일에서 줄 간격과 텍스트 위치를 조정하는 것이 까다로울 수 있으므로 복사 후 텍스트를 더 이상 조정할 필요가없는 경우 가장 잘 작동합니다.
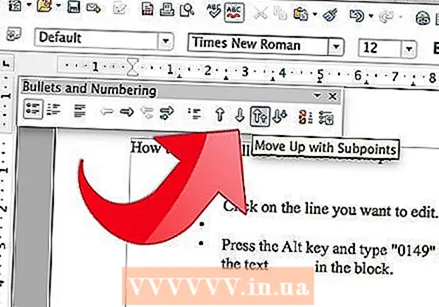
- 적절한 서식으로 텍스트 섹션을 복사하여 Photoshop 이미지에 붙여 넣습니다.
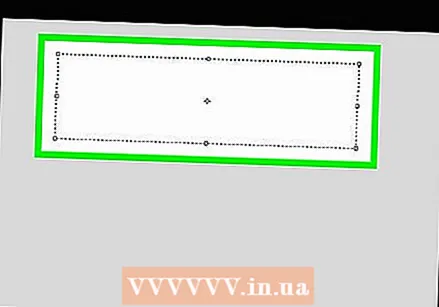 특수 문자를 사용하십시오. 이동 프로그램들, 데스크 액세서리, 시스템 도구 그리고 특수 문자. 글 머리 기호를 찾아 복사하여 Photoshop에 붙여 넣습니다.
특수 문자를 사용하십시오. 이동 프로그램들, 데스크 액세서리, 시스템 도구 그리고 특수 문자. 글 머리 기호를 찾아 복사하여 Photoshop에 붙여 넣습니다.  이 기사의 글 머리 기호를 복사하십시오. 이 글 머리 기호 복사 : [•]. Photoshop의 텍스트에 붙여 넣습니다.
이 기사의 글 머리 기호를 복사하십시오. 이 글 머리 기호 복사 : [•]. Photoshop의 텍스트에 붙여 넣습니다.
4 가지 방법 중 3 : 아이콘 글꼴 사용
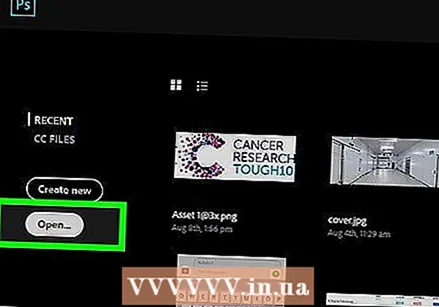 글꼴을 Wingdings로 변경합니다.
글꼴을 Wingdings로 변경합니다. 편지를 누르십시오 엘..
편지를 누르십시오 엘..- 글 머리 기호는 다른 텍스트보다 클 수 있습니다. 글 머리 기호를 선택하고 필요에 따라 크기를 조정합니다.
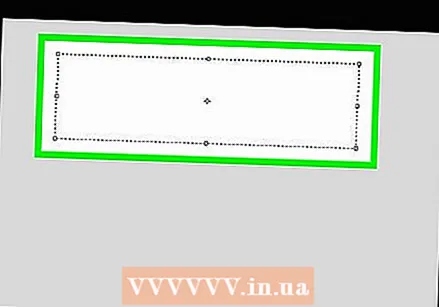 글꼴을 다시 텍스트 글꼴로 변경하십시오.
글꼴을 다시 텍스트 글꼴로 변경하십시오. 버튼을 눌러 탭 ↹ 입력을 시작합니다.
버튼을 눌러 탭 ↹ 입력을 시작합니다.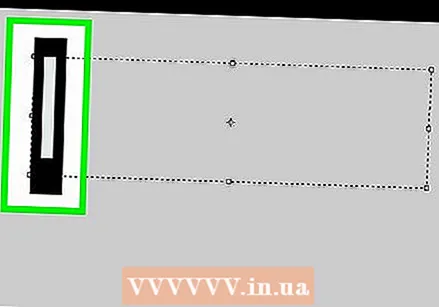 다른 글 머리 기호를 삽입하려면 새 줄에서이 프로세스를 반복합니다. 프레스 ↵ 입력 새 줄을 시작하고 프로세스를 반복합니다.
다른 글 머리 기호를 삽입하려면 새 줄에서이 프로세스를 반복합니다. 프레스 ↵ 입력 새 줄을 시작하고 프로세스를 반복합니다.
4 가지 방법 중 4 : 나만의 글 머리 기호 그리기
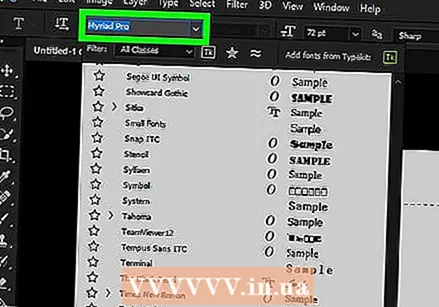 텍스트를 입력. 먼저 텍스트로 목록을 만들고 사용자 지정 글 머리 기호를위한 공간을 남겨 둡니다.
텍스트를 입력. 먼저 텍스트로 목록을 만들고 사용자 지정 글 머리 기호를위한 공간을 남겨 둡니다. 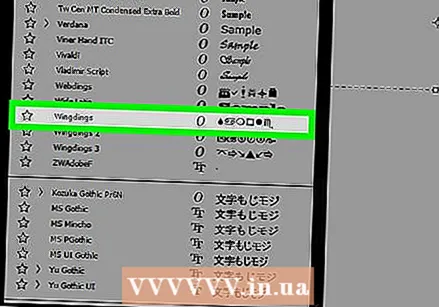 자신의 총알을 그립니다. Photoshop의 그리기 도구 (점, 숫자, 확인 표시 또는 원하는 기타 그래픽 글 머리 기호)를 사용하여 직접 그릴 수 있습니다.
자신의 총알을 그립니다. Photoshop의 그리기 도구 (점, 숫자, 확인 표시 또는 원하는 기타 그래픽 글 머리 기호)를 사용하여 직접 그릴 수 있습니다. - 먼저 총알을 더 큰 스케일로 그린 다음 더 작게 만드십시오. 글 머리 기호를 더 크게 만들어야한다면보기 흉하거나 모호해질 것입니다.
- 총알을 올바른 위치에 놓고 적합하게 만드십시오.
- 글 머리 기호를 복사하여 붙여 넣어 여러 글 머리 기호 목록을 만듭니다.
- 이 방법을 사용하면 예술적인 총알을 만들 수 있습니다. 또한 워드 프로세싱 프로그램으로는 만들기 어려운 거리에 맞아야 할 때 유용 할 수 있습니다.
팁
- 여러 방법을 사용하는 경우 글 머리 기호를 삽입하는 것이 가장 쉽습니다.
- 글 머리 기호를 더 빨리 배치 할 수 있도록 단축키를 다른 키 아래에 둘 수 있습니다. 시작 메뉴에서 "실행"으로 이동하고 "charmap"을 입력합니다. 여기에서 선택한 키 아래에 모든 문자의 바로 가기를 넣을 수 있습니다.