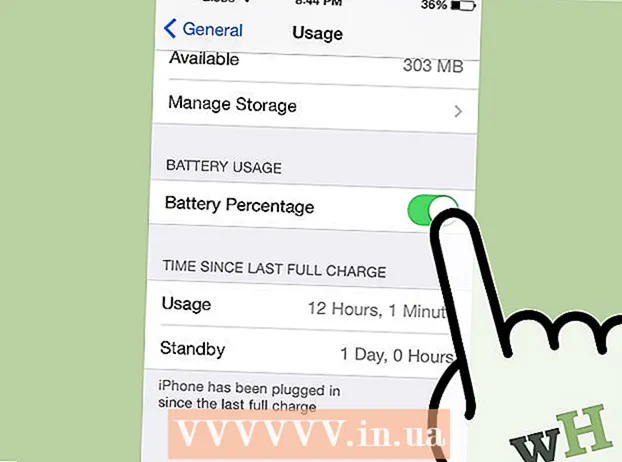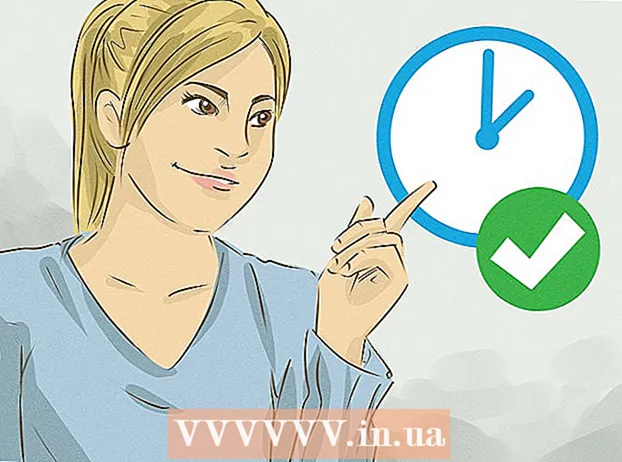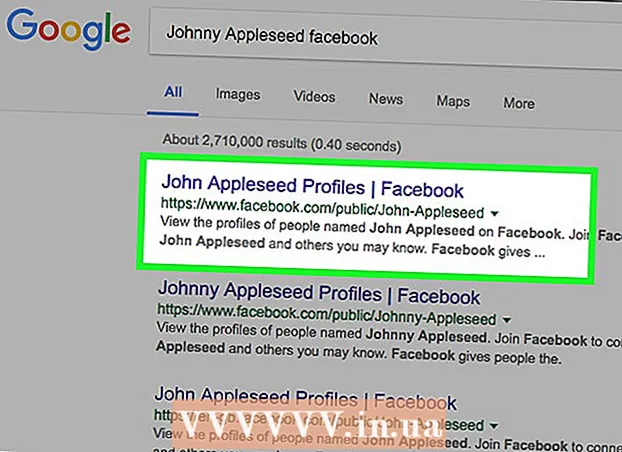작가:
Frank Hunt
창조 날짜:
13 3 월 2021
업데이트 날짜:
1 칠월 2024

콘텐츠
Excel은 탭을 구분 기호 (탭으로 구분)로 사용하는 텍스트를 자동으로 인식하고 데이터를 별도의 열에 적절하게 배치 할 수 있습니다. 이것이 작동하지 않고 붙여 넣은 모든 항목이 동일한 열에 배치되면 Excel 구분 기호가 다른 문자로 설정되거나 텍스트에 탭 대신 공백이있는 것입니다. Excel의 "텍스트를 열로"유틸리티는 올바른 구분 기호를 빠르게 선택하고 올바른 열에 데이터를 배포 할 수 있습니다.
단계로
 탭으로 구분 된 텍스트를 복사합니다. 탭으로 구분 된 텍스트는 스프레드 시트의 데이터를 텍스트 파일로 저장하기위한 형식입니다. 각 셀은 탭으로 다른 셀과 구분되며 각 항목은 텍스트 파일에서 별도의 줄에 있습니다. Excel로 복사 할 텍스트를 모두 선택하고 클립 보드에 복사합니다.
탭으로 구분 된 텍스트를 복사합니다. 탭으로 구분 된 텍스트는 스프레드 시트의 데이터를 텍스트 파일로 저장하기위한 형식입니다. 각 셀은 탭으로 다른 셀과 구분되며 각 항목은 텍스트 파일에서 별도의 줄에 있습니다. Excel로 복사 할 텍스트를 모두 선택하고 클립 보드에 복사합니다.  데이터를 붙여 넣을 Excel의 셀을 선택합니다. 붙여 넣은 데이터를 배치 할 왼쪽 상단 셀을 선택합니다. 붙여 넣은 데이터는 첫 번째 셀의 오른쪽 아래에있는 셀을 채 웁니다.
데이터를 붙여 넣을 Excel의 셀을 선택합니다. 붙여 넣은 데이터를 배치 할 왼쪽 상단 셀을 선택합니다. 붙여 넣은 데이터는 첫 번째 셀의 오른쪽 아래에있는 셀을 채 웁니다.  데이터를 붙여 넣습니다. 최신 버전의 Excel에서 (데이터가 탭으로 올바르게 분리 된 경우) 셀이 올바른 데이터로 올바르게 채워 져야합니다. 각 탭은 다른 셀에 항목을 입력해야합니다. 모든 데이터가 단일 열에있는 경우 데이터는 탭으로 구분되지 않고 쉼표와 같은 다른 문자로 구분 될 수 있습니다. Excel Text to Columns 유틸리티를 사용하여이를 수정할 수 있습니다.
데이터를 붙여 넣습니다. 최신 버전의 Excel에서 (데이터가 탭으로 올바르게 분리 된 경우) 셀이 올바른 데이터로 올바르게 채워 져야합니다. 각 탭은 다른 셀에 항목을 입력해야합니다. 모든 데이터가 단일 열에있는 경우 데이터는 탭으로 구분되지 않고 쉼표와 같은 다른 문자로 구분 될 수 있습니다. Excel Text to Columns 유틸리티를 사용하여이를 수정할 수 있습니다.  전체 데이터 열을 선택하십시오. 탭으로 구분 된 데이터를 올바르게 붙여 넣지 않은 경우 Excel 유틸리티 "텍스트를 열로"를 사용하여 수정할 수 있습니다. 붙여 넣은 모든 데이터가있는 전체 열을 선택하면됩니다.
전체 데이터 열을 선택하십시오. 탭으로 구분 된 데이터를 올바르게 붙여 넣지 않은 경우 Excel 유틸리티 "텍스트를 열로"를 사용하여 수정할 수 있습니다. 붙여 넣은 모든 데이터가있는 전체 열을 선택하면됩니다. - 열 상단의 문자를 클릭하여 전체 열을 빠르게 선택할 수 있습니다.
- 열당 열에 텍스트 만 사용할 수 있습니다.
 데이터 탭을 열고 "텍스트를 열로"를 클릭합니다. 데이터 탭의 데이터 도구 그룹에서 찾을 수 있습니다.
데이터 탭을 열고 "텍스트를 열로"를 클릭합니다. 데이터 탭의 데이터 도구 그룹에서 찾을 수 있습니다. - Office 2003을 사용하는 경우 데이터 메뉴를 클릭하고 "텍스트를 열로"를 선택합니다.
 "분리됨"을 선택하고 "다음"을 클릭합니다. 이렇게하면 셀 간의 구분을 표시하기 위해 특정 문자를 찾아야한다는 것을 Excel에 명확하게 알 수 있습니다.
"분리됨"을 선택하고 "다음"을 클릭합니다. 이렇게하면 셀 간의 구분을 표시하기 위해 특정 문자를 찾아야한다는 것을 Excel에 명확하게 알 수 있습니다.  구분 기호를 선택하십시오. 데이터가 탭으로 구분 된 경우 "Tab"상자를 선택하고 다른 상자는 선택 취소하십시오. 데이터가 다른 문자로 구분되는 경우 다른 구분 기호를 선택할 수 있습니다. 데이터가 탭이 아닌 여러 공백으로 구분되는 경우 "공백"상자와 "이중 구분 기호를 하나로 고려"상자를 선택하십시오. 공백이 열 구분자가 아닌 데이터의 일부인 경우 이로 인해 문제가 발생할 수 있습니다.
구분 기호를 선택하십시오. 데이터가 탭으로 구분 된 경우 "Tab"상자를 선택하고 다른 상자는 선택 취소하십시오. 데이터가 다른 문자로 구분되는 경우 다른 구분 기호를 선택할 수 있습니다. 데이터가 탭이 아닌 여러 공백으로 구분되는 경우 "공백"상자와 "이중 구분 기호를 하나로 고려"상자를 선택하십시오. 공백이 열 구분자가 아닌 데이터의 일부인 경우 이로 인해 문제가 발생할 수 있습니다.  첫 번째 열의 형식을 선택하십시오. 구분 기호를 선택한 후 생성 될 각 열의 형식을 선택할 수 있습니다. "표준", "텍스트"및 "날짜"중에서 선택할 수 있습니다.
첫 번째 열의 형식을 선택하십시오. 구분 기호를 선택한 후 생성 될 각 열의 형식을 선택할 수 있습니다. "표준", "텍스트"및 "날짜"중에서 선택할 수 있습니다. - 숫자 또는 숫자와 문자의 조합에 대해 "표준"을 선택하십시오.
- 이름과 같이 텍스트로만 구성된 데이터의 경우 "텍스트"를 선택합니다.
- 표준 날짜 형식의 데이터에 대해서는 "날짜"를 선택하십시오.
 다른 열에 대해 이것을 반복하십시오. 창 하단의 프레임에서 각 열을 선택하고 순서를 선택합니다. 가져 오기 / 변환 할 때 열을 건너 뛰도록 선택할 수도 있습니다.
다른 열에 대해 이것을 반복하십시오. 창 하단의 프레임에서 각 열을 선택하고 순서를 선택합니다. 가져 오기 / 변환 할 때 열을 건너 뛰도록 선택할 수도 있습니다.  마법사를 닫습니다. 각 열의 형식을 지정했으면 완료를 클릭하여 새 구분 기호를 적용하십시오. 데이터는 "텍스트를 열로"유틸리티의 설정에 따라 열로 분할됩니다.
마법사를 닫습니다. 각 열의 형식을 지정했으면 완료를 클릭하여 새 구분 기호를 적용하십시오. 데이터는 "텍스트를 열로"유틸리티의 설정에 따라 열로 분할됩니다.