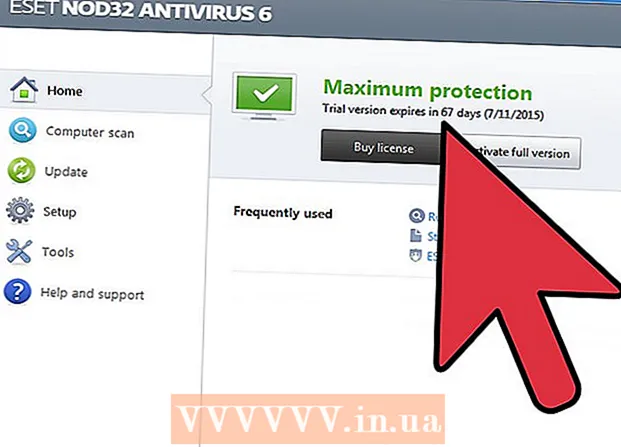작가:
Frank Hunt
창조 날짜:
12 3 월 2021
업데이트 날짜:
1 칠월 2024
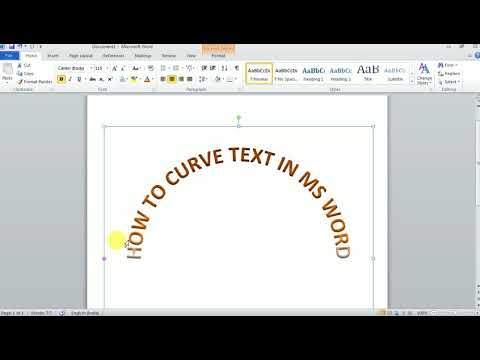
콘텐츠
Microsoft Word는 문서를 사용자 정의 할 수있는 다양한 옵션을 제공합니다. 실제로 텍스트 중앙 정렬과 같은 간단한 작업을 수행하는 방법을 파악하는 것은 어려울 수 있습니다. 다행히도이 방법을 알고 나면 기억하기 쉽습니다. 페이지 상단의 "단락"레이블 아래에있는 "가운데"옵션을 클릭하기 만하면됩니다 (또는 텍스트 가운데 정렬과 왼쪽 정렬 사이를 전환하는 단축키 인 Ctrl + E를 누르십시오).
단계로
방법 1/2 : 텍스트를 가로로 가운데 맞추기
 중앙에 배치 할 텍스트를 선택하십시오. 문서에 이미 텍스트가있는 경우 먼저 선택해야합니다. 중앙에 배치 할 텍스트의 시작 부분에 마우스 커서를 놓습니다. 마우스 왼쪽 버튼을 클릭하고 있습니다. 선택하려는 텍스트의 끝으로 커서를 이동합니다. 이제 텍스트가 투명한 파란색 프레임으로 둘러싸여 야합니다.
중앙에 배치 할 텍스트를 선택하십시오. 문서에 이미 텍스트가있는 경우 먼저 선택해야합니다. 중앙에 배치 할 텍스트의 시작 부분에 마우스 커서를 놓습니다. 마우스 왼쪽 버튼을 클릭하고 있습니다. 선택하려는 텍스트의 끝으로 커서를 이동합니다. 이제 텍스트가 투명한 파란색 프레임으로 둘러싸여 야합니다.  상단 도구 모음에서 "가운데"버튼을 클릭합니다. 다음 지침을 따르십시오.
상단 도구 모음에서 "가운데"버튼을 클릭합니다. 다음 지침을 따르십시오. - Word 창의 맨 위에있는 도구 모음 (모든 옵션이있는 영역)을보십시오. 왼쪽 상단 모서리에서 "시작"이라는 단어를 선택해야합니다 (기본값). 그렇지 않은 경우 (또는 확실하지 않은 경우) "시작"을 클릭합니다.
- 다음으로, "시작"아래 오른쪽에있는 "단락"제목 아래를보십시오. 텍스트가 왼쪽, 가운데 및 오른쪽으로 정렬 된 페이지처럼 보이는 세 개의 작은 버튼이 표시되어야합니다.
- 텍스트가 가운데에있는 버튼을 클릭합니다.
 텍스트를 선택 취소하십시오. 이제 선택한 텍스트가 왼쪽과 오른쪽 여백 사이에 균등하게 정렬됩니다. 이제 계속 입력 할 위치를 클릭하고 문서의 나머지 부분을 계속합니다.
텍스트를 선택 취소하십시오. 이제 선택한 텍스트가 왼쪽과 오른쪽 여백 사이에 균등하게 정렬됩니다. 이제 계속 입력 할 위치를 클릭하고 문서의 나머지 부분을 계속합니다. - 텍스트가 중앙에 있지 않으면 중앙 버튼을 누르기 전에 실수로 선택 취소했을 수 있습니다. 페이지의 다른 곳을 클릭하지 않고 선택한 동안 텍스트를 중앙에 배치해야합니다.
 아직 아무것도 입력하지 않았다면 "가운데"버튼을 클릭하십시오. 문서가 완전히 비어있는 경우 이전에 표시된대로 "가운데"버튼을 클릭하면 입력 한 모든 텍스트가 가운데 정렬됩니다.
아직 아무것도 입력하지 않았다면 "가운데"버튼을 클릭하십시오. 문서가 완전히 비어있는 경우 이전에 표시된대로 "가운데"버튼을 클릭하면 입력 한 모든 텍스트가 가운데 정렬됩니다. - 문서 끝에 가운데 텍스트를 추가하려면 문서 끝을 클릭하고 Enter 또는 Return 키를 눌러 새 줄을 시작한 다음 "가운데"버튼을 클릭합니다.
 또는 Ctrl + E를 누릅니다. 이 키 조합을 사용하면 왼쪽 맞춤 텍스트와 가운데 맞춤 텍스트 사이를 앞뒤로 전환 할 수 있습니다. 선택한 텍스트와 함께 사용하면 텍스트가 가운데로 변경됩니다 (키를 다시 누르면 뒤로). 빈 줄에서 사용하면 입력 한 다음 단어가 중앙에 오도록 커서 정렬이 변경됩니다.
또는 Ctrl + E를 누릅니다. 이 키 조합을 사용하면 왼쪽 맞춤 텍스트와 가운데 맞춤 텍스트 사이를 앞뒤로 전환 할 수 있습니다. 선택한 텍스트와 함께 사용하면 텍스트가 가운데로 변경됩니다 (키를 다시 누르면 뒤로). 빈 줄에서 사용하면 입력 한 다음 단어가 중앙에 오도록 커서 정렬이 변경됩니다.  다른 버튼을 사용하여 정렬을 변경합니다. 툴바에서 "가운데"버튼 옆에있는 버튼을 사용하여 다른 텍스트 정렬을 얻을 수 있습니다. 모두 중간 버튼과 동일한 방식으로 작동합니다. 왼쪽에서 오른쪽으로 정렬 버튼은 다음과 같습니다.
다른 버튼을 사용하여 정렬을 변경합니다. 툴바에서 "가운데"버튼 옆에있는 버튼을 사용하여 다른 텍스트 정렬을 얻을 수 있습니다. 모두 중간 버튼과 동일한 방식으로 작동합니다. 왼쪽에서 오른쪽으로 정렬 버튼은 다음과 같습니다. - 왼쪽 정렬
- 센터링
- 오른쪽 정렬
- 양쪽 맞춤 (모든 줄의 너비가 같도록 단어가 자동으로 늘어난다는 점을 제외하면 가운데 맞춤과 유사 함).
2 가지 방법 중 2 : 텍스트를 세로로 가운데 맞추기
 중앙에 배치 할 텍스트를 선택하십시오. 이 방법은 페이지의 위쪽과 아래쪽 여백 사이의 중간에 텍스트를 정렬합니다. 시작하려면 가로로 정렬하는 것과 같은 방식으로 텍스트를 선택합니다 (위의 방법 참조).
중앙에 배치 할 텍스트를 선택하십시오. 이 방법은 페이지의 위쪽과 아래쪽 여백 사이의 중간에 텍스트를 정렬합니다. 시작하려면 가로로 정렬하는 것과 같은 방식으로 텍스트를 선택합니다 (위의 방법 참조). - 아직 아무것도 입력하지 않은 경우이 단계를 건너 뜁니다. 완료되면 입력하는 텍스트가 세로 중앙에 배치됩니다.
 "레이아웃"메뉴를 엽니 다. 다음 지침을 따르십시오.
"레이아웃"메뉴를 엽니 다. 다음 지침을 따르십시오. - 상단 도구 모음에서 "페이지 설정"을 클릭합니다 (기본적으로 선택된 "홈"탭의 오른쪽에 있음).
- "페이지 설정"버튼을 클릭합니다.
- 나타나는 창에서 "레이아웃"탭을 클릭합니다.
 중심 수직 정렬을 선택합니다. 방금 선택한 탭에서 "Align Vertical"상자를 찾습니다. "센터"를 선택합니다.
중심 수직 정렬을 선택합니다. 방금 선택한 탭에서 "Align Vertical"상자를 찾습니다. "센터"를 선택합니다.  변경 사항을 적용하십시오. "확인"을 클릭하면 정렬이 변경되고 문서로 돌아갑니다. 원하는 경우 "적용 대상"아래의 옵션을 사용하여 문서의 어느 부분을 세로로 가운데에 둘 것인지 변경할 수 있습니다.
변경 사항을 적용하십시오. "확인"을 클릭하면 정렬이 변경되고 문서로 돌아갑니다. 원하는 경우 "적용 대상"아래의 옵션을 사용하여 문서의 어느 부분을 세로로 가운데에 둘 것인지 변경할 수 있습니다. - 예를 들어, 세로로 가운데에 배치하려는 텍스트를 선택한 경우 "적용 대상"메뉴에서 "선택한 텍스트"옵션을 선택해야합니다.
팁
- 문서의 제목을 만드는 경우 텍스트를 가운데에 두지 않고 확대 할 수 있습니다. 글꼴 크기 변경에 대한 기사를 참조하십시오.
- 중요한 정보를 강조하려면 정보를 굵게, 기울임 꼴 또는 밑줄을 추가하거나 가운데에 추가하거나 대신 할 수 있습니다. 기본적으로 이러한 옵션은 "글꼴"제목 아래의 정렬 옵션 왼쪽에 있습니다.