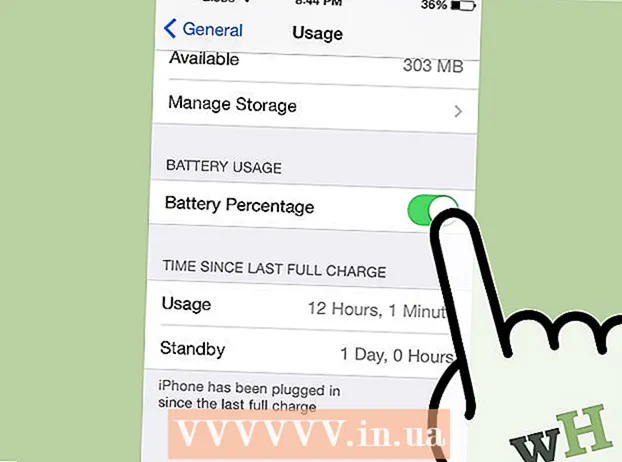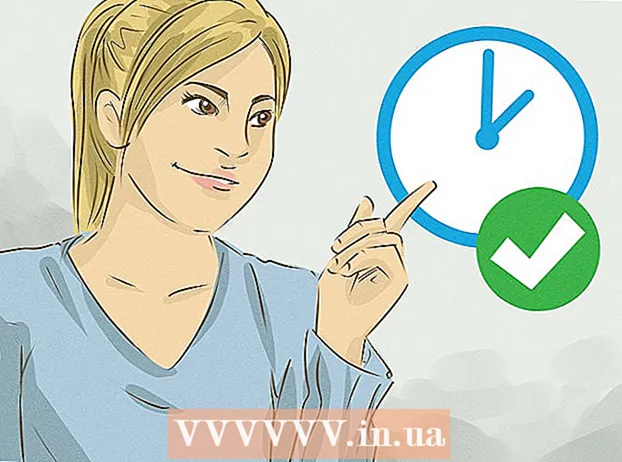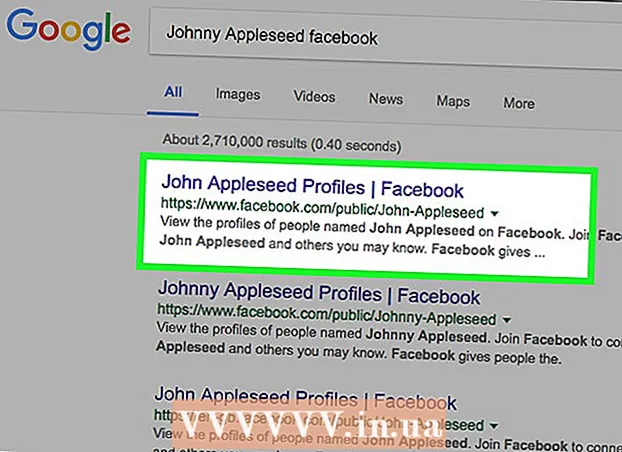작가:
Morris Wright
창조 날짜:
27 4 월 2021
업데이트 날짜:
1 칠월 2024

콘텐츠
Apple은 iPad (또는 기타 iOS 기기)에서 웹 사이트를 쉽게 차단할 수 있도록합니다. 제한 메뉴에서 웹 사이트를 차단하면 모든 브라우저에서 차단됩니다. 특정 사이트 또는 모든 웹 사이트를 차단하고 승인 된 사이트 만 허용 할 수 있습니다.
단계로
방법 1/2 : 특정 사이트 차단
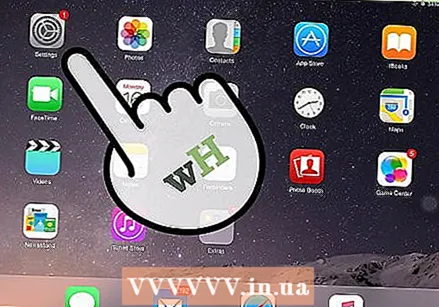 설정을 열고 "일반"을 탭합니다. 그러면 iPad의 일반 설정이로드됩니다.
설정을 열고 "일반"을 탭합니다. 그러면 iPad의 일반 설정이로드됩니다. 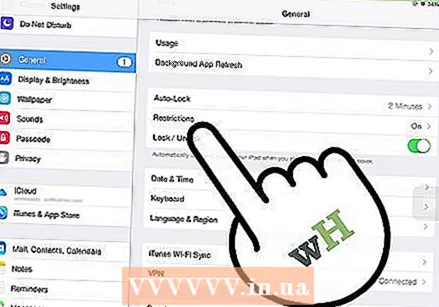 자녀 보호 메뉴를 열려면 '제한'을 탭하세요. 이전에 제한을 활성화 한 경우 계속하려면 제한 암호를 입력해야합니다.
자녀 보호 메뉴를 열려면 '제한'을 탭하세요. 이전에 제한을 활성화 한 경우 계속하려면 제한 암호를 입력해야합니다. 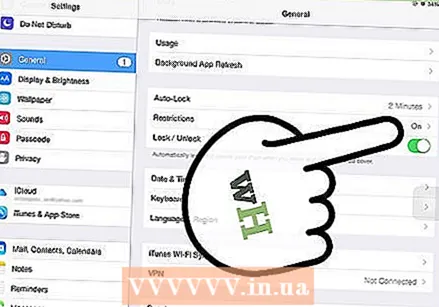 "제한 활성화"를 누르고 암호를 생성하십시오. 이것은 iPad 잠금 해제에 사용하는 암호와 다른 코드 여야합니다. 변경하려면이 코드가 필요하므로이 코드를 기억하십시오.
"제한 활성화"를 누르고 암호를 생성하십시오. 이것은 iPad 잠금 해제에 사용하는 암호와 다른 코드 여야합니다. 변경하려면이 코드가 필요하므로이 코드를 기억하십시오. 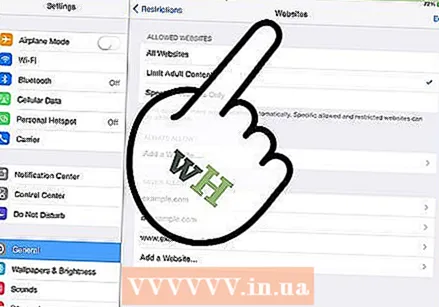 "허용 된 콘텐츠"섹션에서 "웹 사이트"를 탭합니다. 웹 사이트 제한 섹션이 열립니다.
"허용 된 콘텐츠"섹션에서 "웹 사이트"를 탭합니다. 웹 사이트 제한 섹션이 열립니다. 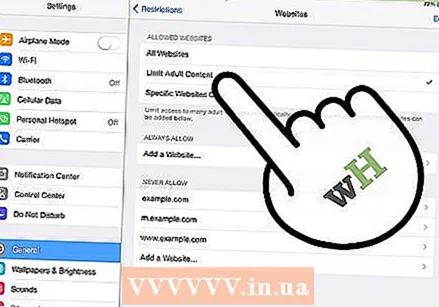 특정 웹 사이트를 차단하려면 "성인용 콘텐츠 제한"을 탭하십시오. 이를 통해 차단하려는 특정 사이트는 물론 성인용 콘텐츠가 포함 된 일반 사이트를 추가 할 수 있습니다.
특정 웹 사이트를 차단하려면 "성인용 콘텐츠 제한"을 탭하십시오. 이를 통해 차단하려는 특정 사이트는 물론 성인용 콘텐츠가 포함 된 일반 사이트를 추가 할 수 있습니다. - 소수의 승인 된 사이트를 제외한 모든 것을 차단하려면 다음 섹션을 읽으십시오.
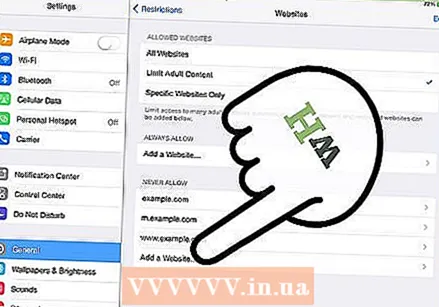 "허용 안함"섹션에서 "웹 사이트 추가"를 탭합니다. 이제 영구적으로 차단하려는 웹 사이트의 주소를 추가 할 수 있습니다.
"허용 안함"섹션에서 "웹 사이트 추가"를 탭합니다. 이제 영구적으로 차단하려는 웹 사이트의 주소를 추가 할 수 있습니다. 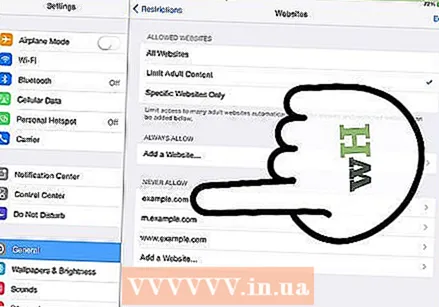 차단할 주소를 입력하세요. 이제 웹 사이트가 "허용 안 함"목록에 추가되고 더 이상 Safari 또는 iPad의 모든 브라우저에서로드 할 수 없습니다.
차단할 주소를 입력하세요. 이제 웹 사이트가 "허용 안 함"목록에 추가되고 더 이상 Safari 또는 iPad의 모든 브라우저에서로드 할 수 없습니다. - 웹 사이트의 모든 버전을 포함해야합니다. 예를 들어 wikihow.com을 차단한다고해서 모바일 버전이 자동으로 차단 된 것은 아닙니다. 이를 위해 "m.wikihow.com"도 추가해야합니다.
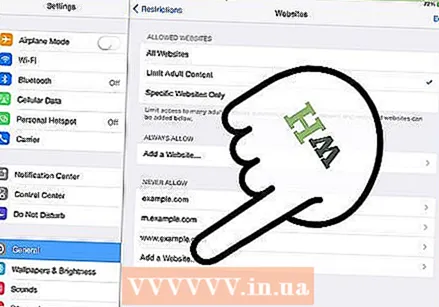 차단하려는 사이트를 계속 추가하십시오. 액세스를 제한하려는 웹 사이트를 계속 추가하세요. 많은 웹 사이트를 차단하려는 경우 모든 웹 사이트를 차단하고 특정 웹 사이트에 대한 액세스 만 허용하는 것이 더 편리 할 수 있습니다. 지침은 다음 섹션을 참조하십시오.
차단하려는 사이트를 계속 추가하십시오. 액세스를 제한하려는 웹 사이트를 계속 추가하세요. 많은 웹 사이트를 차단하려는 경우 모든 웹 사이트를 차단하고 특정 웹 사이트에 대한 액세스 만 허용하는 것이 더 편리 할 수 있습니다. 지침은 다음 섹션을 참조하십시오.
방법 2/2 : 승인 된 사이트 만 허용
 설정을 열고 "일반"을 탭합니다. 모든 웹 사이트를 차단하고 특정 웹 사이트에 대한 액세스 만 허용하는 것이 더 편리 할 수 있습니다. 아이들에게 적합한 인터넷을 만들 수 있기 때문에 아이들에게 이상적입니다.
설정을 열고 "일반"을 탭합니다. 모든 웹 사이트를 차단하고 특정 웹 사이트에 대한 액세스 만 허용하는 것이 더 편리 할 수 있습니다. 아이들에게 적합한 인터넷을 만들 수 있기 때문에 아이들에게 이상적입니다. 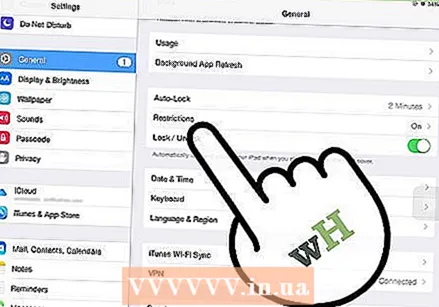 "제한"을 누르고 메시지가 나타나면 암호를 입력하십시오. 이전에 제한에서 활성화 한 경우에만 암호를 입력하라는 메시지가 표시됩니다.
"제한"을 누르고 메시지가 나타나면 암호를 입력하십시오. 이전에 제한에서 활성화 한 경우에만 암호를 입력하라는 메시지가 표시됩니다. 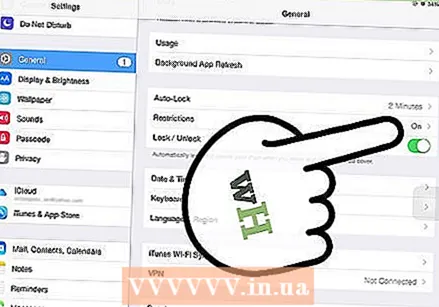 아직 활성화되지 않은 경우 "제한 활성화"를 누릅니다. 특별히 제한에 대한 액세스 코드를 만들어야합니다. 조정할 때마다이 액세스 코드를 입력해야합니다.
아직 활성화되지 않은 경우 "제한 활성화"를 누릅니다. 특별히 제한에 대한 액세스 코드를 만들어야합니다. 조정할 때마다이 액세스 코드를 입력해야합니다. 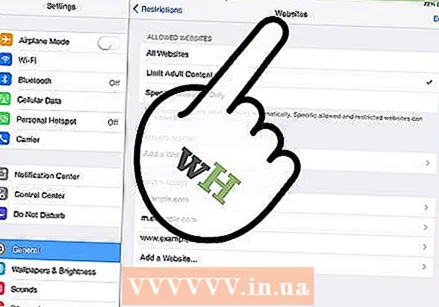 "허용 된 콘텐츠"섹션에서 "웹 사이트"를 탭합니다. 이제 웹 사이트 차단 설정을 조정할 수 있습니다.
"허용 된 콘텐츠"섹션에서 "웹 사이트"를 탭합니다. 이제 웹 사이트 차단 설정을 조정할 수 있습니다. 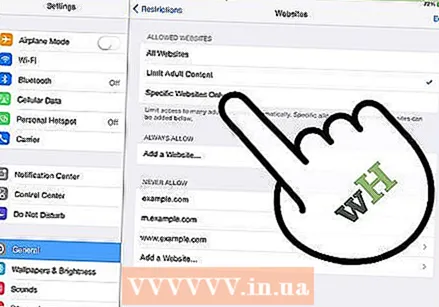 "특정 웹 사이트 만"을 탭하십시오. 이렇게하면 허용 한 웹 사이트를 제외한 모든 웹 사이트에 대한 액세스가 차단됩니다.
"특정 웹 사이트 만"을 탭하십시오. 이렇게하면 허용 한 웹 사이트를 제외한 모든 웹 사이트에 대한 액세스가 차단됩니다. 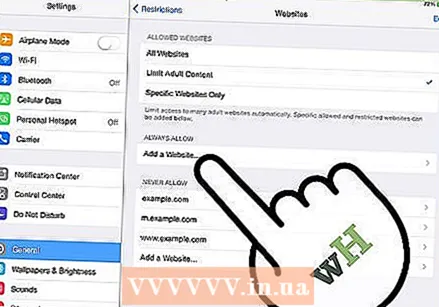 "웹 사이트 추가"를 누르고 허용하려는 웹 사이트를 입력하십시오. 필요한 경우 "m.wikihow"와 같은 모바일 버전을 추가합니다.
"웹 사이트 추가"를 누르고 허용하려는 웹 사이트를 입력하십시오. 필요한 경우 "m.wikihow"와 같은 모바일 버전을 추가합니다. 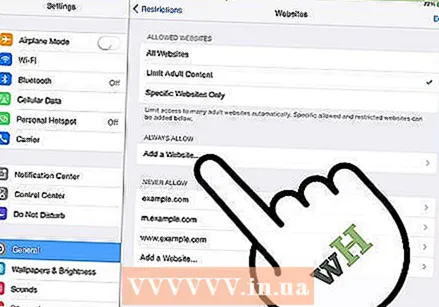 웹 사이트를 계속 추가하세요. 원하는만큼 웹 사이트를 추가 할 수 있습니다. 추가 한 모든 웹 사이트는 Safari 또는 기타 설치된 브라우저를 통해 액세스 할 수 있습니다. 다른 모든 웹 사이트는 차단됩니다.
웹 사이트를 계속 추가하세요. 원하는만큼 웹 사이트를 추가 할 수 있습니다. 추가 한 모든 웹 사이트는 Safari 또는 기타 설치된 브라우저를 통해 액세스 할 수 있습니다. 다른 모든 웹 사이트는 차단됩니다.