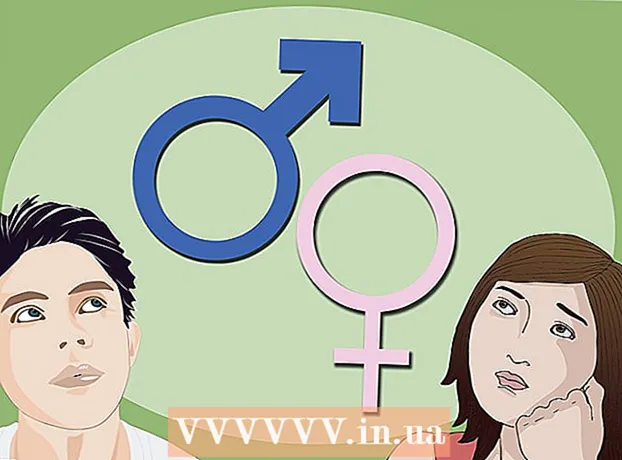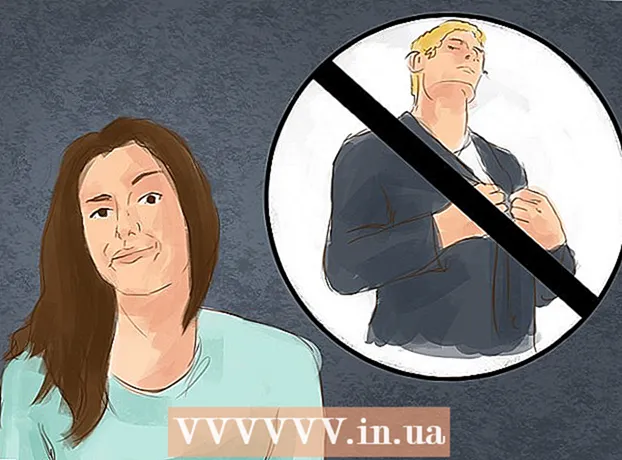작가:
Charles Brown
창조 날짜:
10 2 월 2021
업데이트 날짜:
1 칠월 2024

콘텐츠
Windows에는 Paintbrush의 후속 제품인 Microsoft Paint가 함께 제공됩니다. 간단하고 사용하기 쉬운 이미지 편집 프로그램입니다. 이 프로그램을 사용하면 Photoshop과 같은 값 비싼 고급 소프트웨어를 사용하지 않고도 기본 이미지 편집을 그리고 그림을 그리고 그릴 수 있습니다. MS 그림판은 특히 강력한 프로그램으로 알려져 있지 않지만 찾을 수있는 위치를 안다면 놀랍도록 다양한 기능을 제공합니다.
단계로
1/3 부 : 프로그램 알아보기
 그림판을 시작하십시오. 다른 기능과 마찬가지로 그림판을 여는 것은 Windows의 각 버전에서 약간 다릅니다.
그림판을 시작하십시오. 다른 기능과 마찬가지로 그림판을 여는 것은 Windows의 각 버전에서 약간 다릅니다. - Windows 10 : 시작 버튼을 클릭 한 다음 돋보기를 클릭합니다. paint를 입력하고 검색 결과에 표시되면 "Paint"를 선택합니다.
- Windows 8 : 화면 오른쪽에서 안쪽으로 살짝 밀고 "검색"을 선택합니다. 페인트를 입력하십시오. 검색 결과로 나타나면 "그림판"을 선택하십시오.
- Windows Vista 및 7 : 시작 버튼을 클릭하고 "모든 프로그램"그룹을 엽니 다. "Accessories"메뉴를 열고 "Paint"를 선택하십시오.
 이미지 파일을 엽니 다. 그림판은 *. Bmp, .gif, .webp / .jpeg, .tif / .tiff, .ico, .png 등 다양한 이미지 유형을 처리 할 수 있습니다. 그림판에서 파일을 열려면 "파일"을 클릭 한 다음 "열기"를 클릭하십시오. 이미지 파일이 저장된 폴더로 이동하여 "열기"를 클릭합니다.
이미지 파일을 엽니 다. 그림판은 *. Bmp, .gif, .webp / .jpeg, .tif / .tiff, .ico, .png 등 다양한 이미지 유형을 처리 할 수 있습니다. 그림판에서 파일을 열려면 "파일"을 클릭 한 다음 "열기"를 클릭하십시오. 이미지 파일이 저장된 폴더로 이동하여 "열기"를 클릭합니다.  캔버스를 이해하십시오. 그림판이 시작되면 화면에 흰색 창이 나타납니다. 이 흰색 창을 그림을 그리거나 칠할 수있는 종이라고 상상해보십시오. 걸작을 시작하기 전에 캔버스 또는 캔버스의 크기를 조정할 수 있습니다.
캔버스를 이해하십시오. 그림판이 시작되면 화면에 흰색 창이 나타납니다. 이 흰색 창을 그림을 그리거나 칠할 수있는 종이라고 상상해보십시오. 걸작을 시작하기 전에 캔버스 또는 캔버스의 크기를 조정할 수 있습니다. - Windows 7 이상 : 시작 탭에서 "크기 조정"을 클릭합니다. "픽셀"을 선택하고 "수평"및 "수직"상자에서 원하는 크기를 입력합니다. 또는 비율로 크기를 조정하려면 "백분율"을 선택하고 현재 이미지를 확대하거나 축소 할 비율을 입력합니다. 예를 들어, 이미지를 50 % 더 작게 만들려면 각 상자에 50을 입력합니다. 현재 크기를 두 배로 늘리려면 각 상자에 200을 입력하십시오.
- Vista : "이미지"를 클릭하고 "기능"을 선택합니다. 너비 및 높이 필드에 원하는 캔버스 크기 (픽셀)를 입력합니다.
 이미지를 자릅니다. 그림판에서 이미지를 열고 주 메뉴에서 "선택"도구를 클릭합니다. 유지하려는 이미지의 해당 부분의 왼쪽 상단 모서리를 한 번 클릭하고 점선 사각형이 해당 부분을 정확히 둘러 쌀 때까지 마우스를 오른쪽으로 끕니다. 마우스 버튼을 놓고 "자르기"를 클릭합니다.
이미지를 자릅니다. 그림판에서 이미지를 열고 주 메뉴에서 "선택"도구를 클릭합니다. 유지하려는 이미지의 해당 부분의 왼쪽 상단 모서리를 한 번 클릭하고 점선 사각형이 해당 부분을 정확히 둘러 쌀 때까지 마우스를 오른쪽으로 끕니다. 마우스 버튼을 놓고 "자르기"를 클릭합니다.  이미지 크기를 조정합니다. "Image"를 클릭하고 "Resize / Slant"를 선택합니다 (Windows 7 이상에서는 메인 메뉴에서 "Resize"를 클릭합니다). 키보드 단축키로도이 작업을 수행 할 수 있습니다. Ctrl+W. Resize / Slant 대화 상자를 표시합니다. 이미지 크기를 변경하려면 새 크기 (캔버스를 만들 때와 같이 픽셀 또는 백분율)를 입력합니다.
이미지 크기를 조정합니다. "Image"를 클릭하고 "Resize / Slant"를 선택합니다 (Windows 7 이상에서는 메인 메뉴에서 "Resize"를 클릭합니다). 키보드 단축키로도이 작업을 수행 할 수 있습니다. Ctrl+W. Resize / Slant 대화 상자를 표시합니다. 이미지 크기를 변경하려면 새 크기 (캔버스를 만들 때와 같이 픽셀 또는 백분율)를 입력합니다.  이미지를 회전합니다. 이미지를 한 방향 또는 다른 방향으로 회전하려면 "뒤집고 회전"을 사용하십시오.
이미지를 회전합니다. 이미지를 한 방향 또는 다른 방향으로 회전하려면 "뒤집고 회전"을 사용하십시오. - Windows 7 이상 : 도구 모음에서 "회전"을 클릭하고 메뉴에서 방향을 선택합니다.
- Vista : "이미지"메뉴에서 "뒤집고 회전"을 클릭하고 이미지를 회전하거나 뒤집을 방향을 선택합니다.
- 누를 수도 있습니다. Ctrl+아르 자형. 회전 도구 (모든 버전)를 표시합니다.
 확대 및 축소합니다. 확대 / 축소를 활성화하려면 돋보기를 클릭하십시오. 확대하려면 마우스 왼쪽 버튼으로 이미지의 아무 곳이나 클릭합니다. 축소하려면 마우스 오른쪽 버튼을 클릭합니다. 이를 위해 키보드를 사용할 수도 있습니다. Ctrl+⇞ PgUp 확대하고 Ctrl+⇟ PgDn 축소합니다.
확대 및 축소합니다. 확대 / 축소를 활성화하려면 돋보기를 클릭하십시오. 확대하려면 마우스 왼쪽 버튼으로 이미지의 아무 곳이나 클릭합니다. 축소하려면 마우스 오른쪽 버튼을 클릭합니다. 이를 위해 키보드를 사용할 수도 있습니다. Ctrl+⇞ PgUp 확대하고 Ctrl+⇟ PgDn 축소합니다.  실수를 되 돌리는 법을 배우십시오. 이러한 도구 중 하나를 사용하여 실수를 한 경우 다음을 탭하여 작업을 "실행 취소"할 수 있습니다. Ctrl+지 밀어.
실수를 되 돌리는 법을 배우십시오. 이러한 도구 중 하나를 사용하여 실수를 한 경우 다음을 탭하여 작업을 "실행 취소"할 수 있습니다. Ctrl+지 밀어.  작업을 저장하십시오. "파일"을 클릭 한 다음 "다른 이름으로 저장"을 클릭하여 파일 이름과 저장 위치를 선택하십시오. 파일 형식을 선택할 수있는 옵션도 제공됩니다. 이것은 이미지로 무엇을 할 것인지에 따라 다릅니다. JPG는 다양한 색상의 사진이나 이미지에 적합한 옵션입니다. 이미지의 색상과 디테일이 낮 으면 GIF는 다용도로 사용할 수 있고 저장 공간이 작습니다. 그림판에서이 이미지를 사용하려면 기본 파일 유형 인 비트 맵 (.bmp)으로 저장할 수 있습니다.
작업을 저장하십시오. "파일"을 클릭 한 다음 "다른 이름으로 저장"을 클릭하여 파일 이름과 저장 위치를 선택하십시오. 파일 형식을 선택할 수있는 옵션도 제공됩니다. 이것은 이미지로 무엇을 할 것인지에 따라 다릅니다. JPG는 다양한 색상의 사진이나 이미지에 적합한 옵션입니다. 이미지의 색상과 디테일이 낮 으면 GIF는 다용도로 사용할 수 있고 저장 공간이 작습니다. 그림판에서이 이미지를 사용하려면 기본 파일 유형 인 비트 맵 (.bmp)으로 저장할 수 있습니다. - 나중에 언제든지 이미지를 다른 파일 형식으로 변환 할 수 있습니다. 이미지를 JPG 또는 기타 확장자로 변환을 읽어보십시오.
3 단계 중 2 : 그리기 및 페인팅
 색상 팔레트에 대해 알아보십시오. 화면 상단에있는 다양한 색상의 사각형이 색상 팔레트입니다. 색상을 클릭하면 그림판의 각 도구에 대한 전경색 (기본 색상)으로 해당 색상을 선택합니다. 도형 작업을 시작할 때 배경색을 설정할 수도 있습니다.
색상 팔레트에 대해 알아보십시오. 화면 상단에있는 다양한 색상의 사각형이 색상 팔레트입니다. 색상을 클릭하면 그림판의 각 도구에 대한 전경색 (기본 색상)으로 해당 색상을 선택합니다. 도형 작업을 시작할 때 배경색을 설정할 수도 있습니다. - Windows 7 이상 : 전경은 "색상 1", 배경은 "색상 2"입니다. 전경색을 선택하려면 "색상 1"을 클릭하고 팔레트에서 색상을 선택하십시오. 배경색은 "색상 2"를 클릭 한 다음 색상을 클릭합니다.
- Windows Vista 또는 이전 버전 : 팔레트 왼쪽에서 겹치는 두 개의 색상 상자를 찾습니다. 앞 상자는 전경색이고 뒤 상자는 배경입니다. 원하는 색상을 마우스 오른쪽 버튼으로 클릭하여 배경색을 설정하십시오.
 직선 또는 곡선을 그립니다. Windows 버전에 따라 주 메뉴의 왼쪽 또는 오른쪽에 두 개의 선 도구 (선 및 둥근 선)가 표시됩니다.
직선 또는 곡선을 그립니다. Windows 버전에 따라 주 메뉴의 왼쪽 또는 오른쪽에 두 개의 선 도구 (선 및 둥근 선)가 표시됩니다. - 직선 도구를 클릭하여 직선을 그린 다음 팔레트에서 색상을 선택합니다. 캔버스에서 아무 곳이나 클릭합니다. 마우스 버튼을 누른 상태에서 마우스를 첫 번째 클릭에서 아무 방향으로나 드래그합니다. 원하는만큼 줄이 길면 버튼을 놓습니다.
- 곡선의 경우 둥근 선 (구불 구불 한 선)의 기호를 클릭합니다. 직선 도구로 한 것처럼 선을 그립니다. 마우스 버튼을 놓을 때 선의 아무 곳이나 클릭하고 직선이 해당 방향으로 구부러 지도록 방향으로 드래그합니다.
 연필로 자유로운 선을 그립니다. 연필은 실제 연필처럼 자유롭게 그리는 도구입니다. 선 너비는 크기 메뉴를 클릭하고 다른 선 너비를 선택하여 조정할 수 있습니다. 그리려면 캔버스 위로 마우스를 이동하면서 마우스 버튼을 누릅니다.
연필로 자유로운 선을 그립니다. 연필은 실제 연필처럼 자유롭게 그리는 도구입니다. 선 너비는 크기 메뉴를 클릭하고 다른 선 너비를 선택하여 조정할 수 있습니다. 그리려면 캔버스 위로 마우스를 이동하면서 마우스 버튼을 누릅니다.  브러시로 페인트합니다. 브러시는 더 독특한 획을 위해 다른 브러시 팁을 선택할 수 있으므로 연필보다 더 다양합니다.
브러시로 페인트합니다. 브러시는 더 독특한 획을 위해 다른 브러시 팁을 선택할 수 있으므로 연필보다 더 다양합니다. - Windows 7 이상에서는 "브러시"아래의 아래쪽 화살표를 클릭하고 브러시 팁 중 하나를 선택합니다. "크기"아이콘을 클릭하여 각 브러시의 크기를 조정할 수 있습니다.
- Windows Vista 및 이전 버전에서는 브러시 아이콘을 클릭 한 다음 주 메뉴 아래에 나타나는 메뉴에서 브러시 모양을 선택합니다. 팔레트에서 색상을 선택하고 마우스를 끌어 캔버스에 디자인을 그립니다.
 에어로졸을 사용하십시오. 이 도구는 브러시 도구와 동일한 방식으로 작동하지만 에어로졸 페인트와 비슷합니다.
에어로졸을 사용하십시오. 이 도구는 브러시 도구와 동일한 방식으로 작동하지만 에어로졸 페인트와 비슷합니다. - Windows 7 이상 :이 도구는 "브러시"메뉴에서 찾을 수 있습니다.
- Vista 및 이전 버전 : 에어로졸 캔처럼 보이는 기호를 클릭합니다. 연필이나 다른 브러시를 사용하는 것처럼 그립니다.
 지우개를 사용하십시오. 그린 항목을 지우려면 지우개 도구를 클릭하고 삭제할 영역 위로 마우스를 스 와이프합니다. 다른 도구와 마찬가지로 크기 메뉴에서 지우개 도구의 너비를 조정할 수 있습니다.
지우개를 사용하십시오. 그린 항목을 지우려면 지우개 도구를 클릭하고 삭제할 영역 위로 마우스를 스 와이프합니다. 다른 도구와 마찬가지로 크기 메뉴에서 지우개 도구의 너비를 조정할 수 있습니다. - 지우개 도구를 사용할 때 배경색 (Windows 7 이상에서는 "색상 2")이 나타납니다. 예를 들어 흰색 배경의 빨간색 선을 삭제하는 경우 배경색도 흰색으로 설정되어 있는지 확인하십시오.
 모양을 만듭니다. 도구 모음에서 그 모양을 만들기 위해 그릴 모양을 선택합니다. 모양을 선택하면 모양 모양에 대한 여러 옵션이 표시됩니다.
모양을 만듭니다. 도구 모음에서 그 모양을 만들기 위해 그릴 모양을 선택합니다. 모양을 선택하면 모양 모양에 대한 여러 옵션이 표시됩니다. - Windows 7 이상에서는 "개요"및 "채우기"메뉴를 클릭하여 (약간 더 광범위한) 옵션을 봅니다. Windows Vista 또는 이전 버전을 사용하는 경우 도형의 외곽선, 채우기 색상 주변의 도형 외곽선 및 단색 도형을 볼 수 있습니다.
- 원하는 윤곽선과 채우기를 선택한 다음 모양을 만들려는 캔버스를 클릭합니다. 마우스 버튼을 누른 상태에서 커서를 드래그하면 모양이 확대됩니다. 모양이 원하는 크기가되면 마우스 버튼을 놓습니다.
- 모양과 윤곽선을 선택하면 윤곽선 색상이 현재 전경색이됩니다. 색상에 단색이있는 경우 채우기 색상이 배경색이됩니다.
 색상으로 영역을 채 웁니다. "페인트 통"이라고도하는 채우기 도구는 지정된 영역을 단일 색상으로 칠합니다.
색상으로 영역을 채 웁니다. "페인트 통"이라고도하는 채우기 도구는 지정된 영역을 단일 색상으로 칠합니다. - 넘쳐나는 양동이처럼 보이는 기호를 클릭하고 팔레트에서 색상을 선택하십시오. 이제 캔버스를 클릭하여 선택한 색상으로 채 웁니다.
- 채우기 도구는 모든 닫힌 선 사이의 공간을 채 웁니다. 색상의 모양 도구를 사용하여 정사각형 또는 원을 만든 다음 채우기 도구를 사용하여 해당 모양의 색상을 변경합니다.
3/3 부 : 추가 기능 마스터하기
 다양한 선택 도구에 대해 알아보십시오. 이미지에서 선택하는 데 사용할 수있는 몇 가지 도구가 있습니다. 자유 형식 선택 (타원의 점선 윤곽선) 및 직사각형 선택 (직사각형의 점선 윤곽선)입니다. Freeform을 사용하면 직사각형 선택 도구로 직사각형을 그리는 동안 이미지 주위에 선택 영역을 수동으로 그릴 수 있습니다.
다양한 선택 도구에 대해 알아보십시오. 이미지에서 선택하는 데 사용할 수있는 몇 가지 도구가 있습니다. 자유 형식 선택 (타원의 점선 윤곽선) 및 직사각형 선택 (직사각형의 점선 윤곽선)입니다. Freeform을 사용하면 직사각형 선택 도구로 직사각형을 그리는 동안 이미지 주위에 선택 영역을 수동으로 그릴 수 있습니다. - Windows 7 이상에서는 "선택"아래의 화살표를 클릭 한 다음 "직사각형"또는 "자유형"을 선택합니다. Windows Vista 및 이전 버전에서는 도구 모음에서 둘 다 볼 수 있습니다.
- 이러한 도구 중 하나를 사용하려면 먼저 이미지의 왼쪽 상단 모서리를 클릭 한 다음 마우스 버튼을 누른 상태에서 주위에 선을 그립니다. 직사각형 선택은 빠르지 만 자유 형식 선택을 사용하면 정확히 선택하려는 것을 더 명확하게 나타낼 수 있습니다. 선택이 완료되면 마우스 버튼을 놓습니다.
 선택 사항을 복사하여 붙여 넣으십시오. 를 눌러 선택한 영역을 복사합니다. Ctrl+씨. 밀어. 이제 새 위치를 클릭하여 그림판 또는 Microsoft Word 또는 PowerPoint와 같은 다른 호환 프로그램에 붙여 넣으십시오. Ctrl+V. 밀어.
선택 사항을 복사하여 붙여 넣으십시오. 를 눌러 선택한 영역을 복사합니다. Ctrl+씨. 밀어. 이제 새 위치를 클릭하여 그림판 또는 Microsoft Word 또는 PowerPoint와 같은 다른 호환 프로그램에 붙여 넣으십시오. Ctrl+V. 밀어. - 배경색을 선택 항목에 포함하지 않으려면 :
- Windows 7 이상 : 선택 메뉴에서 "투명한 선택"을 선택합니다.
- Windows Vista 또는 이전 버전 : 여러 색상의 모양과 상단에 "선택"사각형이있는 두 개의 아이콘을 찾습니다. 두 아이콘 중 선택된 하단 (투명)을 클릭합니다. 이 기능을 다시 끄려면 맨 위에 선택된 아이콘을 다시 클릭하십시오.
- 배경색을 선택 항목에 포함하지 않으려면 :
 텍스트를 추가하십시오. 문자 "A"로 표시된 텍스트 도구를 선택한 다음 캔버스의 아무 곳이나 두 번 클릭하여 텍스트를 입력합니다.
텍스트를 추가하십시오. 문자 "A"로 표시된 텍스트 도구를 선택한 다음 캔버스의 아무 곳이나 두 번 클릭하여 텍스트를 입력합니다. - 사각형 상자가있는 점선 텍스트 필드가 각 모서리에 나타납니다. 다른 도구를 선택하기 전에 텍스트 필드의 텍스트가 정확히 올바른지 확인하십시오 (텍스트 필드를 닫은 후에는 더 이상 텍스트를 변경할 수 없습니다.
- 텍스트 필드를 더 크게 만들려면 (텍스트에 더 많은 공간을 확보 할 수 있도록) 커서가 화살표가 될 때까지 모서리에있는 사각형 상자 중 하나 위에 마우스를 놓은 다음 필드를 더 크게 끕니다.
- 주 메뉴에서 글꼴 및 크기를 선택하고 입력을 시작합니다. 입력 후 텍스트의 색상, 크기 또는 글꼴을 변경하려면 텍스트를 선택하고 새 색상, 크기 등을 선택합니다. 완료되면 텍스트 필드 외부에 아무 곳에 나 입력하여 도구를 닫습니다.
 이미지를 늘리거나 왜곡합니다. "Hellen"기능으로 이미지를 왜곡 할 수 있습니다. "이미지"를 클릭하고 "크기 조정 / 경사"를 선택합니다 (Windows 7 이상에서는 도구 모음에서 "크기 조정"을 클릭합니다). 이미지를 어느 정도 늘리거나 왜곡하려면 "수평"및 "수직"필드에 값 (도 단위)을 입력합니다.
이미지를 늘리거나 왜곡합니다. "Hellen"기능으로 이미지를 왜곡 할 수 있습니다. "이미지"를 클릭하고 "크기 조정 / 경사"를 선택합니다 (Windows 7 이상에서는 도구 모음에서 "크기 조정"을 클릭합니다). 이미지를 어느 정도 늘리거나 왜곡하려면 "수평"및 "수직"필드에 값 (도 단위)을 입력합니다.  색상 선택기를 사용하십시오. 작은 스포이드 아이콘은 색상 선택기입니다. 이 도구를 클릭 한 다음 이미지의 아무 곳이나 클릭하십시오. 이제 클릭 한 영역이 선택한 다음 도구의 전경색이됩니다.
색상 선택기를 사용하십시오. 작은 스포이드 아이콘은 색상 선택기입니다. 이 도구를 클릭 한 다음 이미지의 아무 곳이나 클릭하십시오. 이제 클릭 한 영역이 선택한 다음 도구의 전경색이됩니다.  나만의 색상을 만드십시오. Paint의 색상 믹서를 사용하여 색조, 밝기 및 기타 속성을 변경하여 색상을 편집 할 수 있습니다. "색상 편집"또는 "사용자 정의 색상 정의"를 클릭하여 색상 믹서를 엽니 다. 원하는 색상을 선택한 후 "사용자 정의 색상에 추가"를 클릭하십시오.
나만의 색상을 만드십시오. Paint의 색상 믹서를 사용하여 색조, 밝기 및 기타 속성을 변경하여 색상을 편집 할 수 있습니다. "색상 편집"또는 "사용자 정의 색상 정의"를 클릭하여 색상 믹서를 엽니 다. 원하는 색상을 선택한 후 "사용자 정의 색상에 추가"를 클릭하십시오.  눈금자 또는 격자를 사용하십시오. 마우스로 대칭으로 그리는 것은 쉽지 않으므로 가이드를 통해 스스로를 도울 수 있습니다. "보기"탭을 클릭하고 캔버스 주위의 가로 및 세로 눈금자에 대한 '눈금자'옆에 체크 표시를합니다. 캔버스의 격자에 대한 "격자 선"옆에 체크 표시를하십시오. 확인 표시를 제거하여 언제든지 두 항목을 모두 끌 수 있습니다.
눈금자 또는 격자를 사용하십시오. 마우스로 대칭으로 그리는 것은 쉽지 않으므로 가이드를 통해 스스로를 도울 수 있습니다. "보기"탭을 클릭하고 캔버스 주위의 가로 및 세로 눈금자에 대한 '눈금자'옆에 체크 표시를합니다. 캔버스의 격자에 대한 "격자 선"옆에 체크 표시를하십시오. 확인 표시를 제거하여 언제든지 두 항목을 모두 끌 수 있습니다.  키 조합을 알아보십시오. 키보드 단축키는 생산성을 크게 향상시킬 수 있습니다. 다음은 가장 잘 알려진 몇 가지입니다.
키 조합을 알아보십시오. 키보드 단축키는 생산성을 크게 향상시킬 수 있습니다. 다음은 가장 잘 알려진 몇 가지입니다. - 회전하려면 : Ctrl+아르 자형.
- 새 캔버스 : Ctrl+엔.
- 자르려면 : Ctrl+엑스
- 고수하려면 : Ctrl+V.
- 복사하려면 : Ctrl+씨.
- 저장: Ctrl+에스.
- 없애다: Del
- 인쇄: Ctrl+피.
- 실행 취소: Ctrl+지
- 모두 선택 : Ctrl+ㅏ
- 열기 위해: Ctrl+영형
- 다시: Ctrl+와이
- 도구 모음 숨기기 : Ctrl+티.
- 개방형 기능 : Ctrl+이자형
- 늘이기 및 기울이기 : Ctrl+W.
- 색상 막대 숨기기 : Ctrl+엘.
팁
- 도구로 더 두꺼운 선을 만들려면 도구를 선택하고 Ctrl++. 도구의 선을 얇게하려면 Ctrl+-.
- 직선을 45도 각도로 제한하려면 ⇧ 시프트 선을 그리는 동안. 모양 도구 모양의 모든면이 정확히 동일한 치수를 갖도록하려면 키 ⇧ 시프트 이 효과를 얻기 위해 모양을 만드는 동안.