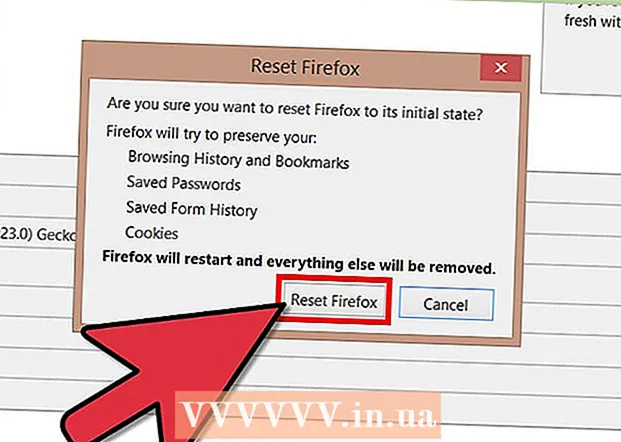작가:
Laura McKinney
창조 날짜:
4 4 월 2021
업데이트 날짜:
1 칠월 2024
![[윈도우 10 사용법] 사진 미리보기 안될때 해결방법](https://i.ytimg.com/vi/hCkgy5wW98o/hqdefault.jpg)
콘텐츠
이 wikiHow는 Windows 10 컴퓨터에서 폴더 안의 사진을 미리 보는 방법을 알려줍니다. 미리보기 이미지는 기본적으로 활성화되어 있지만 일부 버전의 Windows 10은 실수로이 기능을 비활성화 할 수 있습니다. 파일 탐색기 설정에서 미리보기 이미지를 활성화 할 수 있지만 정렬 된 폴더가 축소판 미리보기를 사용하고 있는지 확인해야합니다.
단계
2 가지 방법 중 1 : 사진 미리보기 켜기
. 화면 하단의 파일 탐색기 아이콘을 클릭하거나 ⊞ 승리+이자형.
- 파일 탐색기가 화면 하단에 없으면 스타트

, 유형 파일 탐색기 그런 다음 파일 탐색기 상위 결과 메뉴.
- 파일 탐색기가 화면 하단에 없으면 스타트
. 화면 왼쪽 하단에있는 Windows 로고를 클릭합니다.

디스크 정리를 엽니 다. 유형 디스크 정리 그런 다음 디스크 정리 프로그램이 시작 창 상단에 나타날 때. 창이 나타납니다.- 작업 표시 줄에 아이콘이 나타나면 디스크 정리를 클릭하여 옵션 창을 불러 와야 할 수 있습니다.
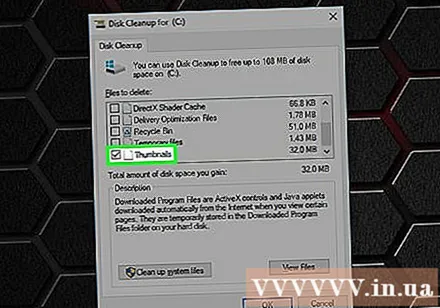
아래로 스크롤하여 "썸네일"상자를 선택합니다. 기본 창에서 다른 셀을 선택 취소 할 수 있지만 "미리보기"상자를 선택해야합니다.
딸깍 하는 소리 확인 창 하단에 있습니다.
딸깍 하는 소리 파일을 지우시오 (파일 삭제). 디스크 정리는 컴퓨터의 빠른 액세스 메모리에서 축소판을 제거하기 시작합니다.
썸네일이 삭제 될 때까지 기다리십시오. 특히 이전에 미리보기 이미지를 삭제하지 않은 경우 몇 분 정도 걸릴 수 있습니다. 팝업이 사라지면 계속할 수 있습니다.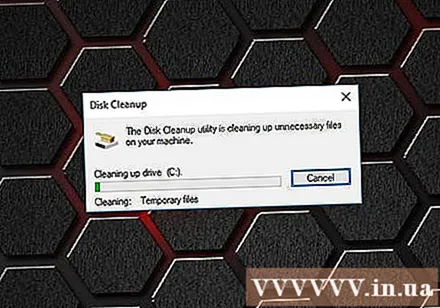
사용해야하는 폴더를 엽니 다. 축소판을 표시 할 폴더로 이동합니다. 새로 고침 후 폴더 사진의 미리보기 축소판이 나타납니다.
사진 미리보기 켜기 필요하다면. 썸네일이 여전히 표시되지 않으면 "항상 아이콘 표시, 썸네일 없음"설정을 비활성화하고 현재 디렉토리에 올바른보기 옵션이 적용되었는지 확인해야합니다. 광고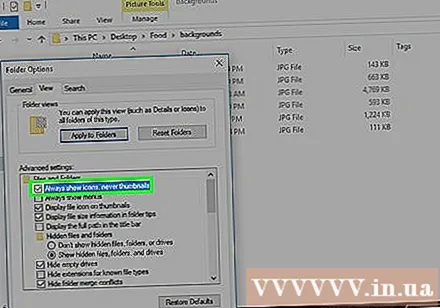
조언
- 기본적으로 대부분의 Windows 10 버전에서는 미리보기 이미지를 표시 할 수 있습니다.
경고
- 축소판 빠른 액세스 메모리 충돌 오류는 시스템 업데이트, 바이러스 등과 같은 여러 가지 이유로 발생할 수 있습니다.