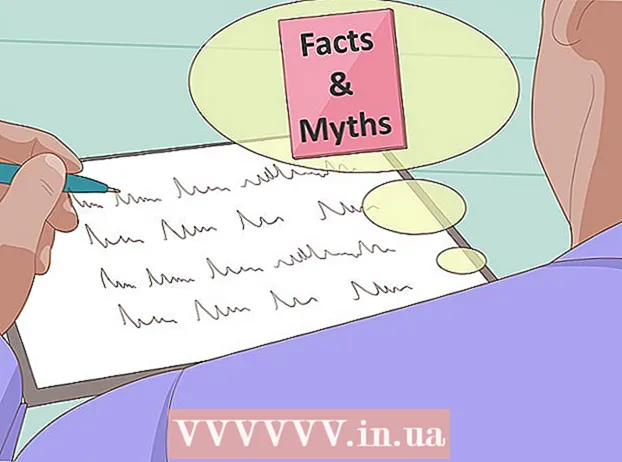작가:
Louise Ward
창조 날짜:
10 2 월 2021
업데이트 날짜:
1 칠월 2024
![[Tutorial] 워드 수식 삽입 단축키 설정하기](https://i.ytimg.com/vi/-PrdJsvlIJk/hqdefault.jpg)
콘텐츠
최신 버전의 Word에는 수학 교수에게 필요한 대부분의 기호와 구조가 포함되어 있습니다. 바로 가기 키를 사용하여 빠르게 입력하거나 선택한 방정식 메뉴에서 검색 할 수 있습니다. Mac 또는 Word 2003 또는 이전 버전을 사용하는 경우 작업이 약간 다릅니다. Word 2003의 이전 "개체 추가"방법에는 새 아이콘이 없으므로 원하는 경우 MathType 확장을 구입할 수 있습니다.
단계
방법 1/4 : 키보드 사용 : Microsoft Word 2007을 사용하여 수식 입력
프레스 Alt 및 "=". 그러면 커서 위치에 방정식이 삽입되고 편집기가 열립니다.

입력하여 문자를 삽입하십시오. 영어 문자는 변수에 해당하며 키보드를 탭하여 텍스트를 삽입하면됩니다.
기호 이름을 입력하여 기호를 삽입하십시오. 기호 이름을 알고있는 경우 뒤에 기호 이름을 입력하면됩니다. 예를 들어 그리스 문자 theta의 경우 theta를 입력하고 스페이스 바를 눌러 문자를 변환합니다.

스페이스 바를 사용하여 방금 입력 한 방정식을 전환합니다. 이전 단계에서 방정식을 처리 할 때와 유사하게 스페이스 바를 누를 때만 기호가 변환됩니다.
/로 분수를 삽입합니다. 예를 들어, a / b (스페이스 바 누르기)를 입력하면 b 위의 분수 형식이됩니다.

식 그룹은 괄호 ()를 사용합니다. 괄호 ()는 편집기에서 방정식의 일부를 그룹화하는 데 사용됩니다. 예를 들어 (a + b) / c를 입력하고 스페이스 바를 누르면 괄호가 표시되지 않고 분수 a + b가 c 위에 표시됩니다.
_ 및 ^를 사용하여 아래 첨자와 위첨자를 삽입합니다. 예를 들어 a_b는 b를 a의 첨자로 바꾸고, a ^ b는 b를 a의 지수로 바꿉니다. 위와 아래의 인덱스를 동시에 사용할 수 있습니다. 예를 들어 int_a ^ b를 입력하고 스페이스 바를 누르면 적분 제한을 추가하는 방법입니다. a에서 b까지 적분 방정식을 얻습니다.
함수 이름 뒤에 스페이스 바를 눌러 함수를 삽입합니다. 삼각 함수 sine, arctan, log 및 exp를 입력 할 수 있지만 편집기가 함수로 인식 할 수 있도록 함수 이름 뒤에 스페이스 바를 누릅니다.
글꼴을 변경하십시오. 글꼴을 변경할 수 있습니다. 굵게 또는 기울임 꼴을 사용하려면 키보드 단축키를 누릅니다. Ctrl+비 또는 Ctrl+나는. 방정식의 단어를 정규화하려면 따옴표로 묶으십시오. 문자를 인덱스로 변환하려면 스크립트를 사용합니다. 예를 들어 scriptF는 F를 인덱스로 바꿉니다.
다른 단축키를 찾으십시오. 방정식을 입력하는 것이 메뉴에서 기호와 구조를 선택하는 것보다 훨씬 빠르지 만 키보드 단축키를 알아야합니다. 위의 단계를 통해 사용할 대부분의 단축키를 추측 할 수 있습니다. 광고
4 가지 방법 중 2 : Microsoft Word 2016, 2013, 2010 또는 2007
컨트롤 메뉴에서 삽입 탭을 선택합니다. 드라이버는 문서 이름과 텍스트 사이의 수평 메뉴입니다. 첫 번째 행에서 삽입 탭을 찾아 클릭하십시오.
오른쪽 모서리에서 방정식 버튼을 찾습니다. 삽입 메뉴에는 많은 옵션이 있지만 "Symbols"그룹에서 오른쪽에 큰 π (pi) 기호가있는 방정식 섹션 만 고려하면됩니다.
방정식을 삽입하려면 아이콘을 클릭하십시오. 커서 위치에 대화 상자가 나타납니다. 언제든지 입력하여 방정식을 시작하거나 다음 단계로 이동하여 더 많은 옵션을 볼 수 있습니다.
특수 형식을 삽입하십시오. 방정식 아이콘을 클릭하면 드라이버가 새 옵션의 큰 패널을 표시합니다. 옵션을 통해 원하는 기호를 찾은 다음 방정식을 완성하십시오. 다음은 단계별 가이드입니다.
- 스크립트 아이콘을 클릭하여 드롭 다운 메뉴를 엽니 다. 각 버튼 위에 마우스를 올리면 툴팁 텍스트가 표시됩니다.
- 기본 색인 옵션을 선택하면 방정식이 아래에 하나씩 두 개의 사각형으로 나타납니다. □□
- 첫 번째 사각형을 클릭하고 표시 할 값을 입력합니다. 5□
- 두 번째 사각형을 클릭하고 메트릭 값을 입력합니다. 53
방정식을 완성하려면 계속 입력하십시오. 특별한 서식이 필요하지 않은 경우 숫자를 입력하여 방정식을 확장하십시오. Word는 공백과 기울임 꼴을 자동으로 삽입합니다.
방정식의 위치를 변경합니다. 방정식 대화 상자를 선택하면 오른쪽에 화살표가있는 탭이 표시됩니다. 화살표를 클릭하면 방정식의 중앙 정렬, 왼쪽 정렬 및 오른쪽 정렬을 포함한 표시 옵션이 표시됩니다.
- 방정식 텍스트를 굵게 표시하고 평소와 같이 글꼴과 스타일을 변경할 수 있습니다.
수식을 수동으로 입력합니다 (Word 2016 만 해당). Word 2016을 사용하는 경우 마우스 나 터치 스크린 도구로 그림을 그려 "방정식"을 만들 수 있습니다. 시작하려면 수식 메뉴에서 잉크 수식을 선택합니다. 광고
4 가지 방법 중 3 : Office for Mac 2016 또는 2011
문서 요소 탭을 선택합니다. 이 탭은 아이콘의 맨 위 행 바로 아래에있는 컨트롤 메뉴에 있습니다.
오른쪽 모서리에서 방정식을 선택합니다. 문서 요소를 선택하면 수식 옵션이 π 아이콘과 함께 오른쪽 모서리에 있습니다. 다음과 같은 3 가지 옵션이 있습니다.
- 방정식 아이콘 옆에있는 화살표를 클릭하여 일반 방정식 메뉴를 엽니 다.
- 화살표> 새 방정식을 클릭하여 직접 입력하십시오.
- 아이콘을 클릭하면 운전자 방정식 옵션이 포함 된 더 큰 메뉴가 열립니다.
최상위 메뉴를 사용하십시오. 상위 메뉴가 마음에 들면 "삽입"을 선택하고 아래로 스크롤하여 "방정식"을 선택하십시오.
- 이 명령에 액세스하려면 오른쪽 마우스 포인터가 텍스트의 빈 위치에 놓입니다. (예를 들어, 개체를 선택하면 명령이 회색으로 표시됩니다.)
표시 옵션을 선택합니다. 수식 대화 상자 오른쪽에있는 아래쪽 화살표를 클릭합니다. 방정식 표시 옵션이있는 새 메뉴가 표시됩니다.
- 이 메뉴에는 자주 사용하는 경우 편리한 "새 방정식으로 저장"명령이 포함되어 있습니다. 이 명령은 방정식 아이콘 옆에있는 화살표를 클릭 할 때 드롭 다운 메뉴에 선택한 방정식을 추가합니다.
4/4 방법 : Microsoft Word 2003
한계를 알아보십시오. Word 2003 또는 이전 버전에서는 수식을 편집 할 수 없습니다. 다른 Word 사용자와 공동 작업하는 경우 최신 버전으로 업그레이드하는 것이 가장 좋습니다.
방정식을 삽입하십시오. 최상위 메뉴에서 삽입 → 개체 → 새로 만들기를 선택합니다. 개체 목록에 "Microsoft Equation 3.0"또는 "Math Type"이 표시되면 클릭하여 기호를 삽입합니다. 표시되지 않으면 다음 단계로 이동하십시오.
- 방정식을 삽입하면 많은 기호가있는 작은 창이 나타납니다. 방정식에 추가 할 기호를 클릭하고 선택합니다.
- Word 2003에는 이후 버전과 동일한 서식 옵션이 없습니다. 표시된 방정식 중 일부는 전문적이지 않습니다.
필요한 경우 확장을 설치하십시오. Word 2003 버전에 위에서 언급 한 유틸리티가 없으면 설치해야합니다. 이 유틸리티를 찾는 것은 쉽지 않지만 운이 좋으면 설치 패키지가 이미 컴퓨터에 있습니다.
- 모든 Microsoft Office 프로그램을 닫습니다.
- 시작 → 제어판 → 프로그램 추가 / 제거로 이동합니다.
- Microsoft Office → 변경 → 기능 추가 또는 제거 → 다음을 선택합니다.
- Office 도구 옆에있는 + 아이콘을 클릭합니다.
- 수식 편집기를 선택한 다음 실행을 선택한 다음 업데이트를 클릭합니다.
- 화면의 지시를 따릅니다. 운이 좋지 않다면 Word 2003 설치 디스크를 사용해야 할 수도 있습니다.
조언
- 방정식의 두 번째 줄을 입력하려면 Shift + Enter를 누릅니다. Enter 키를 누르면 사용중인 Word 버전에 따라 방정식이 종료되거나 새 방정식이 생성됩니다.
- Office 365 구독 서비스에는 일반적으로 최신 버전의 Word가 포함됩니다. 운영 체제와 호환되는 새 버전에 대한 지침을 따르십시오.
- Word 2007 또는 이후 버전을 사용하고 Word 2003 또는 이전 버전에서 작성된 텍스트를 편집하려면 파일 → 변환 명령을 사용하여 방정식 및 편집 기능을 잠금 해제하십시오. 다른.
경고
- 텍스트를 .docx 형식으로 저장하면 Word 2003 이하 사용자가 수식을 편집 할 수 없습니다.