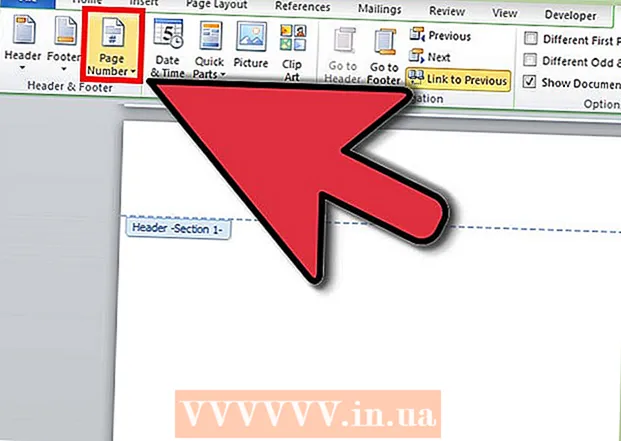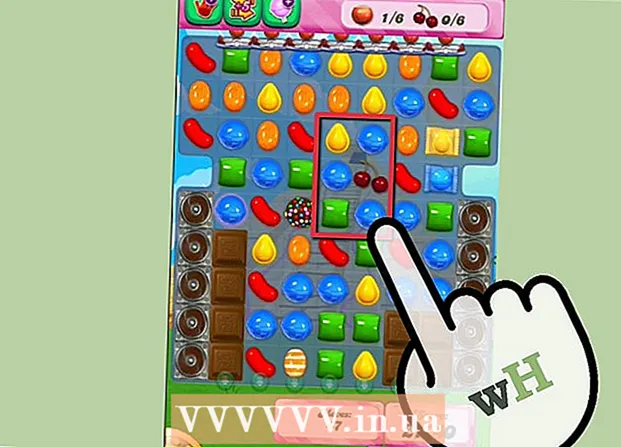작가:
Laura McKinney
창조 날짜:
8 4 월 2021
업데이트 날짜:
1 칠월 2024
![[예스폼 엑셀강좌] 왕따엑셀 메뉴 / 05. 하이퍼링크 삽입, 해제](https://i.ytimg.com/vi/4NHDXvTZLuQ/hqdefault.jpg)
콘텐츠
이 wikiHow는 Microsoft Excel에서 새 파일, 폴더, 웹 페이지 또는 문서에 연결하는 방법을 알려줍니다. Excel Windows 및 Mac 버전에서이 작업을 수행 할 수 있습니다.
단계
4 가지 방법 중 1 : 새 파일에 연결
Excel 문서를 엽니 다. 하이퍼 링크를 삽입 할 Excel 문서를 두 번 클릭합니다.
- Excel 아이콘을 두 번 클릭하고 클릭하여 새 문서를 열 수도 있습니다. 빈 통합 문서 (빈 스프레드 시트 세트).

하이퍼 링크를 삽입 할 셀을 선택합니다.
딸깍 하는 소리 끼워 넣다 (끼워 넣다). 이 탭은 Excel 창 상단의 녹색 리본에 있습니다. 클릭하면 끼워 넣다, 도구 모음이 파란색 리본 바로 아래에 나타납니다.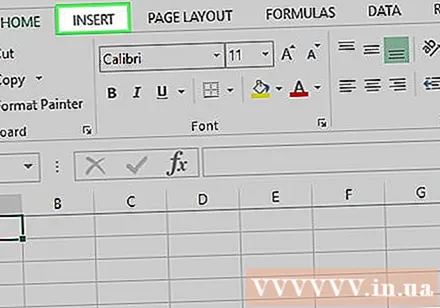
- Mac을 사용하는 경우 카드 간의 혼동 방지 끼워 넣다 메뉴 항목이있는 Excel에서 끼워 넣다 컴퓨터의 메뉴 표시 줄에 있습니다.

딸깍 하는 소리 하이퍼 링크 (하이퍼 링크). 이 옵션은 도구 모음의 오른쪽에 있습니다. 끼워 넣다 "링크"섹션에서. 창이 열립니다.
딸깍 하는 소리 새 문서 작성 (새 문서 만들기). 이 탭은 팝업 창의 왼쪽에 있습니다.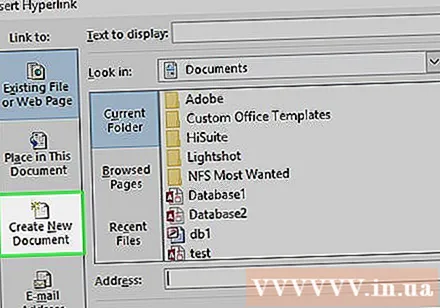

하이퍼 링크에 대한 텍스트를 입력하십시오. "표시 할 텍스트"필드에 표시 할 텍스트를 입력하십시오.- 이 단계를 건너 뛰면 새 문서의 이름이 하이퍼 링크의 텍스트가됩니다.
"새 문서 이름"필드에서 새 문서의 이름을 지정합니다.
버튼을 클릭 확인 창 하단에 있습니다. 기본적으로 새 스프레드 시트 문서를 만들고 연 다음 이전 스프레드 시트 문서에서 선택한 셀에이 콘텐츠에 대한 링크를 만듭니다.
- 클릭하기 전에 "나중에 새 문서 편집"을 선택할 수도 있습니다. 확인 새 문서를 열지 않고도 스프레드 시트와 링크를 만들 수 있습니다.
방법 2/4 : 기존 파일 또는 웹 페이지에 연결
Excel 문서를 엽니 다. 하이퍼 링크를 삽입 할 Excel 문서를 두 번 클릭합니다.
- Excel 아이콘을 두 번 클릭하고 클릭하여 새 문서를 열 수도 있습니다. 빈 통합 문서.
하이퍼 링크를 삽입 할 셀을 선택합니다.
딸깍 하는 소리 끼워 넣다. 이 탭은 Excel 창 상단의 녹색 리본에 있습니다. 클릭하면 끼워 넣다, 도구 모음이 파란색 리본 바로 아래에 나타납니다.
- Mac을 사용하는 경우 카드 간의 혼동 방지 끼워 넣다 메뉴 항목이있는 Excel에서 끼워 넣다 컴퓨터의 메뉴 표시 줄에 있습니다.
딸깍 하는 소리 하이퍼 링크. 이 옵션은 도구 모음의 오른쪽에 있습니다. 끼워 넣다 "링크"섹션에서. 창이 열립니다.
딸깍 하는 소리 기존 파일 또는 웹 페이지 (기존 파일 또는 웹 페이지). 옵션은 창의 왼쪽에 있습니다.
하이퍼 링크에 대한 텍스트를 입력하십시오. "표시 할 텍스트"필드에 표시 할 텍스트를 입력하십시오.
- 이 단계를 건너 뛰면 하이퍼 링크의 텍스트는 링크 된 콘텐츠의 디렉토리 경로 일뿐입니다.
목적지를 선택하십시오. 다음 카드 중 하나를 클릭하십시오.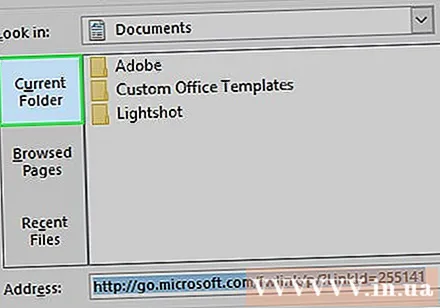
- 현재 폴더 -디렉토리에서 파일 검색 서류 또는 데스크탑.
- 찾아 본 페이지 -최근에 본 웹 사이트를 검색합니다.
- 최근 파일 -최근에 연 엑셀 파일을 검색합니다.
파일 또는 웹 페이지를 선택하십시오. 연결하려는 파일, 폴더 또는 웹 주소를 클릭합니다. 폴더 경로는 창 하단의 "주소"텍스트 상자에 나타납니다.
- 인터넷에서 URL을 복사하여 "주소"텍스트 상자에 붙여 넣을 수도 있습니다.
버튼을 클릭 확인 페이지 하단에 있습니다. 지정된 셀에 하이퍼 링크가 생성됩니다.
- 참고 : 연결된 콘텐츠를 이동하면 하이퍼 링크가 비활성화됩니다.
4 가지 방법 중 3 : 문서 내 링크
Excel 문서를 엽니 다. 하이퍼 링크를 삽입 할 Excel 문서를 두 번 클릭합니다.
- Excel 아이콘을 두 번 클릭하고 클릭하여 새 문서를 열 수도 있습니다. 빈 통합 문서.
하이퍼 링크를 삽입 할 셀을 선택합니다.
딸깍 하는 소리 끼워 넣다. 이 탭은 Excel 창 상단의 녹색 리본에 있습니다. 클릭하면 끼워 넣다, 도구 모음이 파란색 리본 바로 아래에 나타납니다.
- Mac을 사용하는 경우 카드 간의 혼동 방지 끼워 넣다 메뉴 항목이있는 Excel에서 끼워 넣다 컴퓨터의 메뉴 표시 줄에 있습니다.
딸깍 하는 소리 하이퍼 링크. 이 옵션은 도구 모음의 오른쪽에 있습니다. 끼워 넣다 "링크"섹션에서. 창이 열립니다.
딸깍 하는 소리 이 문서에 배치 (대상은이 문서에 있습니다). 이 옵션은 창의 왼쪽에 있습니다.
하이퍼 링크에 대한 텍스트를 입력하십시오. "표시 할 텍스트"필드에 표시 할 텍스트를 입력하십시오.
- 이 단계를 건너 뛰면 하이퍼 링크의 텍스트는 단순히 대상 셀 이름이됩니다.
딸깍 하는 소리 확인. 선택한 셀에 링크가 생성됩니다. 하이퍼 링크를 클릭하면 Excel에서 연결된 셀이 자동으로 강조 표시됩니다. 광고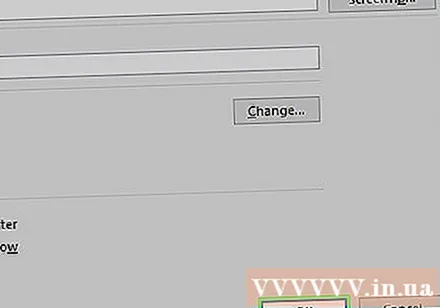
4/4 방법 : 전자 메일 주소에 대한 하이퍼 링크 만들기
Excel 문서를 엽니 다. 하이퍼 링크를 삽입 할 Excel 문서를 두 번 클릭합니다.
- Excel 아이콘을 두 번 클릭하고 클릭하여 새 문서를 열 수도 있습니다. 빈 통합 문서.
하이퍼 링크를 삽입 할 셀을 선택합니다.
딸깍 하는 소리 끼워 넣다. 이 탭은 Excel 창 상단의 녹색 리본에 있습니다. 클릭하면 끼워 넣다, 도구 모음이 파란색 리본 바로 아래에 나타납니다.
- Mac을 사용하는 경우 카드 간의 혼동 방지 끼워 넣다 메뉴 항목이있는 Excel에서 끼워 넣다 컴퓨터의 메뉴 표시 줄에 있습니다.
딸깍 하는 소리 하이퍼 링크. 이 옵션은 도구 모음의 오른쪽에 있습니다. 끼워 넣다 "링크"섹션에서. 창이 열립니다.
딸깍 하는 소리 이메일 주소 (이메일 주소). 이 옵션은 창의 왼쪽에 있습니다.
하이퍼 링크에 대한 텍스트를 입력하십시오. "표시 할 텍스트"필드에 표시 할 텍스트를 입력하십시오.
- 이 단계를 건너 뛰면 이메일 주소가 하이퍼 링크 텍스트로 표시됩니다.
당신의 이메일 주소를 입력 해주세요. "이메일 주소"필드에 연결하려는 이메일 주소를 입력합니다.
- "제목"필드에 미리 정의 된 제목을 추가 할 수도 있습니다. 하이퍼 링크는 제목이 미리 채워진 새 이메일로 연결됩니다.
버튼을 클릭 확인 창 하단에 있습니다. 광고
조언
- HYPERLINK 기능을 사용하여 하이퍼 링크를 삽입 할 수도 있습니다. 수식 입력 = HYPERLINK (링크 _ 위치, 이름) 여기서 "link_location"은 파일, 디렉터리 또는 웹 페이지의 경로이고 "name"은 하이퍼 링크에 표시되는 텍스트입니다.
경고
- 하이퍼 링크가 새 위치로 이동되어 엑셀 워크 북에 연결된 파일의 경우 하이퍼 링크에서 콘텐츠의 새 경로를 편집해야합니다.