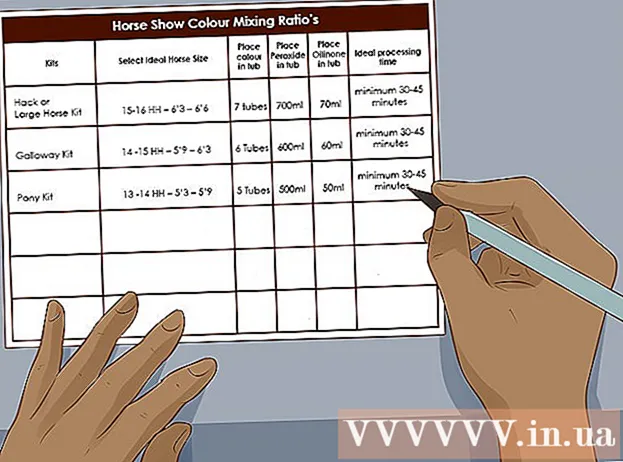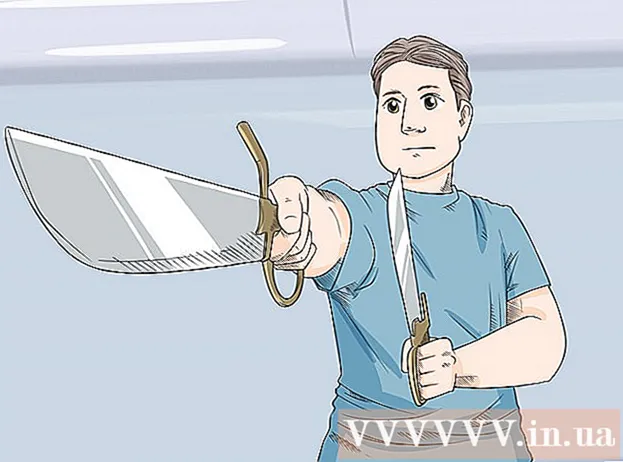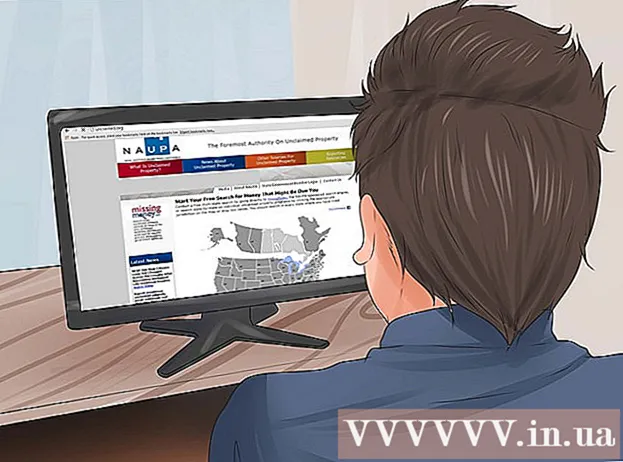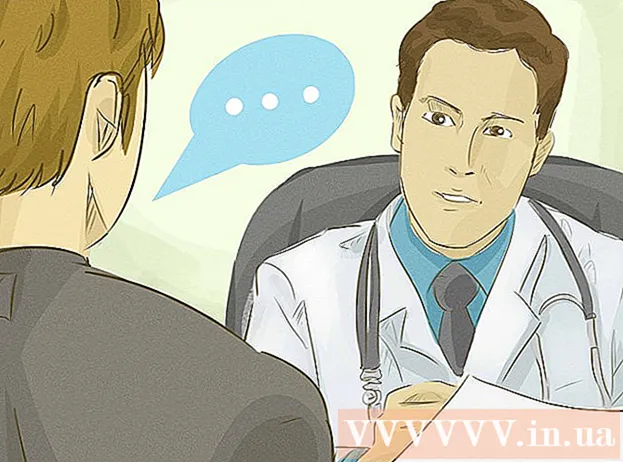작가:
Laura McKinney
창조 날짜:
10 4 월 2021
업데이트 날짜:
1 칠월 2024

콘텐츠
이 문서에서는 HP 컴퓨터 모니터의 내용을 캡처하는 방법을 보여줍니다. 기본적으로 모든 HP 컴퓨터는 Windows를 실행하므로 Windows 방법을 사용하여이 작업을 수행합니다.
단계
3 가지 방법 중 1 : Windows 8 및 10에서 키보드 사용
.
- 폴더를 클릭하십시오 영화 창 왼쪽에 있습니다.
- "사진"창에서 "스크린 샷"폴더를 두 번 클릭합니다.
- 스크린 샷을 두 번 클릭합니다. 광고
방법 2/3 : 모든 버전의 Windows에서 키보드 사용

. 화면 왼쪽 하단에있는 Windows 로고를 클릭합니다.
. 화면 왼쪽 하단에있는 Windows 로고를 클릭합니다.
캡처 도구를 엽니 다. 유형 캡처 도구 검색 창을 클릭 한 다음 캡처 도구 시작 메뉴 상단에 있습니다.

모드를 "Rectangular Snip"으로 설정합니다. 딸깍 하는 소리 방법 캡처 도구 창 상단에서 직사각형 자르기 표시되는 드롭 다운 메뉴에서 다음은 스크린 샷 모드로 전환하면서 "직사각형 캡처"기능을 사용하도록 캡처 도구를 설정하는 방법입니다.- 새 버전에서는 "직사각형 캡처"가 기본 모드이므로 클릭 만하면됩니다. 새로운 캡처 도구 창의 왼쪽에서 새 스크린 샷을 만듭니다.

화면의 원하는 부분에서 마우스를 클릭하고 놓습니다. 드래그하는 부분 주위에 빨간색 테두리가 표시됩니다.- 전체 화면을 캡처하려면 화면의 왼쪽 상단 모서리에서 오른쪽 하단 모서리로 클릭 앤 드롭해야합니다.
마우스를 놓습니다. 마우스 왼쪽 버튼을 놓으면 화면의 선택한 부분이 캡처됩니다. 캡처 도구에 스크린 샷이 표시되어야합니다.
스크린 샷을 저장합니다. 다음 단계에 따라 스크린 샷을 컴퓨터에 이미지 파일로 저장할 수 있습니다.
- 캡처 도구 창 상단에 플로피 디스크 이미지가있는 "저장"아이콘을 클릭합니다.
- "파일 이름"텍스트 상자에 파일 이름을 입력합니다.
- 창 왼쪽에서 스크린 샷을 저장할 폴더를 선택합니다.
- 딸깍 하는 소리 저장.
다른 다양한 스크린 샷을 사용해보십시오. 클릭하면 방법 캡처 도구 창의 맨 위에는 아래의 여러 옵션이 포함 된 드롭 다운 메뉴가 있으며, 각 옵션은 다른 유형의 화면 캡처에 사용할 수 있습니다.
- 자유 형식 캡처 -화면에서 캡처하고 싶은 부분을 자유롭게 클릭하고 그리면 선택할 수 있습니다. 캡처하려는 화면 부분을 모두 돌았 으면 마우스 버튼을 놓습니다.
- 창 자르기 다른 것을 혼합하지 않고 열려있는 창 (예 : 브라우저 창)을 캡처 할 수 있습니다. 스크린 샷을 찍으려는 창을 클릭합니다.