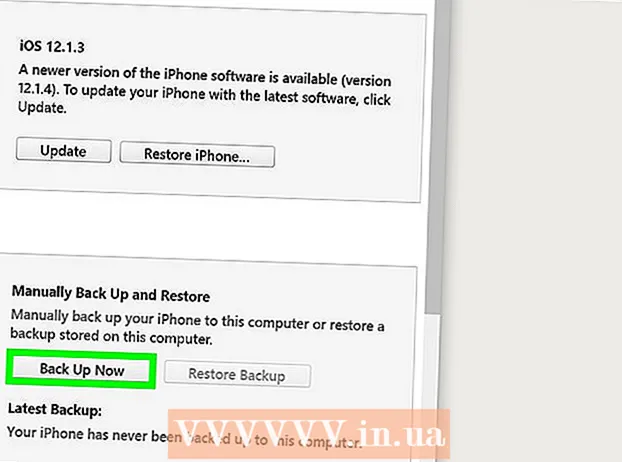작가:
Robert Simon
창조 날짜:
15 6 월 2021
업데이트 날짜:
1 칠월 2024
![키패드로 커서 움직여본 적 있어? / 마우스 없이 PC 사용하는 방법![도와줘 다나와]](https://i.ytimg.com/vi/ZbcRa9yf_sU/hqdefault.jpg)
콘텐츠
이 문서는 마우스없이 컴퓨터에서 작동하는 방법을 안내합니다. 이 기능을 지원하는 Windows 컴퓨터와 모든 Mac 컴퓨터에서 "마우스 키"기능을 사용하여이를 수행하거나 키보드 단축키 조합을 사용할 수 있습니다. 조작 할 화살표 키.
단계
2 가지 방법 중 1 : Windows에서
키를 눌러 ⊞ 승리 (Windows 로고가있는 키). 시작 창을 보여주는 화면이 나타납니다.
- 누를 수도 있습니다. Ctrl+Esc 시작 창을 엽니 다.

유형 접근성 컴퓨터에서 접근성 센터를 찾습니다.
고르다 접근성 센터. 필요한 경우 화살표 키를 사용하여 시작 창 상단에서이 옵션을 선택한 다음 ↵ 입력. 화면에 접근성 센터 창이 표시됩니다.

경로 선택 키보드를 사용하기 쉽게 만들기 (키보드를 사용하기 쉽게) 창 중앙에 있습니다. 키 누르기 ↓ 이 옵션을 선택할 때까지 ↵ 입력 열기 위해.
경로 선택 마우스 키 설정 파란색 (마우스 키 세트)은 페이지 상단 근처에 있습니다. 키로 화면 아래로 스크롤 ↓을 누른 다음 ↵ 입력.
마우스 키를 켭니다. 키 누르기 ↓ 상자와 "마우스 키 켜기"텍스트를 선택한 다음 키를 누릅니다. +.
"포인터 속도"섹션까지 아래로 스크롤합니다. 키 누르기 ↓ "포인터 속도"섹션에서 "최고 속도"슬라이더를 선택할 때까지.
마우스 포인터의 속도를 조정합니다. 값을 조정 한 후 키를 누를 수 있습니다. 탭 ↹ 다른 옵션으로 이동하려면 :
- 최고 속도 -가장 빠른 레벨 일 때 마우스 포인터의 이동 속도를 나타냅니다. 키 누르기 → 가장 빠른 마우스 또는 키 누르기 속도 향상 ← 천천히. 이 설정은 매우 높을 수 있습니다 (예 : 75 % 이상).
- 가속 -마우스 포인터가 최고 속도에 도달하는 시간을 나타냅니다. 키 누르기 → 가속하거나 키를 누릅니다. ← 줄이기 위해. 이 설정은 약 50 %입니다.
고르다 확인 창 하단에 있습니다. 마우스 키를 활성화하고 창을 닫습니다.
숫자 키패드를 사용하여 마우스 포인터를 이동합니다. 키를 사용할 수 있습니다. 4, 8, 6 과 2 왼쪽, 위, 오른쪽, 아래로 하나씩 이동합니다.
- 키 사용 1, 7, 9 과 3 커서를 45 ° 각도로 이동합니다.
- 마우스가 움직이지 않으면 키를 누릅니다. Num (또는 Fn+Num 일부 컴퓨터에서) 마우스를 다시 움직여보십시오.
키 누르기 5 클릭 작업을 수행합니다. 숫자 키패드의 중앙에이 키가 표시되어야합니다.
- 키를 누르면 5 옵션 목록을 열고 키를 누릅니다. / 이 기능을 비활성화하려면 숫자 키패드에서 키를 사용하여 클릭 할 수 있습니다. 5 그 후.
오른쪽 마우스 메뉴를 엽니 다. 모든 Windows 컴퓨터에는 프레임이있는 ☰ 아이콘이있는 "오른쪽 클릭 메뉴"키가 있습니다. 선택한 각 정보 (예 : 아이콘)에 대해이 키를 누르면 오른쪽 클릭 메뉴가 열립니다.
- 키로 정보를 클릭하지 않으면 5오른쪽 클릭 메뉴는 화면 모서리에 표시되는 일반적인 선택 메뉴입니다.
2 가지 방법 중 2 : Mac에서
기본 키보드 단축키를 사용합니다. Mac 화살표 키와 키를 사용할 수 있습니다. ⏎ 반환 열려있는 창 주위에서 마우스 포인터 선택을 이동하려면 다음 키보드 단축키를 사용하여 몇 가지 더 복잡한 작업을 수행 할 수도 있습니다.
- ⌘ 명령+큐 -응용 프로그램을 종료하거나 창을 엽니 다.
- ⌘ 명령+우주 화면 중앙에서 Spotlight 검색 막대를 엽니 다.
- ⌘ 명령+탭 ↹ -다음 창으로 전환합니다.
- ⌘ 명령+엔 데스크탑에있는 경우 새 Finder 창을 엽니 다.
- Alt+F2, 다음 ⌘ 명령+엘 시스템 환경 설정을 엽니 다.
- Ctrl+F2 -Apple 메뉴 메뉴를 선택합니다 (키를 누릅니다. ⏎ 반환 열기 위해).
접근성 옵션 창을 엽니 다. 모델에 따라 다음 단축키 중 하나를 사용합니다.
- MacBook에는 Touch Bar가 있습니다. -Touch ID 버튼을 연속 3 번 터치합니다.
- MacBook에는 Touch Bar가 없습니다. -보도 자료 Fn+⌥ 옵션+⌘ 명령+F5 같은 시간.
- iMac (데스크탑 Mac) -보도 자료 ⌥ 옵션+⌘ 명령+F5 같은 시간.
마우스 키를 켭니다. Touch ID 버튼을 세 번 탭하거나 (Touch Bar가있는 Macbook에서) ⌘ 명령+⌥ 옵션+F5 (모든 Mac에서)이 작업을 수행합니다.
- 키를 사용할 수도 있습니다. ↓ "마우스 키 사용"상자를 선택하고 키를 누릅니다. ⏎ 반환 (또는 스페이스 바 일부 컴퓨터에서) 테스트합니다.
접근성 옵션 창을 계속 엽니 다. 이렇게하면 마우스 키를 활성화하는 데 사용한 키보드 단축키를 사용하여 마우스 키를 비활성화 할 수 있습니다.
- 그러나 마우스 키가 활성화 된 상태에서는 입력 할 수 없습니다.
마우스 포인터를 이동합니다. 키를 사용하여 유, 8, 영형 과 케이차례로 마우스 포인터를 왼쪽, 위, 오른쪽 또는 아래로 이동할 수 있습니다.
- 키 누르기 제이, 7, 9 또는 엘 커서를 왼쪽, 위, 왼쪽, 위, 오른쪽 또는 아래와 오른쪽으로 45 ° 각도로 이동합니다.
키로 클릭 5. 키 5 마우스 키를 사용할 때 왼쪽 클릭 버튼에 해당합니다.
- 키를 길게 눌러도됩니다. 제어 키를 누른 상태에서 5 오른쪽 클릭 동작을 수행합니다.
계속 클릭하십시오. 마우스 포인터를 아이콘으로 이동하고 키를 눌러 미디엄화살표 키를 사용하여 아이콘을 마우스 포인터 아래로 끌 수있는 "홀드"가 있습니다.
- 이것은 메뉴 삭제와 같이 메뉴를 유지하려는 경우에도 유용합니다.
- 키를 누를 수 있습니다. . 마우스 클릭을 중지합니다.
조언
- 실수로 스페이스 바를 누르고 웹 페이지를 아래로 스크롤 한 경우 Shift 키와 스페이스 바를 눌러 원래 위치로 돌아갑니다.