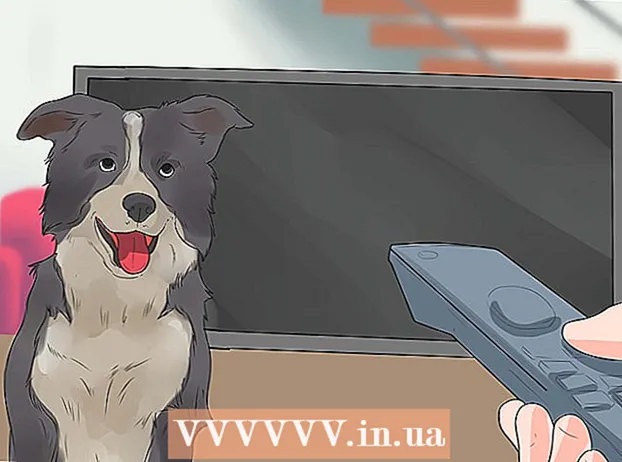작가:
Lewis Jackson
창조 날짜:
11 할 수있다 2021
업데이트 날짜:
1 칠월 2024

콘텐츠
단체 사진 촬영이 쉽지 않다는 것을 우리 모두 알고 있습니다. 편집 소프트웨어로 얼굴을 바꾸고 나쁜 단체 사진에 작별 인사를하는 방법을 알아 보겠습니다. 또는 포토샵 기술로 농담을하고 친구들의 얼굴을 재미있는 사진으로 바꿀 수 있습니다. 이미지를 선택하고 함께 연결하여 직접 편집하십시오.
단계
1/3 부 : 사진 2 장 준비
두 장의 사진을 선택하십시오. 배경으로 사용할 사진과 바꿀 얼굴을 결정합니다.
- 사진 속의 피사체는 피부색이 같거나 성별이 같을 필요는 없습니다. Photoshop의 도구를 사용하면 이미지를 멋지게 혼합 할 수 있습니다.

Photoshop에서 이미지를 엽니 다. 두 개의 탭에 표시되도록 이미지를 레이어에 업로드해야합니다.- 뭔가 잘못되었을 때 (또는 다시 실행하고 싶을 때) 언제든지 원본 레이어와 함께 재사용 할 수 있도록 레이어를 복제하는 것을 잊지 마십시오.
결합하려는 얼굴의 이미지를 엽니 다. 이 사진의 얼굴을 배경 레이어로 이동하고 마지막으로 얼굴에 혼합해야합니다.

올가미 또는 펜 도구를 선택합니다. 도구 패널에서 올가미 아이콘을 클릭하거나 L. Lasso 키를 누르면 유연한 방식으로 얼굴을 자유롭게 선택할 수 있습니다. 도구 패널에서 브러시 도구를 선택할 수도 있습니다. 앵커 포인트를 설정하여 더 많은 제어를 할 수 있으므로 펜을 사용하는 것이 좋습니다.
원하는 얼굴 주위에 선을 그립니다. 주름, 두더지, 주름, 보조개 또는 흉터와 같은 모든 독특한 얼굴 특징을 선택 항목에 포함해야합니다.- 펜을 사용하는 경우 Ctrl 키를 누른 상태에서 포인트를 클릭하여 위치를 변경하여 선택 항목을 정렬 할 수 있습니다. 앵커 포인트를 설정 한 후 마우스 오른쪽 버튼을 클릭하고 드롭 다운 메뉴에서 "선택하기"를 선택합니다.
선택을 복사하십시오. 키보드에서 Ctrl + C를 누르거나 메뉴에서 편집> 복사를 클릭하여 영역을 복사합니다. 광고
3 단계 중 2 : 콜라주
원하는면을베이스 레이어에 붙입니다. 결합 할 얼굴을 드래그하여 교체 할 얼굴에 놓습니다.
- 레이어> 새로 만들기> 레이어를 선택하고 CTRL + V 또는 편집> 붙여 넣기를 눌러 얼굴을 다른 머리에 붙여 넣어 새 레이어를 만들 수도 있습니다.
이미지를 스마트 개체로 변환합니다. 이미지를 마우스 오른쪽 버튼으로 클릭하고 스마트 오브젝트로 변환을 선택하여 이미지 크기를 조정합니다.
머리에 맞게 원하는 얼굴 크기를 조정합니다. 기본 레이어에서 편집> 자유 변형을 클릭하거나 필요한 경우 Ctrl + T를 눌러 조정하거나 회전합니다.
- 불투명도를 50 %로 설정하면 얼굴 크기를 조정하는 동안 두 이미지를 모두 볼 수 있습니다.
얼굴 정렬. 두 얼굴이 일치하는지 확인하는 가장 좋은 방법은 눈과 입을 따르는 것입니다. 눈이 일치하는지 확인한 다음 입이 일치 할 때까지 얼굴을 기울이십시오.
- 피사체를 기울이려면 이미지 모서리를 클릭하고 이미지가 정렬 될 때까지 서서히 회전합니다.
동의 또는 입력을 누르십시오. 이미지가 일치하고 불투명도를 다시 100 %로 변경할 수 있습니다.
얼굴을 결합하는 레이어 마스크를 만듭니다. 페인트 브러시 도구를 선택하고이를 사용하여 배경 이미지에서 얼굴의 윤곽을 흐리게합니다. 윤곽이 매우 미묘하기 때문에 가장 작은 브러시를 사용해야합니다.
- 브러시를 사용하여 이미지를 결합 할 때 검정색은 위의 이미지를 지우고 배경을 표시하는 데 사용되며 흰색은 배경을 반환하는 데 사용됩니다.
3/3 부 : 사용자 지정
편집 레이어를 만듭니다. 레이어> 새 조정 레이어를 선택하고 색조 / 채도를 선택합니다. 이전 레이어를 사용하여 클리핑 마스크 만들기 (이전 레이어를 사용하여 트리밍 마스크 만들기)를 선택합니다.
- 조정 레이어를 만드는 것은 이전 작업을 잃지 않고 이미지에서 많은 편집을 수행 할 수있는 안전한 방법입니다.
피부색 보정. 이 단계에서 이미지> 조정> 색조 / 채도를 클릭하여 색조 / 채도 작업을해야합니다.
- 셀에 적절한 값을 입력하거나 슬라이더를 사용하여 조정합니다.
밝기 조정. 얼굴 색상을 조정할 때 사용한 것과 동일한 메뉴를 사용하십시오.
브러시를 사용하십시오. 주의가 필요한 특정 세부 사항이있는 경우 브러시 도구를 사용하여 약간만 변경하십시오. 예를 들어 눈이 희미 해 보이면 브러시를 사용하여 눈을 부드럽게하고 다른 밝기 나 색상을 시도해보십시오.
프로세스 확인. 이미지를 비교하여 콜라주가 실제처럼 보이는지 확인하십시오. 그렇지 않은 경우 윤곽선을 재정렬하거나 흐리게 처리해야합니다. 광고