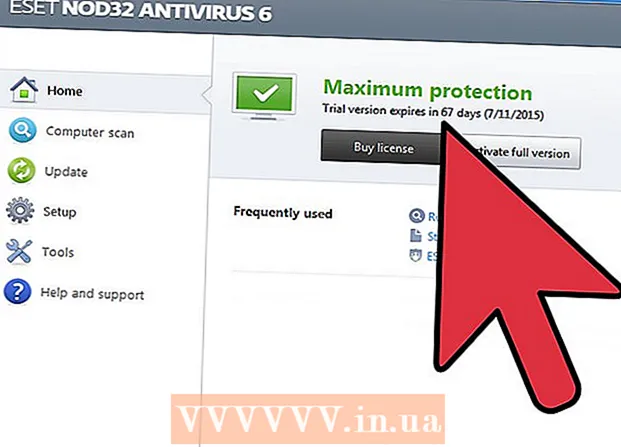작가:
Randy Alexander
창조 날짜:
23 4 월 2021
업데이트 날짜:
1 칠월 2024
![아들의 폰 속 수상한 영상! 빡친 엄마 폰 박살냄 ㄷㄷ [진짜사랑 리턴즈2 12-3]](https://i.ytimg.com/vi/ANrxtSiHSh4/hqdefault.jpg)
콘텐츠
오늘의 wikiHow는 OBS Studio를 사용하여 라이브 비디오 콘텐츠를 녹화하거나 KeepVid.com 및 Savefrom.net과 같은 서비스를 사용하여 스트리밍되지 않은 비디오를 추출 및 저장하는 방법을 알려줍니다. 소유하지 않거나 저장 권한이없는 동영상 콘텐츠를 녹화하거나 저장하면 저작권법을 위반할 수 있습니다.
단계
방법 1/3 : OBS Studio를 사용하여 라이브 스트리밍 비디오 녹화
접속하다 OBS 프로젝트 웹 사이트. 지금 바로 링크를 사용하거나 웹 브라우저의 검색 창에 "obsproject.com"을 입력하세요.

딸깍 하는 소리 다운로드 (다운로드) 다음 아래로 스크롤하여 사용중인 운영 체제를 클릭합니다. 화면의 지시에 따라 소프트웨어를 설치하십시오.- OBS Studio는 Windows 7 이상, Mac OS 10.9 이상 또는 Linux에서 작동합니다.
세 개의 쉼표가 포함 된 흰색 원 아이콘이있는 OBS 앱을 엽니 다.
- 라이센스 계약을 검토하라는 메시지가 표시되면 확인.
- 응용 프로그램을 처음 시작할 때 자동 구성 마법사를 시작할 것인지 묻는 메시지가 표시됩니다. 클릭하세요 예 (예) OBS가 설정 과정을 안내하도록하려면.

저장하려는 스트림을 엽니 다.
마크를 클릭 + OBS 창 하단의 "소스"라는 상자 아래에 있습니다.

딸깍 하는 소리 창 캡처 (녹화 창). 이 옵션은 팝업 메뉴 하단에 있습니다.
녹화중인 라이브 스트림의 제목을 입력하십시오.
- 대화 상자 상단에있는 "새로 만들기"라디오 버튼을 선택해야합니다.
딸깍 하는 소리 확인.
대화 상자 중간에있는 드롭 다운 메뉴를 클릭합니다.
저장하려는 라이브 스트림이 포함 된 창을 클릭합니다.
- 녹화 화면에 마우스 포인터를 표시하지 않으려면 "커서 표시"옵션을 선택 취소해야합니다.
딸깍 하는 소리 확인.
실시간 스트림을 시작합니다 (아직 시작하지 않은 경우).
- 스트리밍 된 비디오는 가능한 한 많은 창을 차지하도록 크기를 조정해야합니다.
딸깍 하는 소리 녹음 시작 (녹음 시작). 이 옵션은 OBS 창의 오른쪽 하단에 있습니다.
딸깍 하는 소리 녹음 중지 (녹화 중지) 녹음이 끝나면. 라이브 스트림 비디오는 컴퓨터에 저장됩니다.
- 녹화 된 라이브 영상을 재생하려면 파일 메뉴 모음에서 (파일)을 선택하고 녹음보기 (로그 표시).
3 가지 방법 중 2 : KeepVid.com으로 동영상 추출
온라인 스트리밍 웹 사이트를 방문하십시오. 웹 브라우저를 사용하여 YouTube.com과 같은 특정 스트리밍 웹 사이트로 이동합니다.
비디오를 찾으십시오. 브라우저 창 상단의 검색 창에 동영상 제목이나 설명을 입력합니다.
비디오를 클릭하여 선택하십시오.
비디오 URL을 복사하십시오. 브라우저 상단의 검색 창을 클릭하고 항목을 클릭합니다. 편집하다 메뉴 모음에서 (편집)을 선택하고 모두 선택 (모두 선택). 그런 다음 편집하다 다시 선택 부 (부).
KeepVid.com을 방문하십시오. 브라우저 상단의 검색 창에 "keepvid.com"을 입력하고 ⏎ 반환.
브라우저 창 상단에서 링크 된 필드를 클릭합니다.
버튼을 클릭 편집하다 화면 상단의 메뉴 표시 줄에서.
딸깍 하는 소리 풀 (풀). YouTube 링크가 텍스트 필드에 삽입됩니다.
딸깍 하는 소리 다운로드 (다운로드). 이 녹색 버튼은 방금 입력 한 링크의 오른쪽에 있습니다.
비디오 품질을 선택하십시오. 사용 가능한 해상도 목록이 나타나면 가장 적합한 비디오 품질을 클릭하십시오.
- "Pro"품질을 선택하려면 요금을 지불하거나 요금제에 가입해야합니다.
새 브라우저 탭 또는 창을 클릭합니다. 새 브라우저 탭 또는 창에서 비디오 다운로드가 시작됩니다. 다운로드 한 후에는 오프라인에서도 언제든지 브라우저에서 비디오를 볼 수 있습니다. 광고
방법 3/3 : Savefrom.net을 사용하여 비디오 추출
온라인 스트리밍 웹 사이트를 방문하십시오. 웹 브라우저를 사용하여 YouTube.com과 같은 원하는 스트리밍 웹 사이트로 이동합니다.
비디오를 찾으십시오. 브라우저 창 상단의 검색 창에 동영상 제목이나 설명을 입력합니다.
비디오를 클릭하여 선택하십시오.
비디오 URL을 복사하십시오. 브라우저 상단의 검색 창을 클릭하고 항목을 클릭합니다. 편집하다 메뉴 표시 줄에서 모두 선택. 그런 다음 편집하다 다시 선택 부.
접속하다 SaveFrom.net. 브라우저 상단의 검색 창에 "savefrom.net"을 입력하고 ⏎ 반환.
브라우저 창에서 "savefrom.net"바로 아래에있는 링크 필드를 클릭하십시오.
옵션을 클릭하십시오 편집하다 화면 상단의 메뉴 표시 줄에 있습니다.
딸깍 하는 소리 풀 텍스트 필드에 YouTube 링크를 삽입합니다.
마크를 클릭 > 파란색은 방금 입력 한 링크의 오른쪽에 있습니다.
딸깍 하는 소리 브라우저에서 비디오 다운로드 (브라우저에서 비디오 다운로드). 이 옵션은 창의 오른쪽 하단에 있습니다.
비디오 품질을 선택하십시오. 방금 입력 한 링크 아래의 파란색 "다운로드"버튼 오른쪽에있는 텍스트를 클릭합니다. 사용 가능한 비디오 형식 및 품질이 포함 된 메뉴가 열립니다. 선택하려는 품질을 클릭하십시오.
버튼을 클릭 다운로드. 원하는 경우 파일 이름을 바꿀 수있는 대화 상자가 열립니다.
파일을 저장할 위치를 선택하십시오.
버튼을 클릭 저장 (저장) 대화 상자의 오른쪽 아래 모서리에있는 파란색을. 오프라인으로 볼 수 있도록 비디오가 컴퓨터에 다운로드됩니다. 광고
필요한 것
- 컴퓨터
- 화면 녹화 소프트웨어