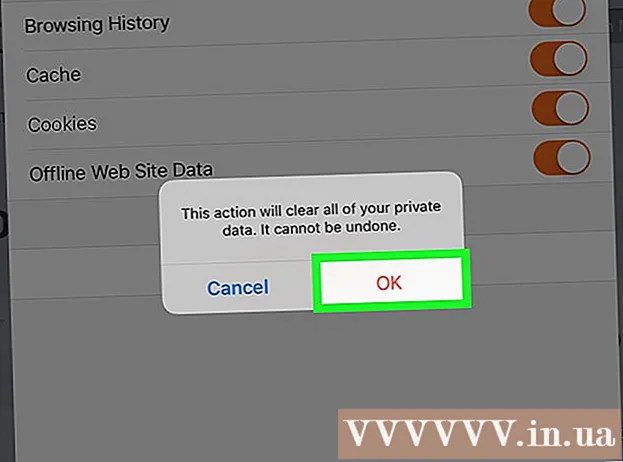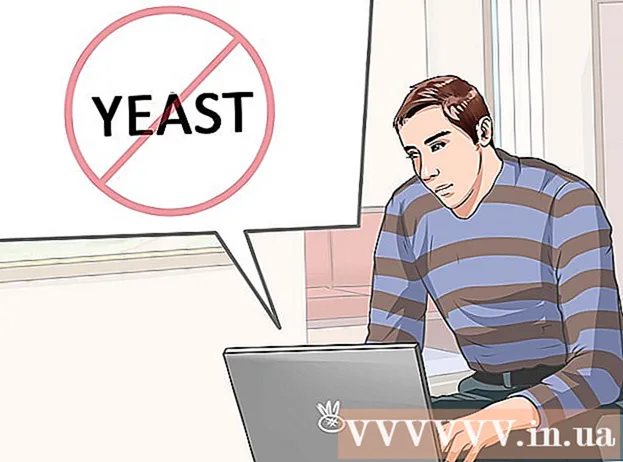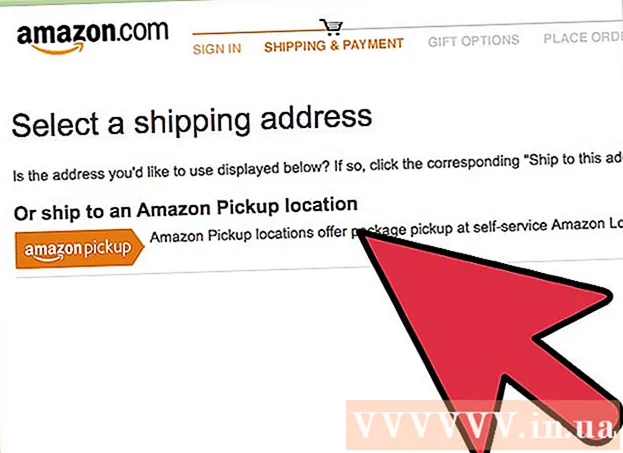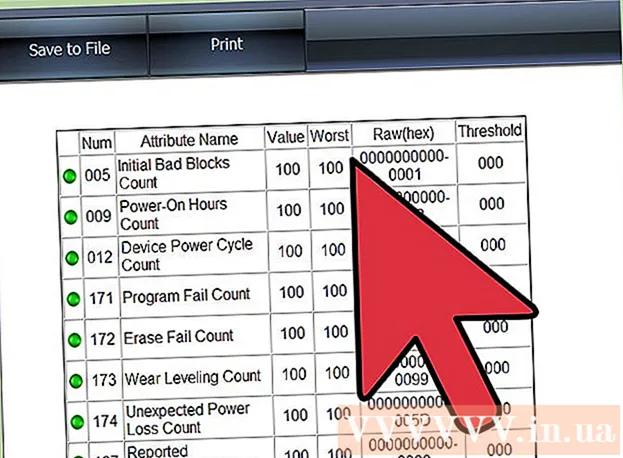작가:
Lewis Jackson
창조 날짜:
6 할 수있다 2021
업데이트 날짜:
1 칠월 2024

콘텐츠
이 위키 하우에서는 iPhone 또는 iPad의 인스 타 그램에 한 번에 여러 장의 사진을 게시하는 방법을 알려줍니다.
단계
2 가지 방법 중 1 : Instagram에서 여러 장의 사진 기능 사용
Instagram을 엽니 다. 이미 로그인되어 있으면 Instagram 홈페이지가 나타납니다.
- Instagram에 로그인하지 않은 경우 사용자 이름 (또는 전화 번호)과 비밀번호를 입력 한 다음 로그인 (로그인).

마크를 클릭 + 화면 하단 중앙에 있습니다.
딸깍 하는 소리 Thư viện (도서관). 이 옵션은 화면 왼쪽 하단에 있습니다.
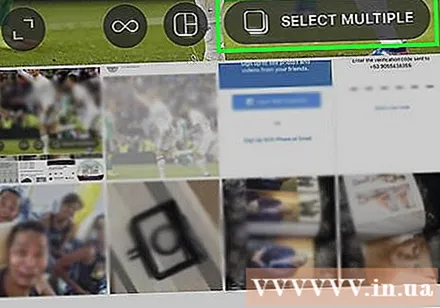
"여러 이미지 선택"아이콘을 클릭합니다 (여러 이미지 선택). 내부 회색 원 옵션에는 화면 오른쪽에 가까운 가운데에 두 개의 겹치는 사각형이 있습니다.- 이 옵션이 표시되지 않으면 앱을 업데이트해야합니다.
게시하려는 각 사진을 클릭하십시오. 최대 10 개의 이미지를 선택할 수 있습니다.

딸깍 하는 소리 다음 (다음) 화면 오른쪽 상단에 있습니다.
추가 할 필터를 클릭하십시오. 필터를 선택하지 않으면 이미지가 변경되지 않습니다. 필터는 화면 하단에 있습니다.
- 필터를 선택하면이 그룹의 모든 사진에 해당 필터도 적용됩니다.
딸깍 하는 소리 다음 화면 오른쪽 상단에 있습니다.
딸깍 하는 소리 공유 (공유). 이 옵션은 화면 오른쪽 상단에 있습니다. 선택한 모든 사진은 한 번에 Instagram에서 공유됩니다. 표시된 이미지를 왼쪽이나 오른쪽으로 스 와이프하여 사진 그룹을 스크롤 할 수 있습니다. 광고
방법 2/2 : Instagram의 레이아웃 기능 사용
Instagram을 엽니 다. 이미 로그인되어 있으면 Instagram 홈페이지가 나타납니다.
- Instagram에 로그인하지 않은 경우 사용자 이름 (또는 전화 번호)과 비밀번호를 입력 한 다음 로그인.
마크를 클릭 + 화면 하단 중앙에 있습니다.
딸깍 하는 소리 Thư viện. 이 옵션은 화면 왼쪽 하단에 있습니다.
"레이아웃"아이콘을 클릭합니다. 화면 오른쪽 가운데에있는 세 아이콘 그룹의 가운데 옵션입니다. 레이아웃이 나타납니다.
- 레이아웃 기능이없는 경우 레이아웃 가져 오기 (레이아웃로드)는 메시지가 표시되면 화면 하단에 있습니다. 앱을 다운로드하기 위해 App Store의 레이아웃 페이지로 이동합니다.
게시하려는 각 사진을 클릭하십시오. 레이아웃에서 최대 9 개의 이미지를 선택할 수 있습니다.
- 레이아웃을 처음 사용하는 경우 확인 레이아웃이 휴대 전화의 카메라 롤에 액세스하도록 허용하라는 메시지가 표시되면
레이아웃 유형을 클릭하십시오. 이 옵션은 페이지 상단에 있습니다.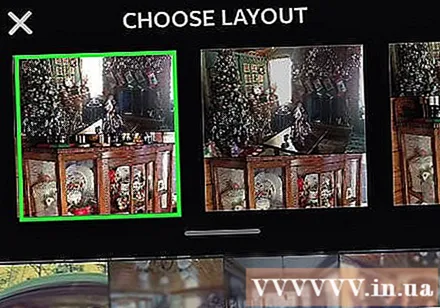
- 레이아웃 유형에는 이미지를 나란히 표시하는 옵션, 다른 이미지 위에 이미지를 표시하는 옵션 등이 포함됩니다.
각 이미지를 클릭하고 드래그하여 이동합니다. 이렇게하면 레이아웃 창에 표시되는 이미지 부분이 선택됩니다.
녹색 구분선을 클릭하고 끕니다. 나머지 이미지를 비례 적으로 압축하면서 한 이미지의 크기를 변경하는 것입니다.
- 이미지 수에 따라 하나 이상의 구분선이 있습니다.
사진 편집. 레이아웃 화면 하단에는 다양한 옵션이 있습니다.
- 바꾸다 -현재 녹색 테두리로 둘러싸인 사진을 카메라 롤의 다른 사진으로 바꿉니다.
- 거울 -선택한 사진을 세로축을 따라 반전합니다.
- 튀기다 -선택한 사진을 가로축으로 반전합니다.
- 테두리 -사진 사이에 흰색 테두리를 추가하거나 제거합니다.
딸깍 하는 소리 다음 화면 오른쪽 상단에 있습니다. 콜라주가 Instagram에 나타납니다.
- 클릭하면 다음, 콜라주는 휴대 전화의 카메라 롤에도 저장됩니다.
원하는 경우 콜라주 용 필터를 선택하십시오. 필터를 추가하지 않으려면이 단계를 건너 뜁니다. 필터는 화면 하단에 있습니다.
딸깍 하는 소리 다음 화면 오른쪽 상단에 있습니다.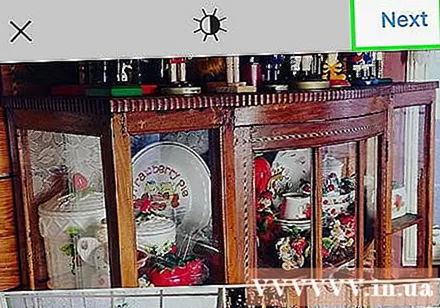
딸깍 하는 소리 공유. 이 옵션은 화면 오른쪽 상단에 있습니다. 콜라주는 Instagram 페이지에서 공유됩니다. 광고
조언
- 다중 사진 게시 기능은 사용자가 사진을 스 와이프하여 볼 수있는 작은 앨범을 만드는 데 유용합니다.