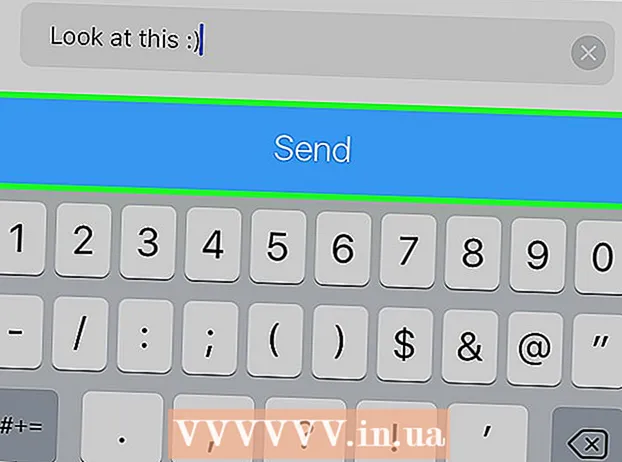작가:
John Stephens
창조 날짜:
21 1 월 2021
업데이트 날짜:
1 칠월 2024

콘텐츠
USB 드라이브가 쓰기 금지되어 있으면 파일을 수정하거나 드라이브를 포맷 할 수 없습니다. USB 쓰기 방지를 제거 할 수있는 방법에는 여러 가지가 있습니다. 그러나 드라이브가 손상되거나 보안 소프트웨어로 잠겨있을 수 있으며 덮어 쓸 수 없습니다. 이 wikiHow는 Windows 또는 macOS 컴퓨터를 사용하여 USB 쓰기 방지를 제거하는 방법을 알려줍니다.
단계
방법 1/3 : Diskpart 사용 (Windows)
일반적으로 화면의 왼쪽 하단에 있습니다. 팝업 메뉴가 나타납니다.
. 이것은 Dock의 첫 번째 아이콘이며 일반적으로 화면 하단에 있습니다.

폴더를 클릭하십시오 응용 왼쪽 프레임에 있습니다. 오른쪽 창에 여러 아이콘이 나타납니다.
폴더를 두 번 클릭하십시오. 유용 오른쪽 프레임에 있습니다.

더블 클릭 디스크 유틸리티. 이 옵션에는 오른쪽 브래킷에 청진기가있는 하드 드라이브 아이콘이 있습니다. 드라이브 포맷 도구가 열립니다.
왼쪽 창에서 플래시 드라이브를 선택합니다. 드라이브에 대한 일부 정보가 오른쪽 창에 나타납니다.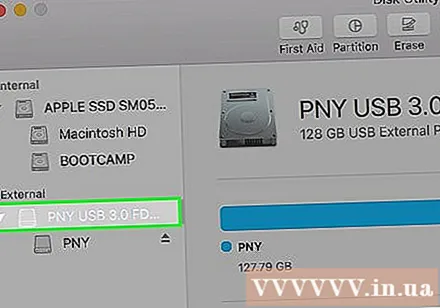

카드를 클릭 삭제 (삭제)는 오른쪽 프레임 상단 근처에 있습니다.
드라이브 이름을 입력합니다 (선택 사항). 원하는 경우 기본 USB 이름을 유지할 수 있습니다.
"포맷"메뉴에서 파일 시스템 유형을 선택하십시오. 플래시 드라이브가 PC 및 Mac과 호환되도록하려면 다음을 선택할 수 있습니다. MS-DOS (FAT) (32GB 미만의 USB 용) 또는 ExFAT (32GB 이상의 USB 용). 그렇지 않은 경우 원하는 Mac 파일 시스템 유형을 선택하십시오.
버튼을 클릭 삭제 활동 창의 오른쪽 하단에 있습니다. Mac은 쓰기 방지 USB를 다시 포맷하고 공유 및 권한 상태를 "읽기 및 쓰기"로 변경합니다.
- 프로세스로 문제가 해결되지 않으면 플래시 드라이브가 물리적으로 손상된 것으로 보이므로 USB 플래시 드라이브를 새 것으로 교체해야합니다.
조언
- Mac에서 쓰기 방지 된 USB에 액세스하거나 사용하려는 경우 먼저 Windows 컴퓨터에서 드라이브 포맷 프로세스를 진행하는 것이 좋습니다. 경우에 따라 Apple과 Windows 간의 파일 형식 비 호환성으로 인해 USB가 Mac에서 "읽기 전용"상태로 표시 될 수 있습니다.
경고
- USB 플래시 드라이브에 결함이 있거나 물리적으로 손상된 경우이 문서의 쓰기 방지 플래시 드라이브 포맷 지침이 효과가 없을 수 있습니다. 위의 단계를 수행 했는데도 플래시 드라이브를 포맷 할 수없는 경우 새 USB 플래시 드라이브를 구입하는 것이 좋습니다.