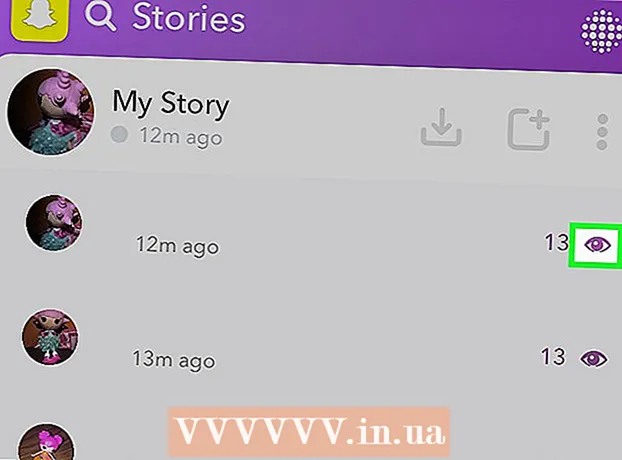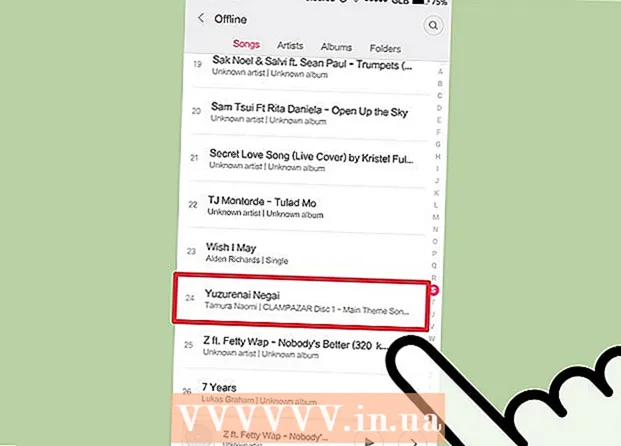작가:
John Stephens
창조 날짜:
21 1 월 2021
업데이트 날짜:
29 6 월 2024

콘텐츠
노트북이 배터리를 충전 할 수없는 데는 여러 가지 이유가 있습니다. 첫째, 소켓, 플러그 및 커넥터는 종종 기계가 충전되지 않고 쉽게 고칠 수있는 원인이므로 확인하십시오. 해당 부품이 여전히 제대로 작동하는 경우 컴퓨터 설정을 변경하거나 배터리 관리자를 재설정하여 문제를 해결해보십시오. 그래도 고칠 수 없다면 배터리 교체가 불가피합니다.
단계
1/3 부 : 문제 해결
몇 분 동안 충전기를 분리 한 다음 다른 콘센트를 사용해보십시오. 랩톱에서 랩톱을 분리하고 몇 분간 기다린 다음 다른 콘센트에 연결합니다. 많은 사용자가 충전기가 전원 공급 장치와 충돌하는 것을 방지하기 위해 컴퓨터의 전압 변환기가 작동을 멈출 것이라고보고합니다.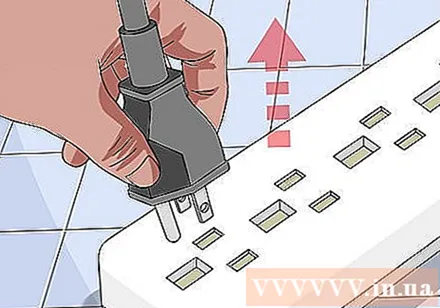
- 배터리가 제거 가능한 경우 전원을 끄고 배터리를 제거하십시오. 컴퓨터의 전원 버튼을 약 2 분 동안 누른 다음 배터리를 삽입 한 다음 다른 콘센트에 다른 플러그를 연결해보십시오.

와이어를 확인하십시오. 와이어 전체에 스크래치, 스크래치 또는 부식이 있는지 확인하십시오. 신호가 있거나 코드 커버가 구부러져 플라스틱이 타는 냄새가 나면 코드가 손상된 것입니다. 랩탑 용 새 코드를 구입해야합니다.- 부품을 교체하기 전에 보증을 확인하십시오. 무료 교체를받을 수 있습니다.

연결 확인 중. 코드를 기기에 연결했는데 느슨하거나 확실하지 않은 경우 커넥터에 문제가있을 수 있습니다. 와이어를 뽑고 나무 이쑤시개로 부러진 힘을 제거하고 송풍기로 먼지를 청소하십시오.- 컴퓨터가 마더 보드의 다리를 말리거나 다른 구성 요소를 손상시킬 수 있습니다. 노트북과 충전기 코드를 수리점으로 가져 가십시오. 온라인 지침에 따라 직접이 작업을 수행 할 수 있지만 올바른 액세서리를 찾기가 어렵고 보증이 무효화되는 경우도 있습니다.

컴퓨터를 다시 시작하고 배터리를 제거하십시오. 컴퓨터를 끄고 충전기를 분리 한 다음 배터리를 제거하십시오. 배터리는 일반적으로 기계 뒷면에 설치되며 동전으로 배터리 덮개를 열거 나 손으로 밀어 넣을 수 있습니다. 배터리를 약 10 초 동안 그대로 둔 다음 장치에 다시 삽입 한 다음 기기를 시작하십시오. 부팅 후 충전기를 연결하고 약 10 초 동안 기다렸다가 충전이 가능한지 확인하십시오.- 모든 노트북에 분리 가능한 배터리가있는 것은 아닙니다. 배터리 덮개가 보이지 않으면 배터리를 제거하지 않고 장치를 다시 시작하십시오.
컴퓨터 온도를 낮추십시오. 배터리가 너무 뜨거우면이 높은 온도가 충전에 영향을 줄 수 있으므로 기기를 끄고 몇 분간 식히십시오. 한동안 컴퓨터를 청소하지 않은 경우 공기 풍선을 사용하여 팬, 라디에이터 슬롯을 청소할 수 있습니다.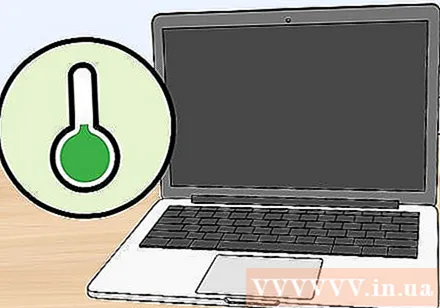
- 팬이 손상 될 수 있으므로 팬에 직접 바람을 불어 넣지 마십시오.
- 컴퓨터를 제거 할 수 있으면 공기 풍선을 사용하여 내부의 먼지를 청소할 수 있습니다. 진행하기 전에 모델의 분해 지침을 확인하고 크고 깨끗한 표면에서 분해를 수행하십시오. 이렇게하면 보증 손실을 방지 할 수 있습니다.
배터리없이 컴퓨터를 다시 시작하십시오. 장치를 끄고 배터리를 제거한 다음 충전기를 기기에 연결하십시오. 장치를 켤 수 없으면 충전기 코드가 손상된 것입니다. 기기가 정상적으로 시작되면 배터리 또는 컴퓨터와 배터리 간의 접촉에 문제가있는 것입니다. 아래 방법은 문제를 해결하는 데 도움이 될 수 있습니다. 최악의 경우 배터리가 손상되어 새 배터리를 구입해야합니다.
- 장치에 이동식 배터리가없는 경우이 단계를 건너 뛰고 수리를 위해 장치를 반환하기 전에 아래 방법을 읽으십시오.
충전기를 교체하십시오. 어댑터 (충전기 코드 상자)가 주된 원인이거나 커넥터가 느슨하지만 직접 고칠 수없는 경우가 있습니다. 친구의 충전기를 빌리거나 정비사에게 충전기를 확인하도록하십시오. 충전기에 문제가 있으면 전자 제품 매장에서 새 충전기를 찾으십시오. 광고
2/3 부 : 설치 및 드라이버 (Windows)
에너지 설정을 확인하십시오. 시작 메뉴 → 제어판 → 전원 옵션을 엽니 다. "배터리 부족"을 너무 높게 설정하여 배터리를 충전하는 대신 컴퓨터 전원을 끌 수 있습니다. 이 문제를 해결하는 가장 쉬운 방법은 공장 설정으로 복원하는 것입니다. 그래도 문제가 해결되지 않으면 다음 단계를 읽어보세요.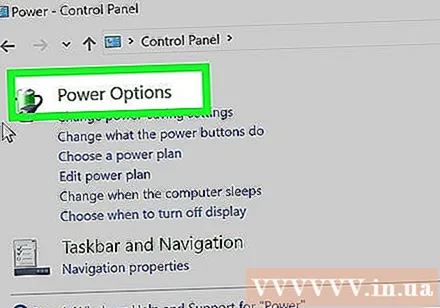
장치 관리자를 엽니 다. 먼저 "장치 관리자"를 엽니 다. 시작 → 제어판 → 시스템 및 보안 → 장치 관리자에서 검색 또는 탐색을 통해이 항목에 빠르게 액세스 할 수 있습니다.
배터리 설정을 확인하십시오. 목록이 다운로드되면 "배터리 탭"을 클릭하십시오.
드라이버 소프트웨어를 업데이트하십시오. "Microsoft ACPI 호환 제어 방법 배터리"를 마우스 오른쪽 버튼으로 클릭 한 다음 "드라이버 소프트웨어 업데이트"를 선택합니다. 화면의 지시를 따릅니다.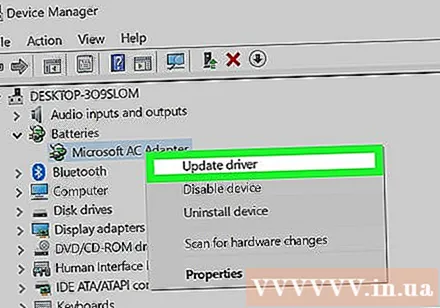
컴퓨터를 다시 시작하십시오. 종료하고 재부팅하여 새 드라이버를 업데이트하십시오. 컴퓨터가 여전히 충전되지 않으면 배터리 섹션의 각 하위 섹션에서 "드라이버 업데이트"프로세스를 반복 한 다음 컴퓨터를 다시 시작합니다.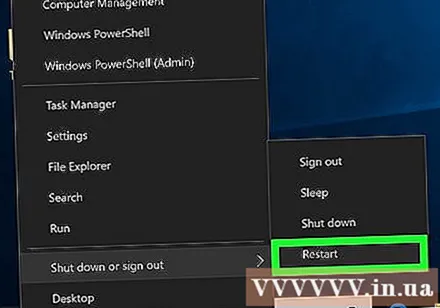
드라이버를 제거하고 다시 설치하십시오. 컴퓨터가 여전히 충전되지 않으면 "Microsoft ACPI 호환 제어 방법 배터리"를 마우스 오른쪽 단추로 클릭하고 "제거"를 선택하십시오. 프로세스를 완료 한 후 '하드웨어 변경 사항 검색'버튼을 클릭하거나 "작업"탭을 열고 하드웨어 변경 사항 검색 버튼을 클릭 할 수 있습니다. (하드웨어 변경). 드라이버 재설치 후 컴퓨터를 다시 시작하십시오.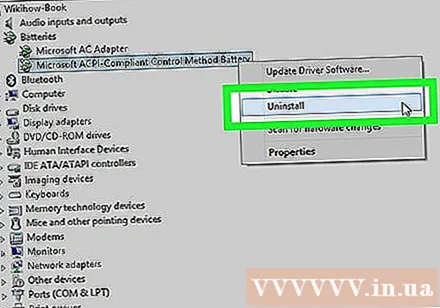
- 이 단계에서는 컴퓨터가 인터넷에 연결되어 있어야합니다.
3/3 부 : 설치 및 드라이버 (Mac)
전원 설정을 확인하십시오 (Apple 노트북에서). 시스템 표시 줄 또는 응용 프로그램 폴더에서 시스템 환경 설정을 엽니 다. 에너지 절약 버튼을 클릭하고 2 개의 "배터리"및 "전원 어댑터"설정 탭을 확인합니다. 기기의 절전 상태를 너무 낮게 설정하여 배터리 충전 문제에 영향을 미칠 수 있습니다. 아래 단계를 따르십시오.
시스템 관리 컨트롤러를 재설정합니다. 다음 방법 중 하나를 적용하여 SMC, 배터리 관리 기능, 배터리 상태를 재설정합니다.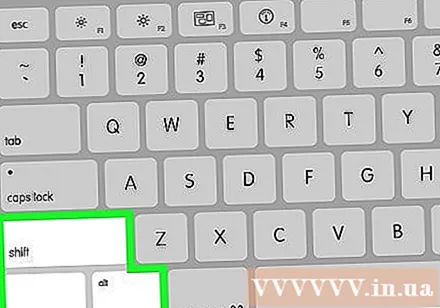
- 컴퓨터에서 배터리를 제거 할 수 없습니다. 일시 휴업. 충전을 분리하십시오. 동시에 Shift 제어 옵션 키를 누르고 있습니다. 과 컴퓨터 전원 버튼. 동시에 키를 놓은 다음 컴퓨터를 켭니다.
- 컴퓨터는 배터리를 제거 할 수 있습니다. 장치를 끄고 충전기를 분리하십시오. 배터리를 제거하십시오. 전원 버튼을 약 5 초 동안 길게 누릅니다. 장치에 배터리를 삽입하고 충전기를 연결 한 다음 기기를 시작합니다.
조언
- 제조업체에서 권장하는 전압 변환기를 확인하고 잘못된 전압으로 인해 배터리가 손상 될 수 있습니다.
경고
- 일부 노트북 배터리는 분리 할 수 없습니다. 컴퓨터가 아직 보증 기간 인 경우 보증이 무효화되지 않도록 배터리를 직접 제거하지 마십시오.