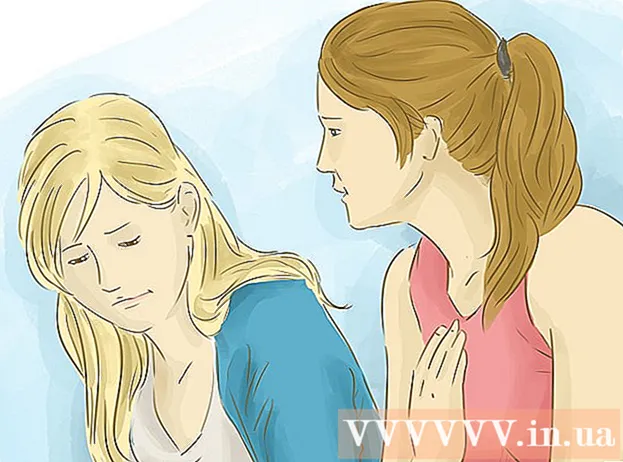작가:
Lewis Jackson
창조 날짜:
11 할 수있다 2021
업데이트 날짜:
1 칠월 2024
![[Office 365 꿀팁] 358. [워드 꿀팁] 워드 문서, 암호 아는 사람만 편집할 수 있도록 제한걸기](https://i.ytimg.com/vi/dhk9FCN7ZRA/hqdefault.jpg)
콘텐츠
이 wikiHow는 Microsoft Word 문서를 암호로 잠그는 방법을 알려줍니다. Windows 및 Mac 버전의 Microsoft Word에서이 작업을 수행 할 수 있지만 OneDrive에서 문서를 암호로 잠글 수는 없습니다.
단계
2 가지 방법 중 1 : Windows에서
Microsoft Word 문서를 엽니 다. 암호를 설정할 Word 파일을 두 번 클릭합니다. 문서가 Microsoft Word에서 열립니다.
- 문서가없는 경우 : Microsoft Word를 열고 빈 문서 (공백 문서) 계속 진행하기 전에 문서를 작성하십시오.

딸깍 하는 소리 파일 (파일). 이 탭은 Word 창의 왼쪽 상단에 있습니다. 메뉴 파일 열 예정이다.
카드를 클릭 정보 (정보)는 창의 왼쪽에있는 선택적 열의 맨 위에 있습니다.
- 클릭해도 변경되지 않는 경우 정보 정보 탭이 열립니다.

딸깍 하는 소리 문서 보호 (문서 보호). 이 옵션에는 페이지 상단 근처의 문서 이름 아래에 자물쇠 아이콘이 있습니다. 드롭 다운 메뉴가 나타납니다.
딸깍 하는 소리 비밀번호로 암호화 (암호로 암호화 됨). 이 옵션은 드롭 다운 메뉴 상단 근처에 있습니다. 창이 열립니다.
암호를 입력. 창 중간의 "비밀번호"필드에 사용하려는 비밀번호를 입력하십시오.
딸깍 하는 소리 확인 팝업 창 하단에 있습니다.
비밀번호를 다시 입력 한 다음 확인. 선택한 비밀번호가 확인됩니다. 문서를 닫은 후에는 올바른 암호를 입력하지 않으면 아무도 문서를 다시 열 수 없습니다.
- 암호를 열거 나 입력하지 않고도 문서를 삭제할 수 있습니다.
2 가지 방법 중 2 : Mac에서
Microsoft Word 문서를 엽니 다. 암호를 설정할 Word 파일을 두 번 클릭합니다. 문서가 Microsoft Word에서 열립니다.
- 문서가없는 경우 : Microsoft Word를 열고 빈 문서 진행하기 전에 문서 작성.
딸깍 하는 소리 리뷰 (미리보기)이 탭은 Microsoft Word 창의 맨 위에 있습니다. 클릭하면 리뷰, 창 상단의 탭 행 아래에 도구 모음이 나타납니다.
딸깍 하는 소리 문서 보호. 자물쇠가있는 옵션은 도구 모음의 오른쪽에 있습니다. 창이 나타납니다.
암호를 입력. 창 상단의 "비밀번호"필드에 비밀번호를 입력합니다. 이렇게하면 다른 사람이 올바른 암호를 입력하지 않고 문서를 열 수 없습니다.
- 다른 사람이 문서를 사용자 정의하지 못하도록하려면 창 하단의 텍스트 필드에 암호를 입력하십시오.
딸깍 하는 소리 확인 팝업 창 하단에 있습니다.
암호를 다시 입력 한 다음 확인. 선택한 비밀번호가 확인됩니다. 문서를 닫은 후에는 올바른 암호를 입력하지 않으면 아무도 문서를 다시 열 수 없습니다. 광고
조언
- Mac에서 문서를 열고 사용자 화하기 위해 암호를 설정하도록 선택한 경우 두 암호가 서로 다른지 확인하십시오.
경고
- 암호를 잊은 경우 문서를 복구 할 수 없습니다.