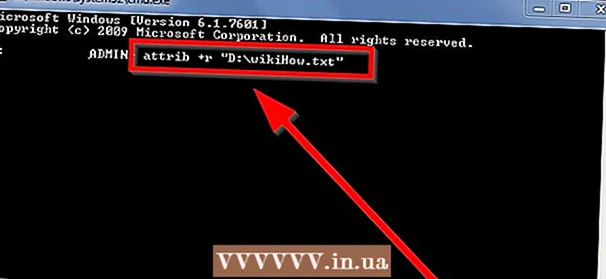작가:
Louise Ward
창조 날짜:
3 2 월 2021
업데이트 날짜:
28 6 월 2024

콘텐츠
이 위키 하우에서는 iPhone 또는 iPad에서 PayPal 거래를 결제하는 방법을 알려줍니다. PayPal 앱을 사용하여 여러 상점에서 콘텐츠를 구매하거나 PayPal을 Apple Pay와 연결할 수 있습니다 (사용하는 경우).
단계
2 가지 방법 중 1 : PayPal 앱 사용
iPhone 또는 iPad에서 PayPal을 엽니 다. 앱에는 내부에 흰색 'P'가있는 파란색 아이콘이 있으며 일반적으로 홈 화면에 표시됩니다.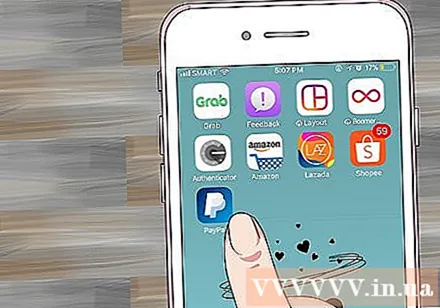
- 참고 : 모든 상점에서 PayPal을 허용하는 것은 아닙니다.
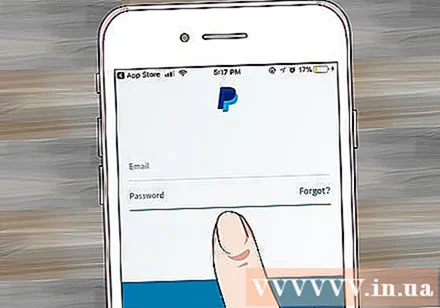
계정에 로그인하십시오. 로그인 정보를 입력 (또는 PIN 확인) 한 다음 로그인.
아래로 스크롤하여 상점 안에. 이 옵션에는 파란색 상점 개요 아이콘이 있습니다.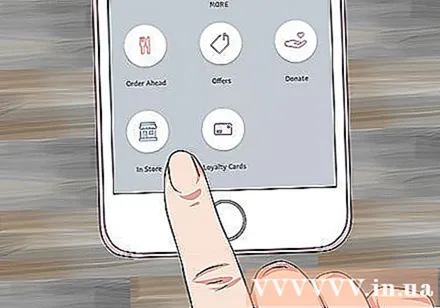
- PayPal In Store를 처음 사용하는 경우 가자 (시작) 메시지가 표시되면.
- 위치 서비스를 사용하도록 PayPal을 설정하지 않은 경우 화면의 지침에 따라 즉시 설치해야합니다.
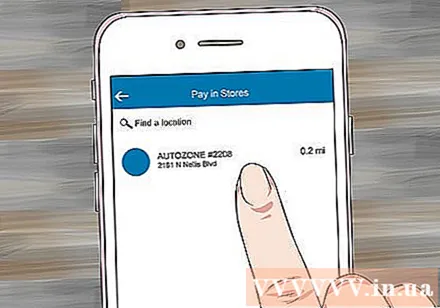
상점을 선택하십시오. 메시지 상단의 "위치 찾기"화면에 상점 이름을 입력 한 다음 나타나는 결과에서 위치를 탭하십시오.- 상점이 표시되지 않으면이 장소는 PayPal In Store 결제를 허용하지 않습니다.
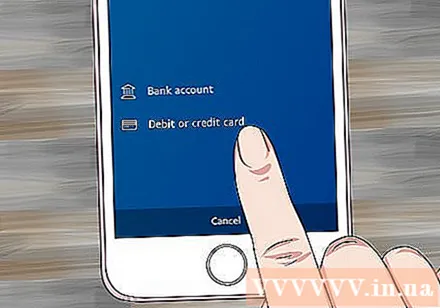
결제 방법을 선택. 기본 결제 방법을 사용하지 않으려면 탭하여 메뉴를 열고 다시 선택할 수 있습니다.
계산원에게 지불 코드를 제공하십시오. 계산원이 코드를 확인하여 결제를 처리합니다. 광고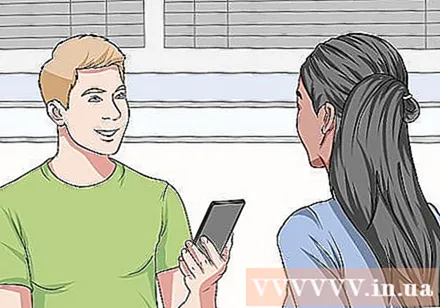
방법 2/2 : Apple Pay에 PayPal 추가
일반적으로 홈 화면에있는 iPhone의 설정 앱을 엽니 다. 이 방법은 PayPal을 Apple Pay에 연결하는 방법을 안내하여 Apple Pay의 거래가 연결된 PayPal 계정에서 공제되도록합니다.
- 모든 상점에서 Apple Pay 결제를 허용하는 것은 아닙니다.
메뉴 상단에서 이름을 클릭합니다.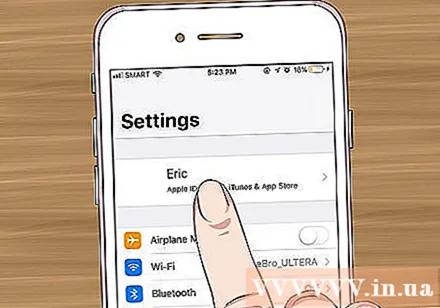
딸깍 하는 소리 iTunes 및 App Store.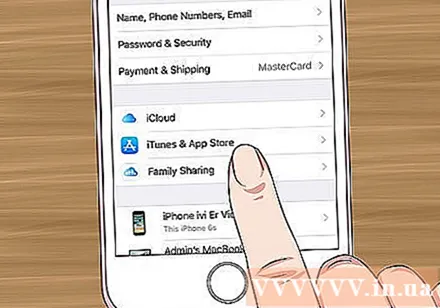
메뉴 상단에서 Apple ID를 탭합니다. 메뉴가 나타납니다.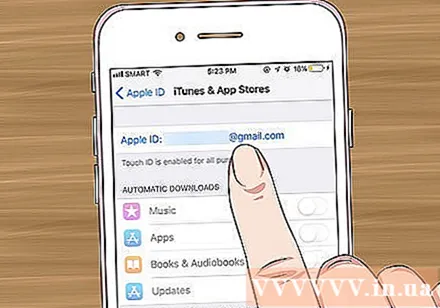
딸깍 하는 소리 Apple ID보기 (Apple ID 참조). 이것이 첫 번째 옵션입니다.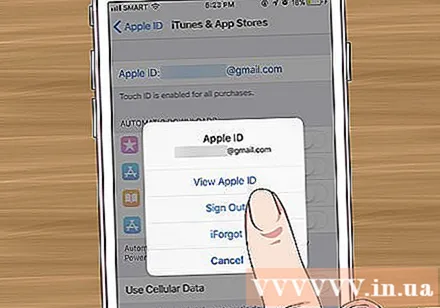
보안 코드를 입력하거나 Touch ID를 사용하십시오. 보안 방법이 확인되면 계정 화면이 나타납니다.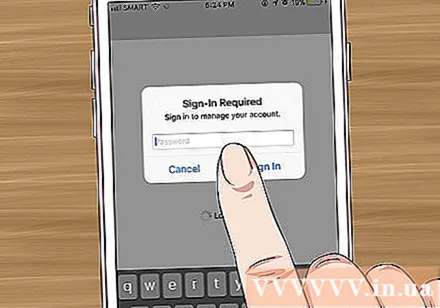
딸깍 하는 소리 결제 정보 (결제 정보). 결제 방법 목록이 나타납니다.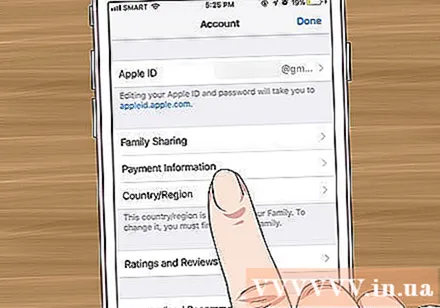
딸깍 하는 소리 PayPal. 이 옵션은 "결제 방법"제목 아래에 있습니다.
딸깍 하는 소리 PayPal에 로그인 (PayPal에 로그인).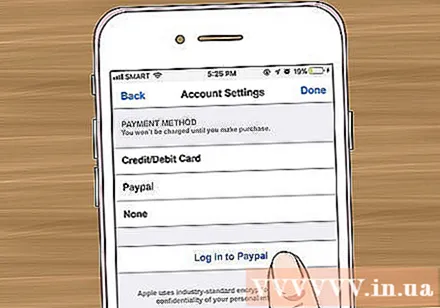
화면 지침에 따라 PayPal 계정을 인증하고 추가합니다. 이렇게하면 Apple Pay의 기본 결제 수단으로 PayPal이 추가됩니다.
매장에서 Apple Pay를 사용하여 PayPal로 결제하세요. 아래 단계는 iPhone에 따라 다릅니다.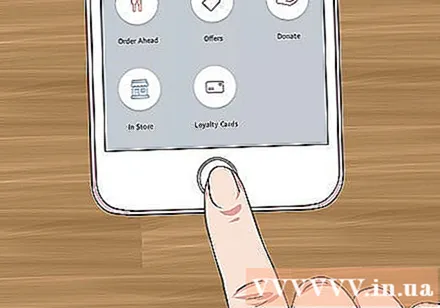
- iPhone 8 이하 : Touch ID에 손가락을 대고 iPhone의 상단 가장자리를 Apple Pay 리더에 가깝게 가져옵니다 (2.5cm 이내). 기본 계정 (여기서는 PayPal)이 청구되면 화면에 "완료"메시지가 나타납니다.
- iPhone X : 측면의 버튼을 두 번 탭하고 암호로 로그인 (또는 Face ID 사용) 한 다음 휴대 전화를 Apple Pay 리더에 더 가까이 가져갑니다 (2.5cm 이내). 기본 계정 (여기서는 PayPal)이 청구되면 화면에 "완료"메시지가 나타납니다.