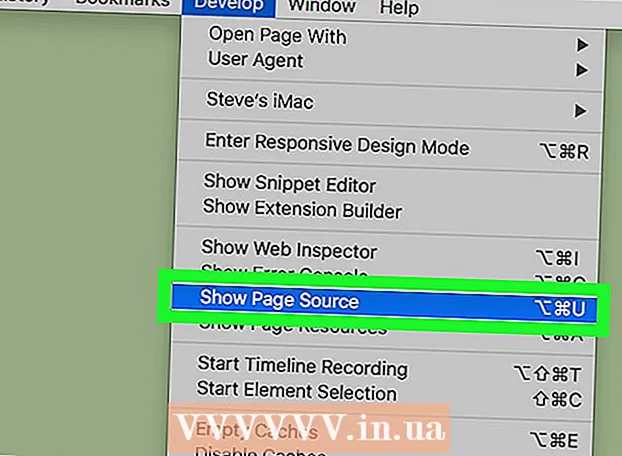작가:
Louise Ward
창조 날짜:
10 2 월 2021
업데이트 날짜:
1 칠월 2024

콘텐츠
이 wikiHow는 Ubuntu Linux를 실행하는 컴퓨터에서 FTP 서버를 설정하고 연결하는 방법을 알려줍니다. FTP 서버는 컴퓨터의 데이터를 저장하고 다른 사람이 해당 파일을 탐색 할 수 있도록하는 데 매우 유용합니다. 컴퓨터에서 연결을 설정하려면 FTP 서버가 필요합니다. 또한 최신 Ubuntu 버전으로 업데이트해야합니다.
단계
4 단계 중 1 : FTP 프레임 워크 설치
Ubuntu 버전이 최신인지 확인하십시오. Ubuntu 버전 17.10 이상은 이전 버전과 다른 파일 경로가 많으므로 최신 Ubuntu 버전으로 업데이트해야합니다.
- 열다 단말기
- 주문 입력sudo apt-get 업그레이드 그런 다음 ↵ 입력.
- 비밀번호를 입력하고 ↵ 입력.
- 수입 와이 나타난 다음 ↵ 입력.
- 업그레이드가 설치를 완료 할 때까지 기다린 다음 메시지가 나타나면 컴퓨터를 다시 시작합니다.

터미널을 엽니 다. 메뉴 클릭 응용⋮⋮⋮, 아래로 스크롤하여 아이콘을 클릭하십시오. 단말기 시작한다.- 누를 수도 있습니다. Alt+Ctrl+티 터미널을 엽니 다.

VSFTPD 설치 명령을 입력하십시오. 주문 입력 sudo apt-get 설치 vsftpd 터미널에 입력 한 다음 ↵ 입력.
암호를 입력. 컴퓨터에 로그인하는 데 사용하는 암호를 입력 한 다음 ↵ 입력.
VSFTPD가 설치 될 때까지 기다리십시오. FTP 설정 및 인터넷 연결에 따라 약 5-20 분 정도 소요되므로 잠시 기다려주십시오.
FileZilla를 설치합니다. 이것은 서버에 액세스하고 데이터를 업로드하는 데 사용할 프로그램입니다. 설치하려면 다음을 수행하십시오.
- 주문 입력 sudo apt-get 설치 filezilla
- 메시지가 나타나면 암호를 다시 입력하십시오.
- 설치가 완료 될 때까지 기다리십시오.
2/4 부 : FTP 서버 구성
VSFTPD 구성 파일을 엽니 다. 주문 입력 sudo nano /etc/vsftpd.conf 그리고 누르십시오 ↵ 입력. 특정 VSFTPD 기능을 활성화 (또는 비활성화)하려면이 파일을 편집해야합니다.
로컬 사용자가 FTP 서버에 로그인하도록 허용합니다. 화살표 키를 사용하여 제목까지 아래로 스크롤합니다.
# 로컬 사용자가 로그인 할 수 있도록 주석을 제거하십시오. 을 누른 다음 줄에서 "#"을 제거하십시오.local_enable = 아래 예.- 화살표 키를 사용하고 파운드 기호 앞의 문자 (이 경우 "l")를 선택한 다음 키를 눌러 "#"을 제거 할 수 있습니다. ← 백 스페이스.
- 이 단계를 건너 뛰십시오.
local_enable = 파운드 기호없이 YES.
FTP가 명령을 작성하도록 허용합니다. 제목까지 아래로 스크롤
# 모든 형태의 FTP 쓰기 명령을 활성화하려면 주석을 제거하십시오.을 누른 다음 줄에서 "#"을 제거하십시오.write_enable = 아래 예.- 이 단계를 건너 뛰십시오.
write_enable = 파운드 기호없이 YES.
- 이 단계를 건너 뛰십시오.
ASCII 방해를 비활성화합니다. 제목까지 아래로 스크롤
# ASCII 맹 글링은 프로토콜의 끔찍한 기능입니다.을 클릭 한 후 다음 두 행에서 "#"을 제거하십시오.ascii_upload_enable = 예ascii_download_enable = 예
"chroot"설정을 변경하십시오. 제목까지 아래로 스크롤
# chroot)을 클릭하고 다음 행을 추가하십시오.user_sub_token = $ USERchroot_local_user = 예chroot_list_enable = 예- 위의 줄이 이미 존재하는 경우 해당 줄 앞에있는 "#"을 삭제하면됩니다.
기본 "chroot"설정을 변경합니다. 제목까지 아래로 스크롤
(기본값은 다음과 같습니다)을 클릭하고 다음 행을 추가하십시오.chroot_list_file = / etc / vsftpd.chroot_listlocal_root = / 홈 / $ USER / Public_htmlallow_writeable_chroot = 예- 위의 줄이 이미 존재하는 경우 해당 줄 앞에있는 "#"을 삭제하면됩니다.
"ls recursive function"옵션을 켭니다. 제목까지 아래로 스크롤
# "-R"옵션을 활성화 할 수 있습니다 ...을 누른 다음 줄에서 "#"을 제거하십시오.ls_recurse_enable = 아래 예.
텍스트 편집기를 저장하고 종료합니다. 이렇게하려면 :
- 프레스 Ctrl+엑스
- 수입 와이
- 프레스 ↵ 입력
4 단계 중 3 : chroot 목록에 사용자 이름 추가
"chroot"텍스트 파일을 엽니 다. 주문 입력 sudo nano /etc/vsftpd.chroot_list 그리고 누르십시오 ↵ 입력.
- FTP 서버에 액세스 할 수있는 사람을 지정할 필요가없는 경우 건너 뛰고이 섹션의 마지막 단계로 이동할 수 있습니다.
암호를 입력. Ubuntu에 로그인하는 데 사용하는 암호를 입력 한 다음 ↵ 입력. "chroot"텍스트 파일이 열립니다.
- 시스템에서 암호 입력을 요청하지 않으면이 단계를 건너 뜁니다.
목록에 사용자 이름을 추가하십시오. 사용자 이름을 입력 한 다음 ↵ 입력을 클릭 한 다음 서버에서 바로 액세스하려는 홈 폴더를 소유 한 사용자 이름에 대해 반복합니다.
목록을 저장하십시오. 프레스 Ctrl+엑스, 가져 오기 와이 그런 다음 ↵ 입력. 목록이 저장됩니다.
VSFTPD를 다시 시작하십시오. 주문 입력 sudo systemctl restart vsftpd 그런 다음 ↵ 입력. 변경 사항이 저장되었는지 확인하기 위해 VSFTPD가 다시 시작됩니다. 이제 FTP 서버에 액세스 할 수 있습니다. 광고
4/4 부 : 서버 액세스
서버의 주소를 결정하십시오. 타사 서비스 (예 : Bluehost)를 통해 FTP 서버를 구입 한 경우 연결하려면 서비스의 IP 주소 또는 일반 주소를 알아야합니다.
- 컴퓨터에 개인 서버를 유지하는 경우 컴퓨터의 IP 주소가 필요합니다. 다음 명령을 입력하십시오.ifconfig 터미널로 이동하여 출력에서 "inet addr"번호를 확인합니다.
- "ifconfig"가 설치되어 있지 않으면 명령을 입력 할 수 있습니다. sudo apt-get 설치 net-tools 설치하려면 터미널로 이동하십시오.
- 컴퓨터에 개인 서버를 유지하는 경우 컴퓨터의 IP 주소가 필요합니다. 다음 명령을 입력하십시오.ifconfig 터미널로 이동하여 출력에서 "inet addr"번호를 확인합니다.
라우터의 포트 포워딩. 서버 IP 주소를 알고 나면 라우터의 21 슬롯 포트를 해당 주소로 전달해야합니다. 이 포트가 TCP 프로토콜 (UDP 또는 조합 유형이 아님)을 사용하는지 확인하십시오.
- 포트 전달 프로세스는 라우터에 따라 다르므로 관련 문서 또는 라우터 설명서를 참조해야합니다.
Filezilla를 엽니 다. 수입 Filezilla 몸통으로 이동 한 다음 ↵ 입력. 잠시 후 FileZilla가 열립니다.
- 터미널을 통해 연결하려면 명령을 입력 해보십시오. ftp . FTP 서버가 실행 중이고 인터넷에 액세스 할 수있는 한 시스템은 서버에 연결을 시도합니다. 그러나 파일을 업로드하지 못할 수 있습니다.
딸깍 하는 소리 파일 FileZilla 창의 왼쪽 상단 모서리에 있습니다. 드롭 다운 메뉴가 나타납니다.
딸깍 하는 소리 사이트 관리자 ... (사이트 관리자). 이 옵션은 드롭 다운 메뉴에 있습니다. 사이트 관리자 창이 열립니다.
딸깍 하는 소리 새 사이트 (새 페이지). 이 흰색 버튼은 창의 왼쪽 하단에 있습니다. 새 사이트 섹션이 사이트 관리자에서 열립니다.

서버 주소를 입력하십시오. "호스트 :"필드에 연결하려는 FTP 서버의 주소 (또는 IP 주소)를 입력합니다.
전달할 포트 번호를 추가하십시오. 수입 21 "포트 :"필드를 입력합니다.

딸깍 하는 소리 잇다 (잇다). 이 빨간색 버튼은 페이지 하단에 있습니다. FileZilla는 컴퓨터를 FTP 서버에 연결합니다.
서버로 파일을 전송합니다. 왼쪽 창에있는 폴더를 오른쪽 창에 끌어 놓아 FTP 서버 페이지에 데이터를 업로드 할 수 있습니다. 광고
조언
- 포트 20 전달은 서버를 비공개로 유지하는 경우 일부 네트워크 문제를 해결할 수 있습니다.
- Ubuntu 17 이상에서 FTP 서버에 연결하는 과정은 이전 버전과 약간 다르므로 아직 업데이트하지 않은 경우 Ubuntu를 버전 17.10 (또는 그 이상)으로 업데이트해야합니다.
경고
- 특히 자신의 서버를 유지하는 경우 FTP 서버가 항상 안전하지는 않습니다. 따라서 FTP 서버에 개인 / 민감한 정보를 업로드하지 말아야합니다.