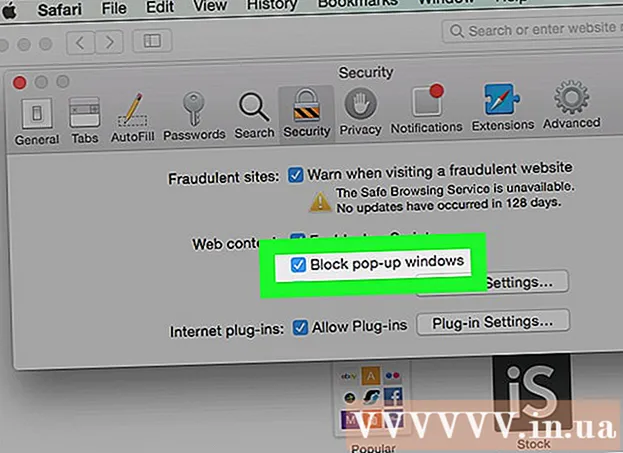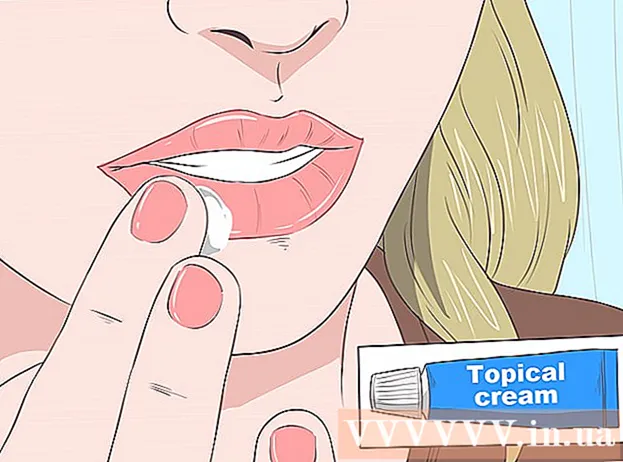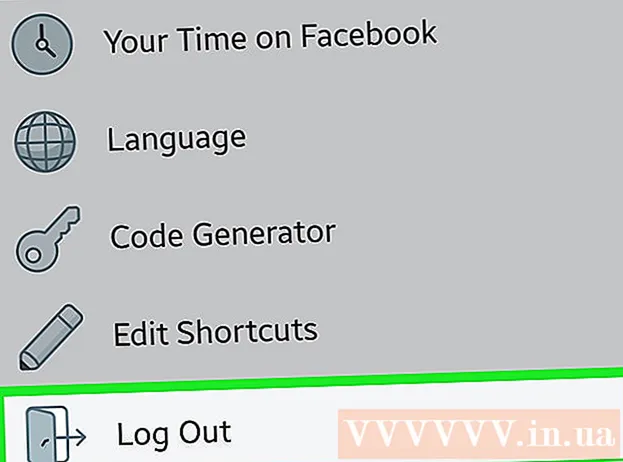작가:
Helen Garcia
창조 날짜:
13 4 월 2021
업데이트 날짜:
1 칠월 2024
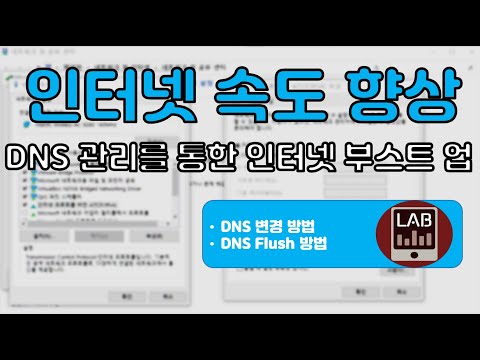
콘텐츠
- 단계
- 방법 1/3: 모바일 장치에서 DNS 캐시를 지우는 방법
- 방법 2/3: Windows에서 DNS 캐시의 내용을 보는 방법
- 방법 3/3: Mac OS X에서 DNS 캐시의 내용을 보는 방법
- 팁
- 경고
DNS 캐시의 내용은 명령줄(Windows) 또는 터미널(Mac OS X)을 사용하여 볼 수 있습니다. 이 캐시는 일련의 명령이나 모바일 장치의 오프라인 모드를 통해 지울 수 있습니다.DNS 캐시에는 방문한 사이트에 대한 정보가 포함되어 있지만 이 캐시에 오류가 있으면 해당 사이트가 열리지 않을 수 있습니다. 오류를 수정하려면 DNS 캐시를 검토하고 지우십시오.
단계
방법 1/3: 모바일 장치에서 DNS 캐시를 지우는 방법
 1 캐시를 지울 준비를 하려면 모든 응용 프로그램을 닫습니다. 모바일 장치에서 DNS 캐시의 내용을 볼 수 없지만 관련 오류를 해결하기 위해 지울 수 있습니다.
1 캐시를 지울 준비를 하려면 모든 응용 프로그램을 닫습니다. 모바일 장치에서 DNS 캐시의 내용을 볼 수 없지만 관련 오류를 해결하기 위해 지울 수 있습니다. - 웹 브라우저를 닫아야 합니다.
 2 설정 앱을 엽니다. 아래로 스크롤하여 "Wi-Fi" 섹션을 찾습니다.
2 설정 앱을 엽니다. 아래로 스크롤하여 "Wi-Fi" 섹션을 찾습니다. - Android 기기에서 무선 및 네트워크 섹션을 찾습니다.
 3 "Wi-Fi"를 클릭한 다음 "Wi-Fi" 옆의 슬라이더를 왼쪽으로 이동합니다. 휴대전화의 왼쪽 상단에 셀룰러 데이터 아이콘이 나타날 때까지 기다립니다.
3 "Wi-Fi"를 클릭한 다음 "Wi-Fi" 옆의 슬라이더를 왼쪽으로 이동합니다. 휴대전화의 왼쪽 상단에 셀룰러 데이터 아이콘이 나타날 때까지 기다립니다. - Android 장치에서 Wi-Fi 옆의 슬라이더를 클릭하여 무선 연결을 끕니다.
 4 "Wi-Fi" 옆의 슬라이더를 다시 이동하거나 클릭합니다. 무선 아이콘이 나타날 때까지 기다린 다음 설정 앱으로 돌아갑니다.
4 "Wi-Fi" 옆의 슬라이더를 다시 이동하거나 클릭합니다. 무선 아이콘이 나타날 때까지 기다린 다음 설정 앱으로 돌아갑니다.  5 오프라인 모드(비행기 모드)를 활성화한 다음 끕니다. iPhone 설정 앱 상단에서 비행기 모드 옵션을 찾습니다. 몇 분 정도 기다린 다음(화면 왼쪽 상단의 무선 아이콘이 사라짐) 비행기 모드를 끕니다. 이렇게 하면 네트워크 설정이 재설정되고 DNS 캐시가 지워집니다.
5 오프라인 모드(비행기 모드)를 활성화한 다음 끕니다. iPhone 설정 앱 상단에서 비행기 모드 옵션을 찾습니다. 몇 분 정도 기다린 다음(화면 왼쪽 상단의 무선 아이콘이 사라짐) 비행기 모드를 끕니다. 이렇게 하면 네트워크 설정이 재설정되고 DNS 캐시가 지워집니다. - Android 기기의 설정 앱에서 더보기 > 비행기 모드를 탭합니다.
 6 "잠자기/깨우기" 버튼을 누른 상태에서 화면에서 "전원 끄기" 버튼을 오른쪽으로 밉니다. 스마트폰이 꺼지고 DNS 캐시가 지워집니다. 15초 후에 장치를 켭니다.
6 "잠자기/깨우기" 버튼을 누른 상태에서 화면에서 "전원 끄기" 버튼을 오른쪽으로 밉니다. 스마트폰이 꺼지고 DNS 캐시가 지워집니다. 15초 후에 장치를 켭니다. - Android 기기의 경우 전원 버튼을 누른 상태에서 화면의 전원 끄기를 탭합니다.
 7 스마트폰을 켭니다. 이렇게 하려면 잠자기/깨우기 버튼 또는 전원 버튼을 길게 누릅니다.
7 스마트폰을 켭니다. 이렇게 하려면 잠자기/깨우기 버튼 또는 전원 버튼을 길게 누릅니다.  8 DNS 캐시가 플러시되었는지 확인하십시오. 웹 브라우저를 실행하고 이전에 로드되지 않은 사이트를 열어보십시오. 이제 사이트에 액세스할 수 있습니다!
8 DNS 캐시가 플러시되었는지 확인하십시오. 웹 브라우저를 실행하고 이전에 로드되지 않은 사이트를 열어보십시오. 이제 사이트에 액세스할 수 있습니다! - DNS 캐시를 지우면 캐시가 새로 고쳐지기 때문에 사이트의 첫 번째 로드가 평소보다 오래 걸립니다.
방법 2/3: Windows에서 DNS 캐시의 내용을 보는 방법
 1 시작 메뉴를 열고 모든 앱을 클릭합니다.
1 시작 메뉴를 열고 모든 앱을 클릭합니다.- 다른 버전의 Windows에서는 모든 프로그램> 보조프로그램을 클릭합니다.
 2 Windows 시스템을 클릭합니다.
2 Windows 시스템을 클릭합니다. 3 "명령 프롬프트"를 마우스 오른쪽 버튼으로 클릭하고 메뉴에서 "관리자 권한으로 실행"을 선택하십시오. 이렇게 하면 전체 명령줄에 액세스할 수 있으므로 시스템 명령을 입력할 수 있습니다.
3 "명령 프롬프트"를 마우스 오른쪽 버튼으로 클릭하고 메뉴에서 "관리자 권한으로 실행"을 선택하십시오. 이렇게 하면 전체 명령줄에 액세스할 수 있으므로 시스템 명령을 입력할 수 있습니다.  4 "ipconfig / displaydns"를 입력합니다(이하 명령은 따옴표 없이 입력됨). 명령이 올바르게 입력되었는지 다시 한 번 확인한 다음 키를 누릅니다. ↵ 입력캐시의 내용을 엽니다.
4 "ipconfig / displaydns"를 입력합니다(이하 명령은 따옴표 없이 입력됨). 명령이 올바르게 입력되었는지 다시 한 번 확인한 다음 키를 누릅니다. ↵ 입력캐시의 내용을 엽니다.  5 명령 프롬프트 창에서 DNS 캐시의 내용을 봅니다. 자주 방문하는 사이트의 IP 주소를 찾을 수 있습니다. DNS 캐시를 지울 수도 있습니다.
5 명령 프롬프트 창에서 DNS 캐시의 내용을 봅니다. 자주 방문하는 사이트의 IP 주소를 찾을 수 있습니다. DNS 캐시를 지울 수도 있습니다. - DNS 캐시는 브라우저 설정을 통해 지워도 웹 브라우저의 기록을 유지합니다.
 6 캐시를 지웁니다. 이렇게 하려면 "ipconfig / flushdns" 명령을 입력합니다. 브라우저에서 오류가 발생하면 DNS 캐시를 지워 수정하십시오. 또한 DNS 캐시를 지우면 불필요한 데이터가 삭제되기 때문에 시스템 속도가 빨라집니다.
6 캐시를 지웁니다. 이렇게 하려면 "ipconfig / flushdns" 명령을 입력합니다. 브라우저에서 오류가 발생하면 DNS 캐시를 지워 수정하십시오. 또한 DNS 캐시를 지우면 불필요한 데이터가 삭제되기 때문에 시스템 속도가 빨라집니다.  7 DNS 캐시가 플러시되었는지 확인하십시오. 웹 브라우저를 실행하고 이전에 로드되지 않은 사이트를 열어보십시오. 이제 사이트에 액세스할 수 있습니다!
7 DNS 캐시가 플러시되었는지 확인하십시오. 웹 브라우저를 실행하고 이전에 로드되지 않은 사이트를 열어보십시오. 이제 사이트에 액세스할 수 있습니다! - DNS 캐시를 지우면 캐시가 새로 고쳐지기 때문에 사이트의 첫 번째 로드가 평소보다 오래 걸립니다.
방법 3/3: Mac OS X에서 DNS 캐시의 내용을 보는 방법
 1 스포트라이트를 엽니다. Spotlight 아이콘은 돋보기처럼 보이며 화면의 오른쪽 상단 모서리에 있습니다.
1 스포트라이트를 엽니다. Spotlight 아이콘은 돋보기처럼 보이며 화면의 오른쪽 상단 모서리에 있습니다.  2 "터미널"(따옴표 제외)을 입력하고 "터미널" 애플리케이션을 엽니다. 터미널 및 명령을 사용하여 DNS 캐시의 내용과 같은 시스템 정보에 액세스할 수 있습니다.
2 "터미널"(따옴표 제외)을 입력하고 "터미널" 애플리케이션을 엽니다. 터미널 및 명령을 사용하여 DNS 캐시의 내용과 같은 시스템 정보에 액세스할 수 있습니다.  3 "sudo discoveryutil udnscachestats"를 입력합니다(이하 명령은 따옴표 없이 입력됨). 그런 다음 ⏎ 반품.
3 "sudo discoveryutil udnscachestats"를 입력합니다(이하 명령은 따옴표 없이 입력됨). 그런 다음 ⏎ 반품. - "sudo" 명령은 시스템에 대한 기밀 정보에 액세스할 수 있는 수퍼유저 권한을 부여합니다.
- "discoveryutil" 명령은 DNS 캐시 정보를 쿼리합니다.
- udnscachestats 명령은 DNS 캐시의 두 섹션 중 하나의 내용을 표시합니다.
 4 터미널에 관리자 비밀번호를 입력합니다. 시스템에 로그인할 때 사용하는 비밀번호입니다. 그런 다음 ⏎ 반품... 터미널은 일반(유니캐스트) DNS 캐시의 내용을 표시합니다.
4 터미널에 관리자 비밀번호를 입력합니다. 시스템에 로그인할 때 사용하는 비밀번호입니다. 그런 다음 ⏎ 반품... 터미널은 일반(유니캐스트) DNS 캐시의 내용을 표시합니다. - 일반 DNS 캐시(UDNS)에서 웹사이트 주소(예: Facebook)는 나중에 찾기 쉽도록 IP 주소로 변환됩니다.
- 사이트의 IP 주소에 대한 하나의 요청은 UDNS를 통해 귀하의 컴퓨터에서 하나의 서버로 전송됩니다(서버 수에 관계없이). 이 서버가 응답하지 않으면 오류가 발생합니다.
 5 터미널에서 일반 DNS 캐시의 내용을 봅니다. 자주 방문하는 사이트의 IP 주소를 확인할 수 있습니다. 브라우저에서 오류가 발생하면 UDNS와 관련이 있을 가능성이 큽니다.
5 터미널에서 일반 DNS 캐시의 내용을 봅니다. 자주 방문하는 사이트의 IP 주소를 확인할 수 있습니다. 브라우저에서 오류가 발생하면 UDNS와 관련이 있을 가능성이 큽니다. - DNS 캐시에서 최근 브라우저 기록을 볼 수도 있습니다. 완전한 보고서를 얻으려면 멀티캐스트 DNS 캐시의 내용을 확인해야 합니다.
 6 터미널 창을 닫았다가 다시 엽니다. 이렇게 하면 DNS 캐시의 다음 섹션을 탐색할 때 명령 오류가 저장됩니다.
6 터미널 창을 닫았다가 다시 엽니다. 이렇게 하면 DNS 캐시의 다음 섹션을 탐색할 때 명령 오류가 저장됩니다.  7 터미널에 "sudo discoveryutil mdnscachestats"를 입력합니다. 그런 다음 ⏎ 반품.
7 터미널에 "sudo discoveryutil mdnscachestats"를 입력합니다. 그런 다음 ⏎ 반품. - "sudo" 명령은 시스템에 대한 기밀 정보에 액세스할 수 있는 수퍼유저 권한을 부여합니다.
- "discoveryutil" 명령은 DNS 캐시 정보를 쿼리합니다.
- mdnscachestats 명령은 멀티캐스트 DNS 캐시의 내용을 표시합니다.
 8 터미널에 관리자 비밀번호를 입력합니다. 시스템에 로그인할 때 사용하는 비밀번호입니다. 그런 다음 ⏎ 반품... 터미널은 멀티캐스트 DNS 캐시의 내용을 표시합니다.
8 터미널에 관리자 비밀번호를 입력합니다. 시스템에 로그인할 때 사용하는 비밀번호입니다. 그런 다음 ⏎ 반품... 터미널은 멀티캐스트 DNS 캐시의 내용을 표시합니다. - MDNS(Multicast DNS Cache)는 웹사이트 주소(예: Facebook)를 IP 주소로 변환하여 나중에 쉽게 찾을 수 있도록 합니다.
- 사이트의 IP 주소에 대한 여러 요청이 MDNS를 통해 컴퓨터에서 여러 서버로 전송됩니다. 서버 중 하나가 응답하지 않으면 다른 서버가 이를 수신하므로 여기서 오류가 발생할 가능성이 훨씬 적습니다.
 9 터미널에서 멀티캐스트 DNS 캐시의 내용을 봅니다. 자주 방문하는 사이트의 IP 주소를 확인할 수 있습니다.
9 터미널에서 멀티캐스트 DNS 캐시의 내용을 봅니다. 자주 방문하는 사이트의 IP 주소를 확인할 수 있습니다. - MDNS 캐시에서 최근 브라우저 기록을 볼 수도 있습니다. 유니캐스트 및 멀티캐스트 캐시의 내용을 사용하여 완전한 보고서를 얻을 수 있습니다.
 10 DNS 캐시를 지웁니다. 터미널에서 "sudo dscacheutil -flushcache; sudo killall -HUP mDNSResponder; 캐시 플러시 "라고 말합니다. 그런 다음 ⏎ 반품... 이렇게 하면 웹사이트 데이터가 삭제되어 브라우저 오류가 수정됩니다. 이 명령은 최신 버전의 OS X(10.11)에서 작동합니다.
10 DNS 캐시를 지웁니다. 터미널에서 "sudo dscacheutil -flushcache; sudo killall -HUP mDNSResponder; 캐시 플러시 "라고 말합니다. 그런 다음 ⏎ 반품... 이렇게 하면 웹사이트 데이터가 삭제되어 브라우저 오류가 수정됩니다. 이 명령은 최신 버전의 OS X(10.11)에서 작동합니다. - 위의 명령은 두 캐시 파티션(UDNS 및 MDNS)을 모두 지웁니다. 이렇게 하면 현재 오류를 제거하고 향후 오류를 방지할 수 있으므로 두 캐시 파티션을 모두 지워야 합니다. 캐시를 지워도 시스템 성능에는 영향을 미치지 않습니다.
- 캐시를 지우는 명령은 OS X 버전에 따라 다릅니다. 사용 중인 버전을 확인하십시오. 이렇게 하려면 Apple 메뉴를 열고 이 Mac에 관하여를 선택하십시오.
- OS X 10.10.4 이상에서는 "sudo dscacheutil -flushcache; sudo killall -HUP mDNSResponder; 캐시 플러시 "라고 말합니다.
- OS X 10.10 - 10.10.3에서 "sudo discoveryutil mdnsflushcache; sudo discoveryutil udnsflushcaches; 플러시"라고 말합니다.
- OS X 10.7 - 10.9에서 "sudo killall -HUP mDNSResponder"를 입력합니다.
- OS X 10.5 - 10.6의 경우 "sudo dscacheutil -flushcache"를 입력합니다.
- OS X 10.3 - 10.4에서는 "lookupd -flushcache"를 입력합니다.
 11 DNS 캐시가 플러시되었는지 확인하십시오. 웹 브라우저를 실행하고 이전에 로드되지 않은 사이트를 열어보십시오. 이제 사이트에 액세스할 수 있습니다!
11 DNS 캐시가 플러시되었는지 확인하십시오. 웹 브라우저를 실행하고 이전에 로드되지 않은 사이트를 열어보십시오. 이제 사이트에 액세스할 수 있습니다! - DNS 캐시를 지우면 캐시가 새로 고쳐지기 때문에 사이트의 첫 번째 로드가 평소보다 오래 걸립니다.
팁
- 비행기 모드를 켜고 끈 다음 모바일 장치를 다시 시작하여 DNS 캐시를 지웁니다.
경고
- 시스템을 백업하고 명령줄이나 터미널에서 실행하기 전에 입력한 명령이 올바른지 다시 확인하십시오.
- 공용 또는 업무용 컴퓨터에서 DNS 캐시를 보거나 지울 때 주의하십시오. 먼저 권한을 요청하십시오.