작가:
Randy Alexander
창조 날짜:
1 4 월 2021
업데이트 날짜:
1 칠월 2024
![[노트북팁] 노트북 FN키 기본 값 바꾸기](https://i.ytimg.com/vi/9N5thf4WkH0/hqdefault.jpg)
콘텐츠
이 위키 페이지는 컴퓨터 키보드에서 Fn (기능) 키 기능을 끄는 방법을 보여줍니다.
단계
방법 1/3 : Windows에서 Num Lock 키 사용
키보드에서 Num Lock 키를 찾습니다. 이 키는 키보드의 숫자 키패드 영역에 있거나 다른 키와 통합 될 수 있습니다.
- Num Lock 키는 주로 숫자 키패드의 숫자 키를 잠그는 데 사용되지만 Fn 키를 비활성화하는 데 사용할 수도 있습니다.

키를 누르고 Fn 키보드에서. 이렇게하면 Num Lock 버튼을 사용하고 Fn 키를 비활성화 할 수 있습니다.
프레스 Num 잠금 키를 누른 상태에서 Fn. 그러면 Fn 키의 모든 기능이 즉시 비활성화됩니다.- Num Lock 키는 다음과 같이 보일 수도 있습니다. Num ⇩ 일부 키보드에서.
방법 2/3 : Windows에서 Fn Lock 키 사용

키보드에서 Fn Lock 키를 찾습니다. Fn Lock 키에는 일반적으로 Fn 문자로 인쇄 된 잠금 아이콘이 있습니다.- 일반적으로 Fn Lock 키는 다른 기능 키 (F1-F12) 또는 다음과 같은 별도의 키와 통합됩니다. Esc.
키를 누르고 Fn 키보드에서. 이렇게하면 Fn Lock 기능을 사용하여 Fn 키를 비활성화 할 수 있습니다.
프레스 Fn 잠금 키를 누른 상태에서 Fn. 이렇게하면 Fn 키의 모든 기능이 즉시 비활성화됩니다.
- Fn Lock 키에는 Caps Lock 키와 동일한 기능이 있습니다. 원할 때 언제든지 켜고 끌 수 있습니다.
3 가지 방법 중 3 : Mac 사용
메뉴 표시 줄에서 Apple Mac 메뉴를 엽니 다. 화면 왼쪽 상단 모서리에있는 Apple 로고를 클릭하여 Apple 메뉴를 엽니 다.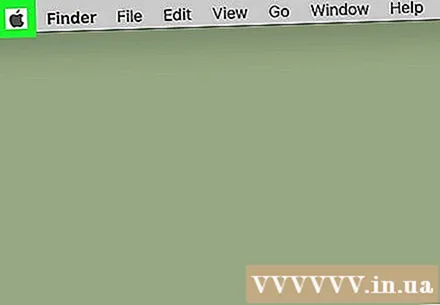
딸깍 하는 소리 시스템 환경 설정 (시스템 환경 설정)을 선택합니다. 그러면 새 창에서 시스템 환경 설정이 열립니다.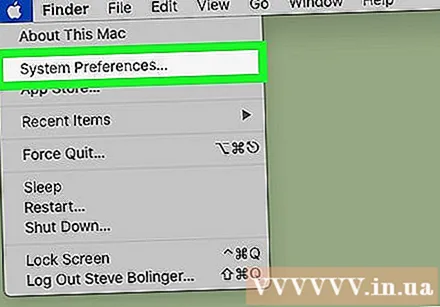
딸깍 하는 소리 건반 시스템 환경 설정에서 (키보드). 이 옵션은 시스템 환경 설정 메뉴의 두 번째 행에있는 키보드 아이콘처럼 보입니다. 입력 방법 설정이 열립니다.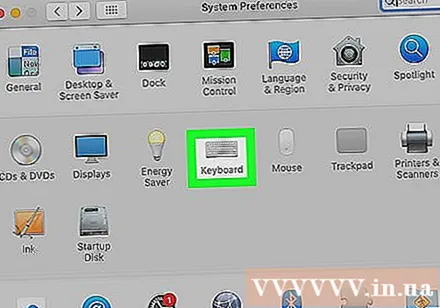
탭을 클릭하십시오 건반 (키보드) 상단에 있습니다. 이 항목은 '필드 옆에서 찾을 수 있습니다.본문 키보드 페이지에서 (텍스트).
- 키보드 메뉴는이 탭을 자동으로 열 수 있습니다. 이 경우 여기에서 탭을 클릭 할 필요가 없습니다.
"F1, F2 등의 키를 표준 기능 키로 사용"을 선택하십시오 (F1, F2… 키를 표준 기능 키로 사용). 이 옵션을 선택할 때 키 Fn 각 키에 인쇄 된 전용 기능을 제외하고 키보드에서 비활성화 됨 에프.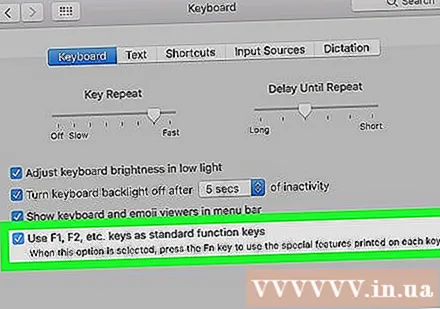
- 이 옵션은 키보드 메뉴 하단에서 찾을 수 있습니다.
- 이제 키보드 맨 윗줄에있는 F 키가 표준 기능 키 (F1 – F12)로 작동합니다. Fn을 누르지 않고도 기능 키를 사용할 수 있습니다.
- 키보드 상단에 인쇄 된 특수 기능 중 하나를 사용하려면 Fn 키를 누른 상태에서 F 키를 누르십시오. 이것은 Fn 키의 유일한 현재 기능입니다.



