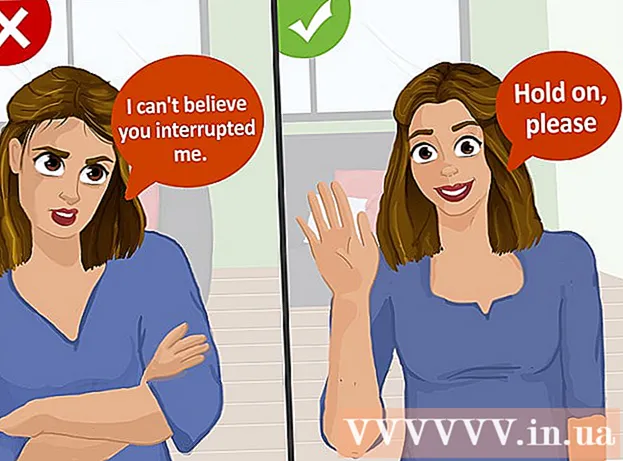작가:
Lewis Jackson
창조 날짜:
12 할 수있다 2021
업데이트 날짜:
1 칠월 2024

콘텐츠
Netflix 스트리밍 서비스에서 프로그램이나 영화를 시청하는 경우 몇 번의 클릭만으로 자막을 켤 수 있습니다. Netflix를 실행하는 대부분의 장치는 자막을 지원합니다. 그러나 모든 영화와 프로그램에서 자막을 사용할 수있는 것은 아니며 모두 영어로되어 있지는 않습니다.
단계
11 가지 방법 중 1 : PC 및 Mac
- 자막을 추가 할 비디오를 재생합니다. 웹 브라우저를 통해 시청중인 동영상에 자막을 추가 할 수 있습니다.
- 비디오를 보면서 마우스를 올려 놓으십시오. 비디오 재생 드라이버가 표시됩니다.
- 대화 버튼을 클릭합니다. 이 버튼에는 말풍선 아이콘이 있습니다. 이 옵션이 표시되지 않으면 시청중인 비디오에 자막이없는 것입니다.
- 드롭 다운 메뉴를 사용하여 원하는 자막을 선택합니다. 각 콘텐츠에 사용 가능한 자막이 다릅니다. 선택한 자막이 즉시 표시됩니다.
- 선택한 자막이 표시되지 않으면 웹 브라우저에서도 확장 기능을 비활성화하십시오. 인터넷에서 브라우저 확장을 비활성화하는 방법을 참조하십시오.
- 많은 사용자가 Internet Explorer 브라우저 및 Windows Netflix 앱에서 오류를보고합니다. 이 두 브라우저를 사용하여 Netflix를 시청하고 자막을 볼 수없는 경우 다른 브라우저를 사용해보세요.
11 가지 방법 중 2 : iPhone, iPad 및 iPod touch

계속해서 Netflix 애플리케이션에서 비디오를 시청합니다. 지원되는 비디오로 자막을 열 수 있습니다.- 화면을 터치하여 비디오 드라이버를 표시합니다. 동영상이 재생되는 동안이 작업을 수행해야합니다.
화면 오른쪽 상단에있는 대화 버튼을 탭합니다. 이 버튼은 대화 풍선처럼 보입니다. 오디오 및 자막 옵션이 표시됩니다.
- 필요한 경우 "자막"페이지를 선택합니다. 사용 가능한 자막 목록이 표시됩니다. iPad는 두 옵션을 동시에 표시합니다.

사용하려는 자막을 터치하고 "확인". 자막이 즉시로드되고 비디오가 처음부터 재생됩니다. 광고
11 가지 방법 중 3 : Apple TV
- Apple TV를 최신 버전으로 업데이트하십시오. Apple TV 2 또는 3이있는 경우 버전 5 이상으로 업데이트해야합니다. Apple TV 4를 사용하는 경우 tvOS 9.0 이상이 필요합니다.
- Netflix에서 동영상을 볼 때 자막 메뉴를 엽니 다. 절차는 Apple TV 라인마다 다릅니다.
- Apple TV 2 및 3-리모컨의 가운데 키를 길게 누릅니다.
- Apple TV 4-리모컨의 터치 패드에서 아래로 스 와이프합니다.
- 자막을 선택하세요. 컨트롤을 사용하여 선택하려는 자막을 강조 표시합니다. 리모컨의 선택 버튼을 눌러 자막을 활성화하십시오. 광고
11 가지 방법 중 4 : Chromecast
- Chromecast 기기의 리모컨에서 Netflix 앱을 엽니 다. Chromecast 제어 장치를 사용하여 자막을 선택합니다. Android 또는 iOS 기기입니다.
- Chromecast 장치의 화면을 터치하여 비디오 드라이버를 표시합니다. Netflix 앱에서 동영상을 열어야합니다.
- 대화 버튼을 터치합니다. 이 버튼은 화면 오른쪽 상단에 말풍선 아이콘이 있습니다.
- "자막"페이지를 탭한 다음 원하는 자막을 선택하십시오. "OK"키를 누르면 시청중인 비디오에 자막이 나타납니다. 광고
11 가지 방법 중 5 : Roku
- 보고 싶은 비디오를 선택하십시오. 설명 화면에서 자막을 선택해야하므로 아직 비디오 재생을 시작하지 마십시오.
- Roku 3를 사용하는 경우 리모컨의 아래쪽 키를 눌러 비디오 재생 중에 자막 옵션에 액세스 할 수 있습니다.
- "오디오 및 자막"을 선택합니다. 비디오 설명 페이지에서이 옵션을 볼 수 있습니다.
- 사용하려는 자막을 선택하십시오. 사용 가능한 자막은 비디오 제작자가 추가합니다.
- 설명 화면으로 돌아가려면 "뒤로"를 누르십시오. 선택한 자막이 저장됩니다.
- 비디오 시청을 시작하십시오. 새로 선택한 자막이 화면에 표시됩니다. 광고
11 가지 방법 중 6 : 스마트 TV 및 블루 레이 플레이어
- Netflix 앱을 엽니 다. 많은 스마트 TV 및 Bluray 플레이어에는 Netflix 앱이 있습니다. 자막을 활성화하는 과정은 장치마다 다르며 구형 장치는 자막을 지원하지 않을 수 있습니다.
- 보고 싶은 비디오를 선택하십시오. 비디오 설명 페이지로 이동합니다.
- 컨트롤을 사용하여 "오디오 및 자막"항목을 선택합니다. 말풍선의 아이콘이거나 "오디오 및 자막"이라고 말할 수 있습니다. 이 버튼이 보이지 않으면 장치에서 자막을 지원하지 않는 것입니다.
- 동영상을 시청하는 동안 리모컨의 아래쪽 버튼을 눌러이 메뉴를 열 수 있습니다.
- 시청할 자막을 선택하세요. 비디오를 켜 자마자 자막이 표시됩니다.
- 설명 페이지로 돌아가서 비디오 재생을 시작하십시오. 방금 선택한 자막이 즉시 표시됩니다.
- 위 단계를 수행 할 수없는 경우 장치가 Netflix에서 자막을 지원하지 않는 것입니다.
11 가지 방법 중 7 : PlayStation 3 및 PlayStation 4
- 자막을 보려는 비디오를 재생하십시오. 시청중인 콘텐츠에 자막이있는 경우 PS3와 PS4에서 자막이 지원됩니다. 절차는 두 장치에서 동일합니다.
- 리모컨에서 아래쪽 키를 누릅니다. 오디오 및 자막 메뉴가 열립니다.
- "오디오 및 자막"을 강조 표시하고 X 버튼을 누릅니다. 그런 다음 자막을 선택할 수 있습니다.
- 원하는 자막을 선택하세요. 언어를 선택하자마자 자막이 나타납니다. 광고
11 가지 방법 중 8 : Wii
- Netflix를 시작하고 시청할 비디오를 선택합니다. 아직 비디오를 열지 말고 설명 페이지로 이동하십시오.
- Wii 리모컨을 사용하여 대화 버튼을 선택합니다. 이 버튼은 화면 오른쪽에있는 대화 풍선처럼 보입니다. 이 버튼이 보이지 않으면 동영상이 자막을 지원하지 않는 것입니다.
- 자녀 프로필은 Wii에서 자막 및 오디오를 변경할 수 없습니다.
- 열려는 자막을 선택하십시오. Wii 컨트롤러를 사용하여 자막 언어를 선택합니다.
- 비디오 재생을 시작하십시오. 선택한 자막이 즉시 나타납니다. 광고
11 가지 방법 중 9 : Wii U
- Netflix 채널에서 동영상을 재생합니다. Wii U에서 동영상이 재생되는 동안 자막을 활성화 할 수 있습니다.
- GamePad 화면에서 대화 버튼을 선택합니다. 그러면 GamePad 화면에 자막 옵션이 열립니다. 이 옵션이 표시되지 않으면 시청중인 비디오에 자막이없는 것입니다.
- 사용하려는 자막을 선택하십시오. GamePad 컨트롤을 탭하거나 사용하여 보려는 자막을 선택합니다.
- 비디오를 다시 재생하십시오. 선택한 자막이 화면에 나타납니다. 광고
11 가지 방법 중 10 번째 방법 : Xbox 360 및 Xbox One
- 자막을 추가 할 비디오를 엽니 다. 시청하는 비디오에 사용 가능한 자막이있는 한 Xbox One 및 Xbox 360 모두에서 자막이 지원됩니다. 프로세스는 두 장치에서 동일합니다.
- 비디오를 시청하는 동안 리모컨에서 아래쪽을 누릅니다. "오디오 및 자막"옵션이 나타납니다.
- "오디오 및 자막"을 선택하고 버튼을 누릅니다. ㅏ. 이제 원하는 자막을 선택할 수 있습니다.
- 자막 선택. 자막은 선택하는 즉시 나타납니다.
- 자막을 끌 수없는 경우 시스템에서 닫힌 자막을 비활성화하십시오. 이 기능을 시스템 전체에서 활성화하면 비디오 자막을 비활성화하자마자 Netflix에 자막이 표시됩니다.
- Xbox 360-리모컨의 가이드 키를 누르고 "설정"메뉴를 엽니 다. "시스템"을 선택하고 "콘솔 설정"을 선택합니다. "디스플레이"를 선택하고 "클로즈드 캡션"을 선택합니다. 시스템 전체에서 폐쇄 자막을 비활성화하려면 "끄기"를 선택하십시오. 이제 자막없이 동영상을 볼 수 있습니다.
- Xbox One-리모컨의 가이드 키를 누르고 "설정"메뉴를 엽니 다. "Closed Captioning"을 선택하고 "Off"를 선택합니다. 이제 Netflix의 동영상에는 자막이 없습니다.
11 가지 방법 중 11 : Android
- Netflix 앱에서 동영상을 재생합니다. 장치가 Netflix 앱을 지원하는 한 자막을 볼 수 있습니다.
- 비디오가 켜져있는 동안 터치 스크린. 비디오 드라이버가 나타납니다.
- 대화 버튼을 터치하여 자막 옵션을 엽니 다. 대화 버튼은 화면의 오른쪽 상단에있는 말풍선처럼 보입니다.
- 이 버튼이 보이지 않으면 시청중인 동영상에 자막이없는 것입니다.
- "자막"페이지를 누르고 보려는 자막을 선택하십시오. 선택되면 "확인"을 누릅니다. 비디오에 자막이 나타납니다. 광고
조언
- 자막을 추가 한 후 새 설정이 기본 설정이되기 전에 약 5 분 동안 비디오를 시청해야합니다. 자막을 비활성화하는 과정은 비슷합니다.
- 폐쇄 캡션은 이전 Roku 시리즈에서는 사용할 수 없지만 Roku 2 HD / XD / XS, Roku 3, Roku Streaming Stick 및 Roku LT에서는 사용할 수 있습니다.
- 새로 추가 된 프로그램 및 영화에는 자막이 없을 수 있으며, 자막을 보려면 30 일 정도 기다려야 할 수 있습니다.
- Netflix (미국)의 모든 프로그램과 영화는 일종의 자막을 제공합니다. 전국 농아인 협회가 자막 제공을하지 않은 넷플릭스를 고소한 후, 회사는 2014 년부터 모든 프로그램과 장편 영화에 자막을 제공하기로 합의했습니다.