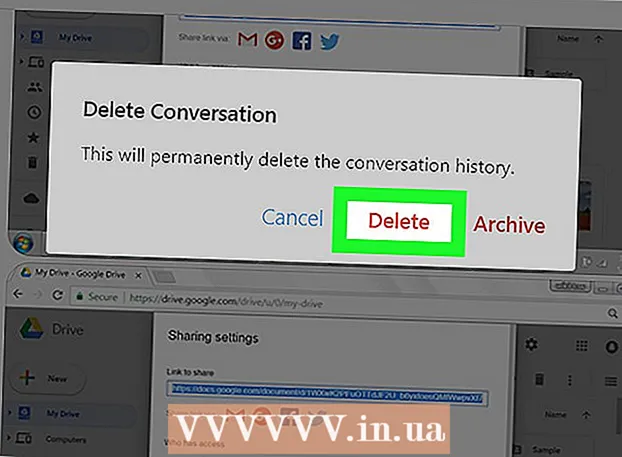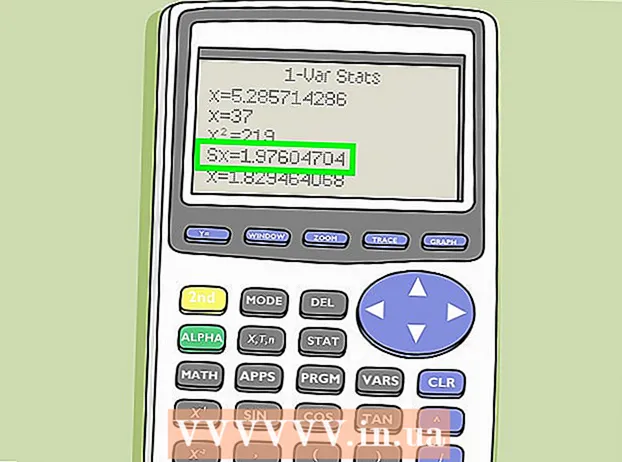작가:
John Stephens
창조 날짜:
1 1 월 2021
업데이트 날짜:
29 6 월 2024
![iMovie 프로젝트 해상도 설정 방법 [4K 및 1080 HD]](https://i.ytimg.com/vi/BHq8HTMhzVg/hqdefault.jpg)
콘텐츠
고품질 (HD) iMovie 비디오를 기기의 파일이나 YouTube와 같은 서비스로 내보낼 수 있습니다. 단 하나의 고품질 비디오로 3 가지 표준 HD 해상도 중 하나로 출력하여 원하는대로 영화를 선명하게 볼 수 있습니다.
단계
2 가지 방법 중 1 : macOS
iMovie를 엽니 다. 이 방법은 HD 비디오를 Mac 컴퓨터의 폴더로 내보내려는 경우에 적합합니다. 비디오를 내 보낸 후 원하는대로보고 공유 할 수 있습니다.

"라이브러리"상자에서 내보낼 동영상을 클릭하십시오.
메뉴를 클릭하십시오 파일 화면 상단의 (파일).

딸깍 하는 소리 공유 (공유).
고르다 파일… 공유 메뉴에서.
- 비디오를 웹 사이트에 직접 공유하려면 웹 사이트 이름 (Facebook, YouTube, Vimeo 등)을 클릭하십시오.
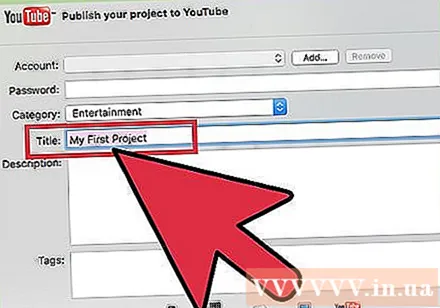
텍스트 상자에 동영상 이름을 입력합니다.- 웹 사이트에서 동영상을 공유하면이 텍스트가 영화 제목이됩니다.

"태그"상자에 일부 태그를 입력합니다. 이것은 YouTube 또는 Vimeo에 공유하고 사람들이 비디오를 더 쉽게 찾을 수 있도록하려는 경우에 유용합니다.
해상도를 선택하려면“Resolution”메뉴를 클릭하십시오. HD 표준의 경우 720p, 1080p 또는 4k 해상도 중에서 선택할 수 있습니다. 그러나 저화질 비디오를 HD로 변환 할 수 없으므로 영화에 모든 옵션을 사용할 수있는 것은 아닙니다.
- 720p는 1280 x 720 해상도의 HD 표준입니다.이 옵션을 사용하면 고품질 파일이 빠르게 업로드되고 하드 드라이브 공간을 많이 차지하지 않습니다.
- 1080p는 1920 x 1080 해상도의 HD로 720p 품질의 5 배입니다. 더 큰 파일이 있고 720p보다 더 많은 시간이 업로드됩니다.
- 4k는 UHD (Ultra High Definition) 표준입니다. 해상도는 4096 x 2160 인 초 고화질입니다.이 옵션은 1080p 품질의 4 배이므로 파일 크기가 훨씬 커지고 꽤 오랫동안 업로드됩니다.
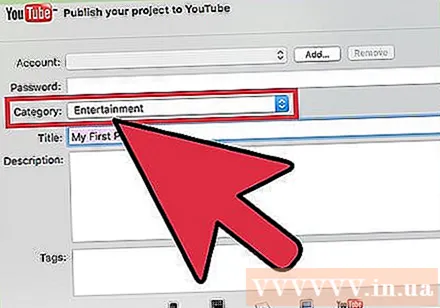
웹 사이트에서 비디오를 공유하는 경우 다른 설정을 지정하십시오. 파일로 내보내는 경우이 단계를 건너 뛰십시오.- YouTube 카테고리를 선택하려면 "카테고리"메뉴를 클릭하십시오.
- "보기 가능"또는 "개인 정보"메뉴를 클릭하여 개인 정보를 설정하십시오.

"화질"메뉴를 클릭하여 비디오 품질을 설정합니다. 웹 사이트에 공유하는 경우이 옵션이 표시되지 않습니다. 각 설정이 파일 크기에 미치는 영향에 대해 자세히 알아 보려면 옵션을 클릭하여 미리보기 아래에서 파일 크기를 볼 수 있습니다.- "높음"옵션은 너무 크지 않은 파일에서 최상의 결과를 제공합니다.
- "최상"옵션은 전문가 품질 인 ProRes를 사용합니다. 파일 크기가 매우 큽니다.
압축 비율을 선택하려면 "압축"메뉴를 클릭하십시오. 이 옵션은 파일로 내보낼 때만 사용할 수 있습니다.
- 파일 크기가 걱정된다면 "빠르게"를 선택하십시오. 품질이 너무 뛰어나지는 않지만 SD (표준)보다 여전히 좋습니다.
- 가능한 한 가장 선명한 그림과 사운드를 원하고 파일 크기에 신경 쓰지 않으려면 "Better Quality"를 선택하십시오.
딸깍 하는 소리 다음 (다음).
- 웹 사이트에서 공유하는 경우 해당 사이트에 로그인하려면 계정 정보를 입력하라는 메시지가 표시됩니다. 지침에 따라 로그인하고 업로드를 완료하십시오. 완료되면 "공유 성공"메시지가 표시됩니다.
"다른 이름으로 저장"필드에 비디오 이름을 입력합니다.
파일을 저장할 폴더로 이동합니다. 문서 또는 데스크탑과 같이 기억할 수있는 폴더에 파일을 저장하면 YouTube에 비디오를 업로드하고 DVD로 굽는 등의 작업이 필요할 때 쉽게 액세스 할 수 있습니다.
딸깍 하는 소리 저장 (저장). 곧 선택한 폴더에서 영화의 HD 버전을 찾을 수 있습니다.
- 따라서 비디오는 컴퓨터에 표준 HD 파일로 저장되었으므로 Facebook, LinkedIn, Google Drive, Dropbox 또는 기타 고품질 비디오 지원 사이트에 업로드 할 수 있습니다.
2 가지 방법 중 2 : iOS에서
iPhone 또는 iPad에서 iMovie 앱을 엽니 다.
- 프로젝트를 편집하는 경우 왼쪽 상단 모서리에있는 완료 버튼을 누른 다음 4 단계를 계속합니다.
딸깍 하는 소리 동영상 화면 상단에 있습니다.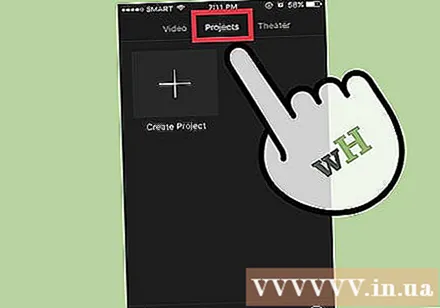
공유하려는 비디오를 탭합니다.
화면 하단에 위쪽 화살표가있는 사각형 내부의 공유 아이콘을 클릭합니다.
공유 방법을 클릭하십시오. 공유 할 응용 프로그램이나 비디오를 저장할 위치를 선택할 수 있습니다.
- 예를 들어 비디오를 Facebook에 공유하려면 Facebook 아이콘을 클릭합니다.
- 비디오를 iPhone 또는 iPad에 파일로 저장하려면 (그런 다음 언제든지 공유) "비디오 저장"을 선택하십시오.
지침에 따라 로그인하십시오. Facebook 또는 YouTube와 같은 앱에 공유하기로 선택한 경우 화면의 지침에 따라 로그인 정보를 입력해야합니다.
원하는 HD 해상도를 선택하십시오. 4k (Ultra HD), 1080p (HD) 및 720p (HD)가 있습니다. 모든 앱 또는 서비스가 대용량 HD 파일을 지원하는 것은 아니므로이 세 가지 옵션이 모두 표시되지 않을 수 있습니다.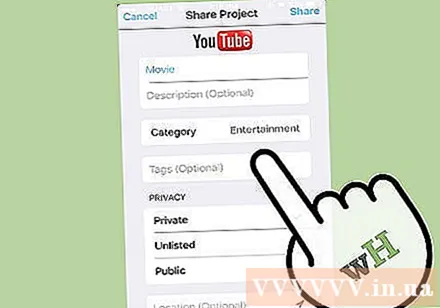
- 720p는 1280 x 720 해상도입니다. 파일 크기는 작지만 동영상은 여전히 HD 화질입니다.
- 1080p는 1920 x 1080 해상도의 HD로 720p 품질의 5 배입니다. 더 큰 파일이 있고 720p보다 더 많은 시간이 업로드됩니다.
- 4k는 4096 x 2160 해상도입니다.이 옵션은 1080p 품질의 4 배입니다. 파일이 훨씬 커지고 꽤 오래 업로드됩니다.
지침에 따라 비디오를 내 보냅니다.
- YouTube 또는 Facebook에서는 앱이나 웹 사이트를 사용하여 동영상에 태그와 설명을 추가해야 할 수 있습니다.
조언
- 여분의 여유 드라이브가있는 경우 가능한 가장 높은 모드로 비디오를 저장 한 다음 필요에 따라 낮은 버전을 내 보냅니다.