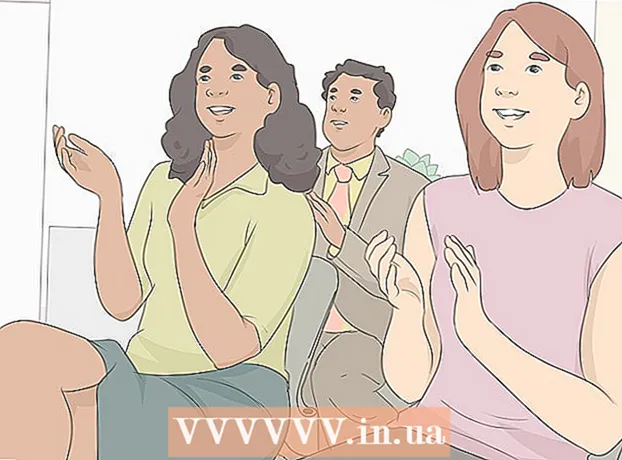작가:
Gregory Harris
창조 날짜:
10 4 월 2021
업데이트 날짜:
25 6 월 2024

콘텐츠
이 기사에서는 Discord 채널 중 하나에서 컴퓨터에 봇을 설치하는 방법을 보여 드리겠습니다.
단계
 1 봇을 찾습니다. 다양한 기능을 가진 많은 봇이 있습니다. 어떤 봇을 선택해야 할지 잘 모르겠다면 봇 목록과 해당 기능을 확인하십시오. 다음 사이트에서 인기 있는 봇 목록을 찾을 수 있습니다.
1 봇을 찾습니다. 다양한 기능을 가진 많은 봇이 있습니다. 어떤 봇을 선택해야 할지 잘 모르겠다면 봇 목록과 해당 기능을 확인하십시오. 다음 사이트에서 인기 있는 봇 목록을 찾을 수 있습니다. - https://bots.discord.pw/#g=1
- https://www.carbonitex.net/discord/bots
 2 봇을 설치합니다. 설치 프로세스는 봇에 따라 다르지만 대부분의 경우 Discord에 로그인하고 서버를 선택하고 봇에 적절한 권한을 부여해야 합니다.
2 봇을 설치합니다. 설치 프로세스는 봇에 따라 다르지만 대부분의 경우 Discord에 로그인하고 서버를 선택하고 봇에 적절한 권한을 부여해야 합니다. - 서버에 봇을 추가하려면 서버 관리자여야 합니다.
 3 디스코드를 실행합니다. 컴퓨터에 Discord를 설치했다면 시작 메뉴(Windows) 또는 응용 프로그램 폴더(Mac)에 있습니다. 그렇지 않은 경우 https://www.discordapp.com으로 이동하여 "로그인"을 클릭하십시오.
3 디스코드를 실행합니다. 컴퓨터에 Discord를 설치했다면 시작 메뉴(Windows) 또는 응용 프로그램 폴더(Mac)에 있습니다. 그렇지 않은 경우 https://www.discordapp.com으로 이동하여 "로그인"을 클릭하십시오.  4 봇을 설치한 서버를 선택합니다. 왼쪽 창에서 이 작업을 수행합니다.
4 봇을 설치한 서버를 선택합니다. 왼쪽 창에서 이 작업을 수행합니다.  5 봇을 추가할 채널 위로 마우스를 가져갑니다. 두 개의 아이콘이 나타납니다.
5 봇을 추가할 채널 위로 마우스를 가져갑니다. 두 개의 아이콘이 나타납니다. 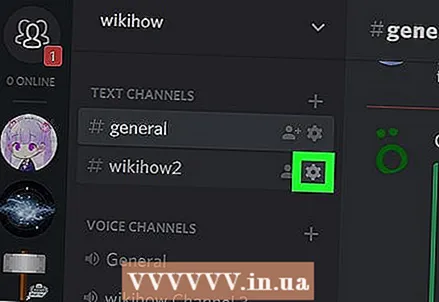 6 톱니바퀴 모양의 아이콘을 클릭합니다. 채널 이름 옆에 있습니다. 채널 설정 창이 열립니다.
6 톱니바퀴 모양의 아이콘을 클릭합니다. 채널 이름 옆에 있습니다. 채널 설정 창이 열립니다.  7 권한을 클릭합니다. 이것은 왼쪽 창의 두 번째 옵션입니다.
7 권한을 클릭합니다. 이것은 왼쪽 창의 두 번째 옵션입니다.  8 역할/구성원 옆에 있는 "+"를 클릭합니다. 서버 사용자 목록이 열립니다.
8 역할/구성원 옆에 있는 "+"를 클릭합니다. 서버 사용자 목록이 열립니다.  9 봇 이름을 클릭합니다. "참가자" 섹션에서 찾을 수 있습니다.
9 봇 이름을 클릭합니다. "참가자" 섹션에서 찾을 수 있습니다.  10 봇에 대한 권한을 지정합니다. 이렇게 하려면 필요한 각 권한 옆에 있는 확인란을 선택합니다.
10 봇에 대한 권한을 지정합니다. 이렇게 하려면 필요한 각 권한 옆에 있는 확인란을 선택합니다. - 사용 가능한 권한은 봇에 따라 다르지만 일반적으로 채팅에 대한 액세스 권한을 부여해야 합니다. 이렇게 하려면 "메시지 읽기" 옆의 확인란을 선택합니다.
- "공개" 채널에서 "메시지 읽기" 액세스 권한을 변경하지 못할 수 있습니다.
- 채널 권한은 서버 권한보다 우선합니다.
 11 변경 사항 저장을 클릭합니다. 이 옵션은 창 하단에서 찾을 수 있습니다. 선택한 채널에서 봇이 활성화됩니다.
11 변경 사항 저장을 클릭합니다. 이 옵션은 창 하단에서 찾을 수 있습니다. 선택한 채널에서 봇이 활성화됩니다. - 봇이 다른 채널에 접근하지 못하도록 하려면 각 채널의 채널 설정 페이지로 이동하여 권한을 비활성화하세요.