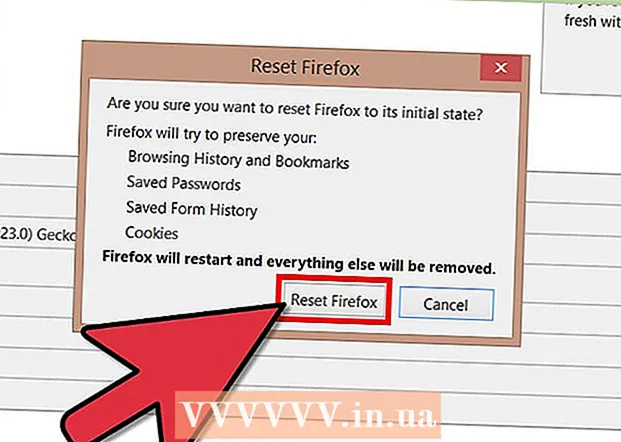작가:
Joan Hall
창조 날짜:
6 2 월 2021
업데이트 날짜:
1 칠월 2024

콘텐츠
이 기사에서는 사진에 텍스트 워터마크를 추가하는 방법을 보여줍니다. 워터마크는 낯선 사람이 자신의 목적을 위해 사진을 사용하는 것을 방지합니다. 무료 온라인 서비스 uMark를 사용하거나 Windows 또는 Mac OS X 컴퓨터에서 Microsoft PowerPoint를 사용하여 워터마크를 추가할 수 있습니다.
단계
방법 1/2: uMark 온라인
 1 uMark Online 서비스 웹사이트를 엽니다. https://www.umarkonline.com/으로 이동합니다.
1 uMark Online 서비스 웹사이트를 엽니다. https://www.umarkonline.com/으로 이동합니다.  2 클릭 개요. 페이지 중앙에 있는 회색 버튼입니다.
2 클릭 개요. 페이지 중앙에 있는 회색 버튼입니다.  3 원하는 사진을 선택하세요. 창 왼쪽에 있는 사진이 있는 폴더를 클릭한 다음 원하는 사진을 찾습니다.
3 원하는 사진을 선택하세요. 창 왼쪽에 있는 사진이 있는 폴더를 클릭한 다음 원하는 사진을 찾습니다.  4 클릭 열려있는. 창의 오른쪽 하단 모서리에 있습니다.
4 클릭 열려있는. 창의 오른쪽 하단 모서리에 있습니다.  5 클릭 업로드 (다운로드). 이 파란색 버튼은 사진 파일 이름 오른쪽에 있습니다. 사진은 uMark 웹사이트에 업로드됩니다.
5 클릭 업로드 (다운로드). 이 파란색 버튼은 사진 파일 이름 오른쪽에 있습니다. 사진은 uMark 웹사이트에 업로드됩니다.  6 워터마크 텍스트를 입력합니다. 페이지 오른쪽 상단의 워터마크 텍스트 상자에 워터마크로 표시될 텍스트(예: 이름)를 입력합니다.
6 워터마크 텍스트를 입력합니다. 페이지 오른쪽 상단의 워터마크 텍스트 상자에 워터마크로 표시될 텍스트(예: 이름)를 입력합니다. - 원하는 경우 "글꼴" 섹션에서 글꼴, 크기 및 스타일을 변경합니다.
 7 워터마크의 색상을 변경합니다. "색상" 아래의 텍스트 상자를 클릭한 다음 메뉴에서 원하는 색상을 선택하십시오.
7 워터마크의 색상을 변경합니다. "색상" 아래의 텍스트 상자를 클릭한 다음 메뉴에서 원하는 색상을 선택하십시오. - 드롭다운 메뉴의 오른쪽에서 색상 그라디언트를 변경할 수도 있습니다.
 8 워터마크의 투명도를 변경합니다. 투명도 슬라이더를 오른쪽으로 드래그하여 투명도를 높이거나 왼쪽으로 드래그하여 낮추십시오.
8 워터마크의 투명도를 변경합니다. 투명도 슬라이더를 오른쪽으로 드래그하여 투명도를 높이거나 왼쪽으로 드래그하여 낮추십시오.  9 워터마크의 위치를 지정합니다. 위치 섹션에서 원 중 하나(총 9개의 원)를 클릭하여 이미지에서 워터마크의 위치를 변경합니다.
9 워터마크의 위치를 지정합니다. 위치 섹션에서 원 중 하나(총 9개의 원)를 클릭하여 이미지에서 워터마크의 위치를 변경합니다.  10 워터마크와 함께 사진을 저장합니다. 워터마크가 표시된 이미지를 마우스 오른쪽 버튼으로 클릭하고 메뉴에서 "다른 이름으로 이미지 저장"을 선택하고 파일 이름을 입력하고 창 왼쪽에서 폴더를 선택하고 "저장"을 클릭합니다. 워터마크가 찍힌 사진은 지정된 폴더에 저장됩니다.
10 워터마크와 함께 사진을 저장합니다. 워터마크가 표시된 이미지를 마우스 오른쪽 버튼으로 클릭하고 메뉴에서 "다른 이름으로 이미지 저장"을 선택하고 파일 이름을 입력하고 창 왼쪽에서 폴더를 선택하고 "저장"을 클릭합니다. 워터마크가 찍힌 사진은 지정된 폴더에 저장됩니다. - 마우스에 오른쪽 또는 왼쪽 버튼이 없으면 두 손가락으로 버튼을 누르거나 버튼의 오른쪽을 누르거나 두 손가락으로 트랙패드를 누릅니다.
방법 2/2: 파워포인트
 1 파워포인트를 시작합니다. 이 프로그램의 아이콘은 주황색 배경에 흰색 문자 "P"처럼 보입니다.
1 파워포인트를 시작합니다. 이 프로그램의 아이콘은 주황색 배경에 흰색 문자 "P"처럼 보입니다.  2 클릭 새로운 프레젠테이션. 파워포인트 홈페이지 좌측 상단에 있다. 새 프레젠테이션이 열립니다.
2 클릭 새로운 프레젠테이션. 파워포인트 홈페이지 좌측 상단에 있다. 새 프레젠테이션이 열립니다. - Mac에서는 이 단계를 건너뜁니다.
 3 슬라이드의 내용을 삭제합니다. 클릭 Ctrl 키+NS (또는 ⌘ 명령+NS Mac의 경우) 슬라이드 텍스트 상자를 선택한 다음 삭제제거합니다.
3 슬라이드의 내용을 삭제합니다. 클릭 Ctrl 키+NS (또는 ⌘ 명령+NS Mac의 경우) 슬라이드 텍스트 상자를 선택한 다음 삭제제거합니다. - 슬라이드의 내용을 삭제하지 않으면 사진에 워터마크가 추가되지 않습니다.
 4 탭으로 이동 끼워 넣다. 파워포인트 창 상단에 있다. "삽입" 도구 모음이 열립니다.
4 탭으로 이동 끼워 넣다. 파워포인트 창 상단에 있다. "삽입" 도구 모음이 열립니다.  5 클릭 그림. 삽입 도구 모음의 일러스트레이션 섹션에 있습니다.
5 클릭 그림. 삽입 도구 모음의 일러스트레이션 섹션에 있습니다. - Mac의 경우 그림> 파일에서를 클릭합니다.
 6 사진을 선택합니다. 창 왼쪽에서 사진이 있는 폴더를 클릭한 다음 원하는 사진을 찾아 클릭합니다.
6 사진을 선택합니다. 창 왼쪽에서 사진이 있는 폴더를 클릭한 다음 원하는 사진을 찾아 클릭합니다.  7 클릭 끼워 넣다. 창의 오른쪽 하단 모서리에 있습니다. 사진이 PowerPoint에 업로드됩니다.
7 클릭 끼워 넣다. 창의 오른쪽 하단 모서리에 있습니다. 사진이 PowerPoint에 업로드됩니다.  8 탭으로 이동 메인. 파워포인트 창 상단에 있다. 홈 도구 모음이 열립니다.
8 탭으로 이동 메인. 파워포인트 창 상단에 있다. 홈 도구 모음이 열립니다.  9 캡션을 클릭합니다. 이 옵션은 A가 있는 직사각형으로 표시되며 홈 도구 모음의 그리기 섹션 왼쪽에 있습니다.
9 캡션을 클릭합니다. 이 옵션은 A가 있는 직사각형으로 표시되며 홈 도구 모음의 그리기 섹션 왼쪽에 있습니다.  10 사진에 텍스트 상자를 놓습니다. 마우스 왼쪽 버튼을 누른 상태에서 워터마크가 위치할 사진 영역 위로 포인터를 끕니다.
10 사진에 텍스트 상자를 놓습니다. 마우스 왼쪽 버튼을 누른 상태에서 워터마크가 위치할 사진 영역 위로 포인터를 끕니다. - 텍스트 상자의 크기를 조정하려면 모서리와 상자 주위에 있는 핸들 중 하나를 끕니다.
 11 워터마크 텍스트를 입력합니다. 워터마크로 표시할 이름, 브랜드 또는 문구를 입력합니다.
11 워터마크 텍스트를 입력합니다. 워터마크로 표시할 이름, 브랜드 또는 문구를 입력합니다.  12 탭을 다시 클릭하십시오. 메인. 같은 이름의 도구 모음이 열립니다.
12 탭을 다시 클릭하십시오. 메인. 같은 이름의 도구 모음이 열립니다.  13 워터마크 텍스트의 서식을 지정합니다. 텍스트를 선택하고(마우스 왼쪽 버튼을 누른 채 포인터를 텍스트 위로 드래그) 홈 도구 모음의 글꼴 섹션에서 텍스트의 크기, 색상 또는 글꼴을 변경합니다.
13 워터마크 텍스트의 서식을 지정합니다. 텍스트를 선택하고(마우스 왼쪽 버튼을 누른 채 포인터를 텍스트 위로 드래그) 홈 도구 모음의 글꼴 섹션에서 텍스트의 크기, 색상 또는 글꼴을 변경합니다.  14 사진과 텍스트를 선택합니다. 클릭 Ctrl 키+NS (Windows) 또는 ⌘ 명령+NS (맥).
14 사진과 텍스트를 선택합니다. 클릭 Ctrl 키+NS (Windows) 또는 ⌘ 명령+NS (맥).  15 클릭 마련하다. 홈 도구 모음의 그리기 섹션에서 이 옵션을 찾을 수 있습니다. 메뉴가 열립니다.
15 클릭 마련하다. 홈 도구 모음의 그리기 섹션에서 이 옵션을 찾을 수 있습니다. 메뉴가 열립니다.  16 클릭 그룹. 정렬 메뉴에 있습니다. 워터마크가 사진에 추가됩니다.
16 클릭 그룹. 정렬 메뉴에 있습니다. 워터마크가 사진에 추가됩니다.  17 사진을 저장합니다. 사진을 마우스 오른쪽 버튼으로 클릭하고 메뉴에서 "그림으로 저장"을 선택하고 폴더를 선택하고 "저장"을 클릭합니다. 워터마크가 찍힌 사진은 선택한 폴더에 저장됩니다.
17 사진을 저장합니다. 사진을 마우스 오른쪽 버튼으로 클릭하고 메뉴에서 "그림으로 저장"을 선택하고 폴더를 선택하고 "저장"을 클릭합니다. 워터마크가 찍힌 사진은 선택한 폴더에 저장됩니다. - 마우스에 오른쪽 또는 왼쪽 버튼이 없으면 두 손가락으로 버튼을 누르거나 버튼의 오른쪽을 누르거나 두 손가락으로 트랙패드를 누릅니다.
경고
- 예를 들어 사진을 판매하려는 경우를 대비하여 사진의 원본 버전(워터마크 없음)을 별도의 폴더에 저장합니다.