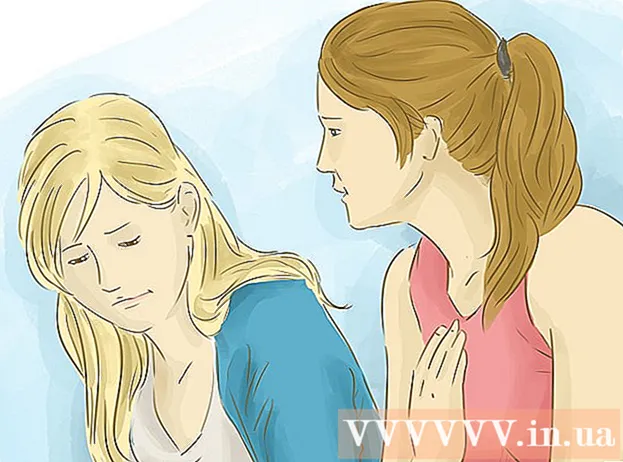작가:
Eric Farmer
창조 날짜:
10 3 월 2021
업데이트 날짜:
1 칠월 2024

콘텐츠
Dropbox는 서로 다른 컴퓨터, 태블릿, 휴대폰 간에 파일을 공유하기 위한 클라우드 데이터 관리 애플리케이션입니다. iPad가 있고 사진, 동영상, 문서를 Dropbox에 무료로 저장하기 시작하지 않았다면 계정을 개설해야 할 때입니다. 몇 분 만에 iPad에서 Dropbox를 사용하는 방법을 배울 수 있습니다.
단계
파트 1/4: Dropbox 앱 다운로드
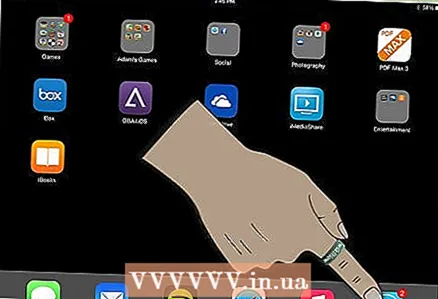 1 아이패드를 켭니다. "앱 스토어" 아이콘을 클릭합니다.
1 아이패드를 켭니다. "앱 스토어" 아이콘을 클릭합니다. 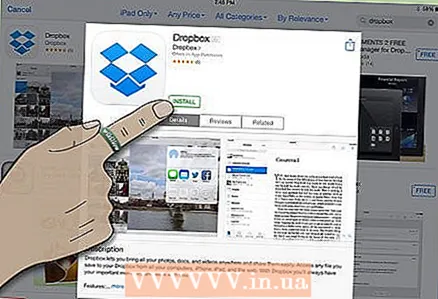 2 "Dropbox"를 검색합니다. 앱을 다운로드하여 설치합니다.
2 "Dropbox"를 검색합니다. 앱을 다운로드하여 설치합니다. - Dropbox를 iPhone과 컴퓨터에 다운로드하는 데 시간이 필요할 수 있습니다. 연결된 계정을 사용하면 장치 간에 파일을 공유할 수 있습니다.
파트 2/4: Dropbox 설정
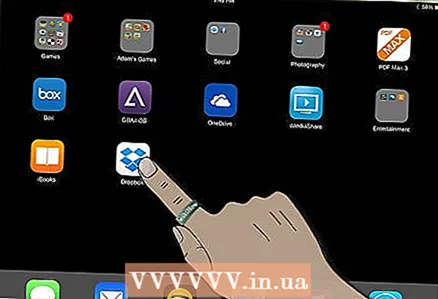 1 "Dropbox" 아이콘을 클릭하여 애플리케이션을 엽니다.
1 "Dropbox" 아이콘을 클릭하여 애플리케이션을 엽니다.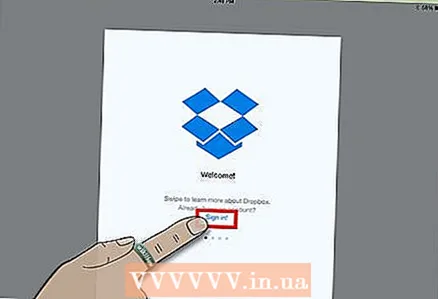 2 시작 페이지에서 "시작" 링크를 클릭하여 계정 설정을 시작하십시오.
2 시작 페이지에서 "시작" 링크를 클릭하여 계정 설정을 시작하십시오.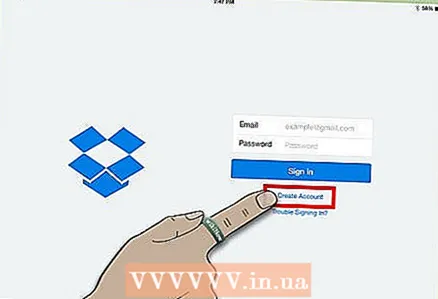 3 아직 계정이 없으면 계정을 만드십시오. 모든 장치와 연결하려는 이메일 주소와 비밀번호를 입력합니다.
3 아직 계정이 없으면 계정을 만드십시오. 모든 장치와 연결하려는 이메일 주소와 비밀번호를 입력합니다. - 예를 들어 Dropbox 계정을 개인 장치에서 사용할 경우 개인 이메일 주소를 입력해야 합니다. 업무용 장치에서 Dropbox 계정을 사용하는 경우 업무용 이메일 주소를 입력해야 합니다.
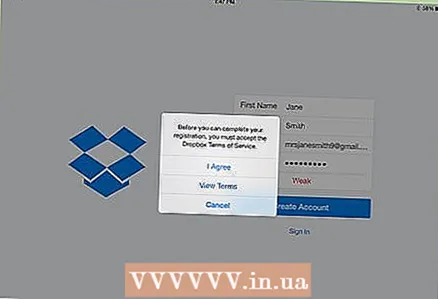 4 무료 또는 유료 계정을 선택합니다. 무료 계정은 최대 2GB의 정보를 저장할 수 있고 유료 계정은 최대 50GB까지 저장할 수 있습니다.
4 무료 또는 유료 계정을 선택합니다. 무료 계정은 최대 2GB의 정보를 저장할 수 있고 유료 계정은 최대 50GB까지 저장할 수 있습니다. 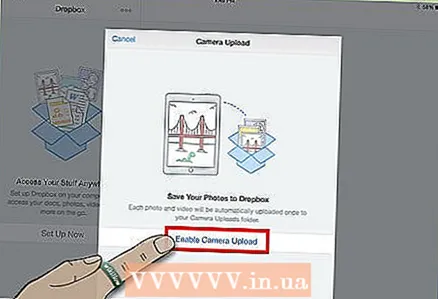 5 기타 개인정보를 입력해주세요. 마지막에 세부 정보를 확인하세요.
5 기타 개인정보를 입력해주세요. 마지막에 세부 정보를 확인하세요. - Dropbox에서 사진을 자동으로 업로드할지 묻습니다. 그렇다면 사진 스트림 동기화를 활성화하십시오. 무료 Dropbox 계정은 제한된 저장 공간을 제공하므로 더 작은 문서와 파일에 Dropbox를 사용하려면 취소를 클릭하세요.
파트 3/4: 파일 저장
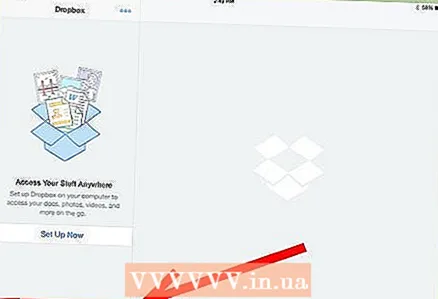 1 Dropbox 탭 하단에 있는 4개의 아이콘을 확인하세요. 파일, 즐겨찾기, 사진 및 설정과 같은 응용 프로그램의 주요 기능입니다.
1 Dropbox 탭 하단에 있는 4개의 아이콘을 확인하세요. 파일, 즐겨찾기, 사진 및 설정과 같은 응용 프로그램의 주요 기능입니다. 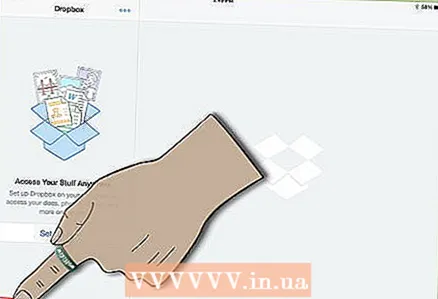 2 열린 상자처럼 보이는 Dropbox 탭을 클릭합니다. 더하기 기호를 클릭하여 파일을 업로드하거나 폴더를 만듭니다.
2 열린 상자처럼 보이는 Dropbox 탭을 클릭합니다. 더하기 기호를 클릭하여 파일을 업로드하거나 폴더를 만듭니다. - 다른 장치에서 Dropbox에 저장한 내용이 있다면 여기에 표시되어야 합니다.
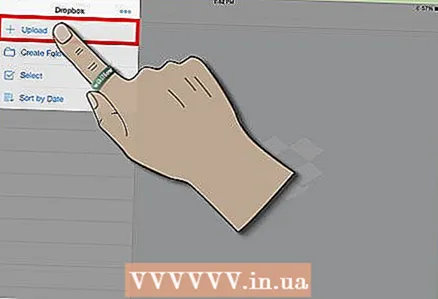 3 "여기에 업로드" 탭을 사용하여 파일을 선택합니다. 녹색 확인 표시가 나타날 때까지 오른쪽 상단 모서리를 클릭합니다. "업로드" 버튼을 클릭합니다.
3 "여기에 업로드" 탭을 사용하여 파일을 선택합니다. 녹색 확인 표시가 나타날 때까지 오른쪽 상단 모서리를 클릭합니다. "업로드" 버튼을 클릭합니다. 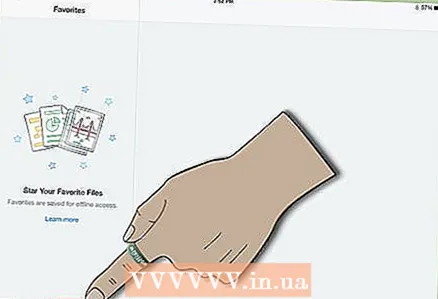 4 Dropbox 폴더에서 파일을 엽니다. 화면 오른쪽 상단에 있는 별 아이콘을 클릭합니다. 그러면 파일이 즐겨찾기 범주에 저장되므로 iPad에서 오프라인으로 액세스할 수 있습니다.
4 Dropbox 폴더에서 파일을 엽니다. 화면 오른쪽 상단에 있는 별 아이콘을 클릭합니다. 그러면 파일이 즐겨찾기 범주에 저장되므로 iPad에서 오프라인으로 액세스할 수 있습니다. - Dropbox 파일 미리보기 앱을 다운로드해야 할 수도 있습니다. 예를 들어 특정 파일을 열려면 PDF 뷰어가 필요하고 Word 문서를 보려면 MS Office가 필요할 수 있습니다.
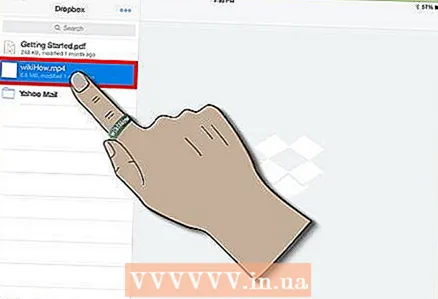 5 iPad에서 새 파일을 엽니다. Dropbox 탭의 맨 위에 있는 을 클릭합니다. 작은 다운로드 아이콘을 사용하여 파일을 다운로드합니다.
5 iPad에서 새 파일을 엽니다. Dropbox 탭의 맨 위에 있는 을 클릭합니다. 작은 다운로드 아이콘을 사용하여 파일을 다운로드합니다.
4/4부: Dropbox 옵션
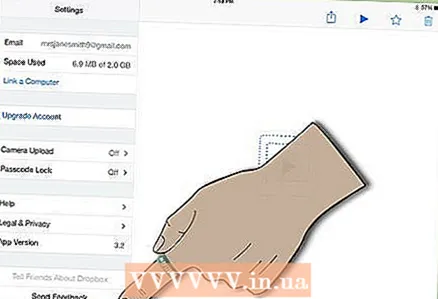 1 메커니즘처럼 보이는 네 번째 아이콘으로 이동합니다. 이 탭에는 현재 설정이 표시됩니다.
1 메커니즘처럼 보이는 네 번째 아이콘으로 이동합니다. 이 탭에는 현재 설정이 표시됩니다. 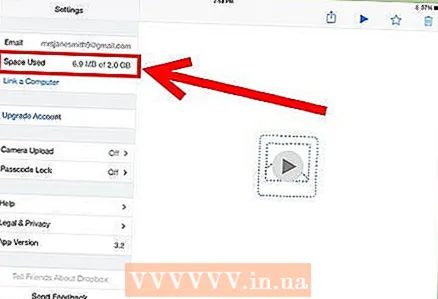 2 무료 계정이 채워진 비율이 표시되는 계정의 "사용된 공간" 섹션을 주시하십시오.
2 무료 계정이 채워진 비율이 표시되는 계정의 "사용된 공간" 섹션을 주시하십시오.
뭐가 필요하세요
- 드롭박스 앱
- 무료/유료 Dropbox 계정
- PDF 뷰어
- iPhone 및 컴퓨터의 Dropbox 앱
- 파일