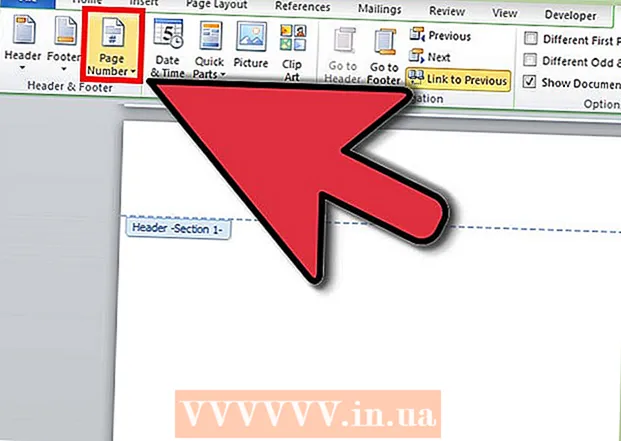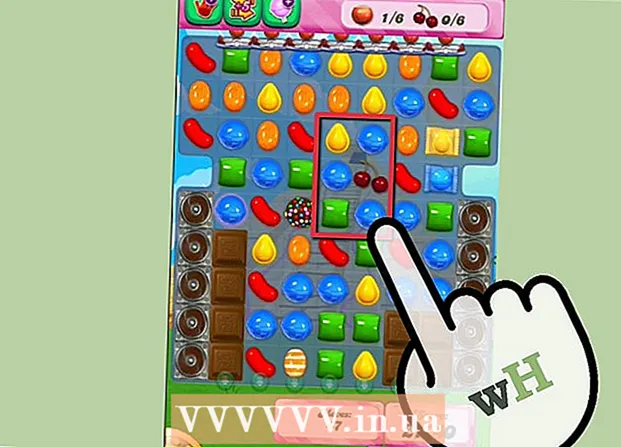작가:
Virginia Floyd
창조 날짜:
14 팔월 2021
업데이트 날짜:
1 칠월 2024
![macOS Big Sur에서 Photo Booth를 여는 방법 [튜토리얼]](https://i.ytimg.com/vi/MPNHWl1cZ7E/hqdefault.jpg)
콘텐츠
Photo Booth는 Macintosh 컴퓨터용 응용 프로그램입니다. 사진 촬영, 동영상 촬영, 다양한 효과 추가 및 수정이 가능합니다. 이 기사에서는 이 놀라운 앱을 사용하는 방법을 보여 드리겠습니다.
단계
 1 포토 부스 앱을 엽니다. 이렇게하려면 "Finder"로 이동하여 검색 창에 "포토 부스"를 입력하십시오. "Photo Booth"응용 프로그램이 눈앞에 나타나고 해당 사진이 표시됩니다.
1 포토 부스 앱을 엽니다. 이렇게하려면 "Finder"로 이동하여 검색 창에 "포토 부스"를 입력하십시오. "Photo Booth"응용 프로그램이 눈앞에 나타나고 해당 사진이 표시됩니다.  2 사진을 찍다. 왼쪽 하단 모서리에 사각형이 표시됩니다. 그것을 클릭하십시오. 이제 카메라 버튼을 클릭하여 사진을 찍을 수 있습니다. 응용 프로그램은 홈 폴더에 있는 "Photo Booth" 폴더에 JPEG 형식으로 사진을 저장합니다. 파일> 경로 표시를 선택하여 사진 파일을 봅니다.
2 사진을 찍다. 왼쪽 하단 모서리에 사각형이 표시됩니다. 그것을 클릭하십시오. 이제 카메라 버튼을 클릭하여 사진을 찍을 수 있습니다. 응용 프로그램은 홈 폴더에 있는 "Photo Booth" 폴더에 JPEG 형식으로 사진을 저장합니다. 파일> 경로 표시를 선택하여 사진 파일을 봅니다. - 카메라 버튼을 누르면 3초 동안 촬영할 수 있습니다. 효과를 추가하여 이미지를 더 흥미롭게 만들 수 있습니다. 세피아, 흑백, 열, 만화, 표준, 크레용, 열화상 카메라, 엑스레이 및 팝 아트와 같은 효과가 있습니다. 사진의 얼굴을 바꾸는 효과도 있습니다: 팽창, 함몰, 회전, 압축, 거울, 터널 조명, 사진 렌즈 및 스트레칭.
 3 4장의 사진으로 파노라마 사진을 찍어보세요! 왼쪽 하단에 있는 창 열기 버튼을 클릭한 후 카메라 버튼을 클릭하면 3초 카운트다운이 시작된 후 4장의 사진이 연속으로 촬영됩니다. 이는 위치를 빠르게 변경하는 데 이상적입니다.
3 4장의 사진으로 파노라마 사진을 찍어보세요! 왼쪽 하단에 있는 창 열기 버튼을 클릭한 후 카메라 버튼을 클릭하면 3초 카운트다운이 시작된 후 4장의 사진이 연속으로 촬영됩니다. 이는 위치를 빠르게 변경하는 데 이상적입니다. 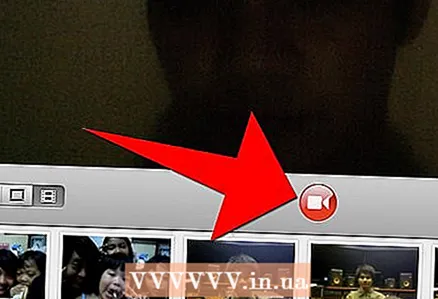 4 비디오를 녹화합니다. 다시, 당신은 효과를 추가할 수 있습니다. 그러나 이번에는 비디오에 자신의 배경을 넣을 수 있습니다. "효과"를 선택하고 배경이 나타날 때까지 오른쪽 화살표를 클릭하십시오. 배경의 예: 행성 지구, 구름, 롤러 코스터. 좋아하는 노래와 함께 자신의 목소리를 녹음하거나 기타 솔로 또는 이와 유사한 것을 연주하십시오. Photo Booth의 기능이 흥미로울 것이라는 데는 의심의 여지가 없습니다!
4 비디오를 녹화합니다. 다시, 당신은 효과를 추가할 수 있습니다. 그러나 이번에는 비디오에 자신의 배경을 넣을 수 있습니다. "효과"를 선택하고 배경이 나타날 때까지 오른쪽 화살표를 클릭하십시오. 배경의 예: 행성 지구, 구름, 롤러 코스터. 좋아하는 노래와 함께 자신의 목소리를 녹음하거나 기타 솔로 또는 이와 유사한 것을 연주하십시오. Photo Booth의 기능이 흥미로울 것이라는 데는 의심의 여지가 없습니다! - 5Photo Booth 응용 프로그램에는 재미 있고 흥미로운 기능이 많이 있으므로 지루하지 않을 것입니다!
팁
- 배경을 분리하지 않고 사용하고 싶다면 조명이 밝은 방이 필요하고 배경과 같은 색상의 옷은 피하는 것이 좋습니다. 단색 배경을 사용하여 분할을 완전히 제거할 수 있습니다.
- "포토 부스" 비디오 기능으로 비디오 스니펫을 재생하고 녹화할 수 있습니다! 그런 다음 iMovie에 마운트하십시오!
- Photo Booth는 사용법만 알면 재미있게 즐길 수 있습니다!
뭐가 필요하세요
- 맥/맥북 컴퓨터.
- 사진 부스 응용 프로그램.