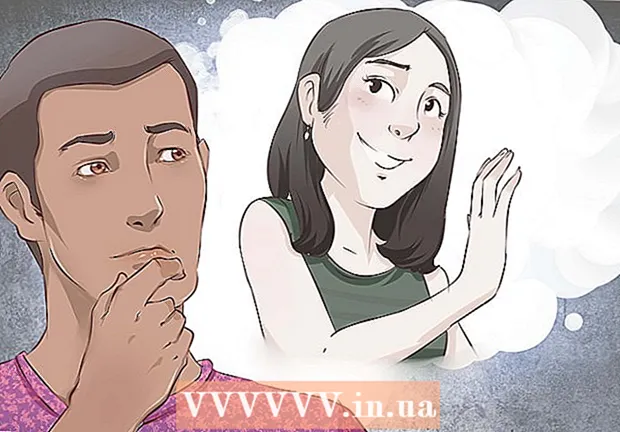작가:
Gregory Harris
창조 날짜:
10 4 월 2021
업데이트 날짜:
1 칠월 2024
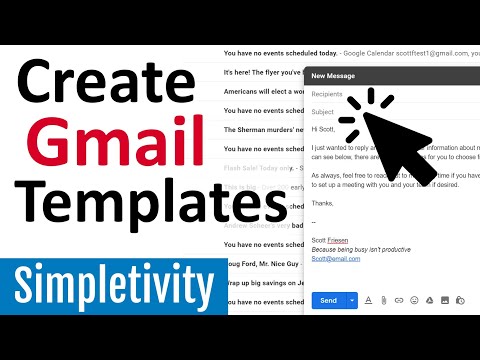
콘텐츠
이 문서에서는 Gmail에서 미리 정의된 응답 템플릿을 사용하여 특정 이메일에 응답하는 방법을 배웁니다. 모든 이메일에 응답 템플릿을 사용할 수 있는 것은 아니지만 이러한 템플릿을 사용하여 컴퓨터와 모바일 장치 모두에서 일부 이메일에 빠르게 회신할 수 있습니다.
단계
방법 1/2: 컴퓨터에서
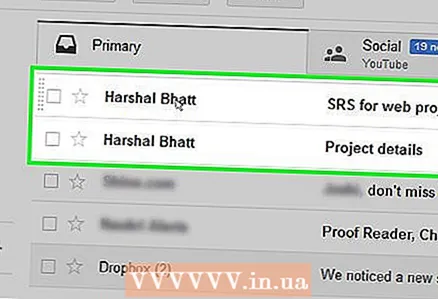 1 사용 가능한 응답 템플릿이 있는 이메일을 이해합니다. 템플릿은 모든 이메일에 적용할 수 있는 것이 아니라 표준 방식으로 응답할 수 있는 이메일에만 적용할 수 있습니다(Google에 따름).
1 사용 가능한 응답 템플릿이 있는 이메일을 이해합니다. 템플릿은 모든 이메일에 적용할 수 있는 것이 아니라 표준 방식으로 응답할 수 있는 이메일에만 적용할 수 있습니다(Google에 따름). 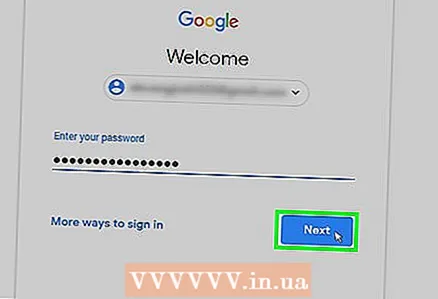 2 지메일을 엽니다. 컴퓨터의 웹 브라우저에서 https://www.gmail.com/으로 이동합니다. 이미 로그인한 경우 Gmail 받은 편지함이 열립니다.
2 지메일을 엽니다. 컴퓨터의 웹 브라우저에서 https://www.gmail.com/으로 이동합니다. 이미 로그인한 경우 Gmail 받은 편지함이 열립니다. - 아직 계정에 로그인하지 않았다면 이메일 주소와 비밀번호를 입력하세요.
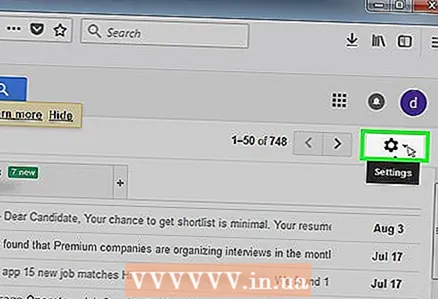 3 톱니바퀴 아이콘 클릭
3 톱니바퀴 아이콘 클릭  . 페이지의 오른쪽 상단 모서리에 있습니다. 메뉴가 열립니다.
. 페이지의 오른쪽 상단 모서리에 있습니다. 메뉴가 열립니다. 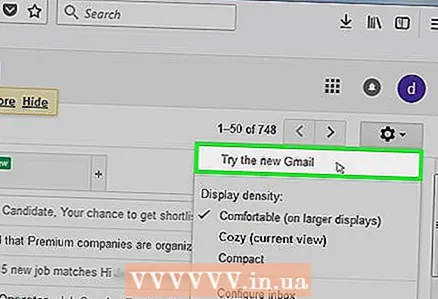 4 최신 버전의 Gmail로 업그레이드합니다(필요한 경우). 메뉴 상단에 새 버전의 Gmail을 사용해 볼 수 있는 옵션이 있는 경우 해당 옵션을 클릭하고 새 버전의 편지함이 로드될 때까지 기다린 다음 톱니바퀴 아이콘을 클릭합니다.
4 최신 버전의 Gmail로 업그레이드합니다(필요한 경우). 메뉴 상단에 새 버전의 Gmail을 사용해 볼 수 있는 옵션이 있는 경우 해당 옵션을 클릭하고 새 버전의 편지함이 로드될 때까지 기다린 다음 톱니바퀴 아이콘을 클릭합니다. - 메뉴 상단에 기본 Gmail로 전환 옵션이 표시되면 최신 버전의 Gmail을 사용하고 있는 것입니다.
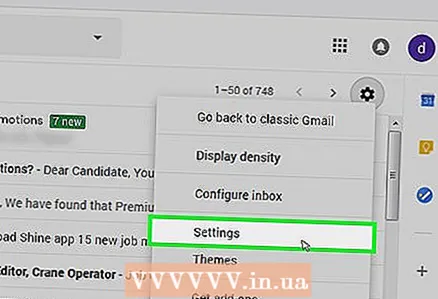 5 클릭 설정. 이 옵션은 메뉴에 있습니다. 설정 페이지가 열립니다.
5 클릭 설정. 이 옵션은 메뉴에 있습니다. 설정 페이지가 열립니다. 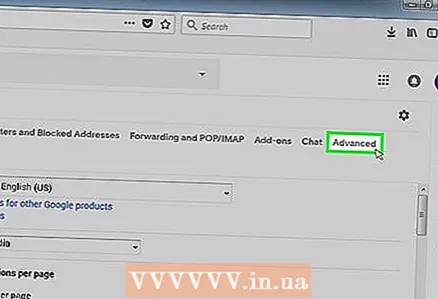 6 클릭 펼친. 페이지 상단에 있는 탭입니다. 전문가의 조언
6 클릭 펼친. 페이지 상단에 있는 탭입니다. 전문가의 조언 "설정 "Gmail을 통해 자동 응답을 설정할 수 있습니다. 또는 Mixmax와 같은 애드온을 사용하여 이메일을 처리할 수 있습니다."

마크 크라베
Google Suite 전문가 Mark Krabbe는 번역가이자 국제 프로젝트 관리자입니다. 2011년부터 프로젝트 관리에 Google Suite를 사용하고 있습니다. 마크 크라베
마크 크라베
Google 제품군 전문가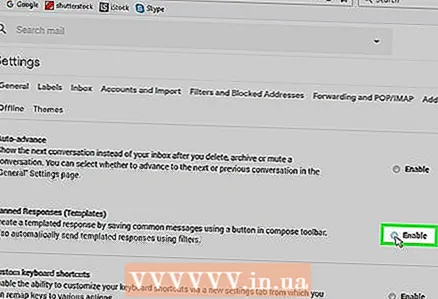 7 응답 템플릿을 활성화합니다. "응답 템플릿" 옵션 옆에 있는 "활성화" 옆의 확인란을 선택합니다.
7 응답 템플릿을 활성화합니다. "응답 템플릿" 옵션 옆에 있는 "활성화" 옆의 확인란을 선택합니다. 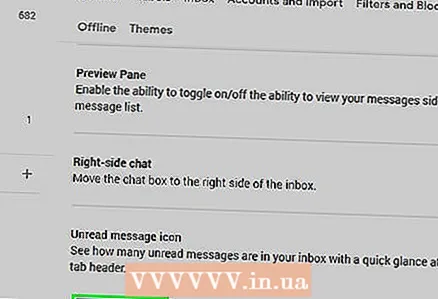 8 아래로 스크롤하여 탭 변경 사항을 저장하다. 이 버튼은 페이지 하단에 있습니다. 설정이 저장되고 해당 문자에 응답 템플릿을 적용할 수 있습니다.
8 아래로 스크롤하여 탭 변경 사항을 저장하다. 이 버튼은 페이지 하단에 있습니다. 설정이 저장되고 해당 문자에 응답 템플릿을 적용할 수 있습니다. 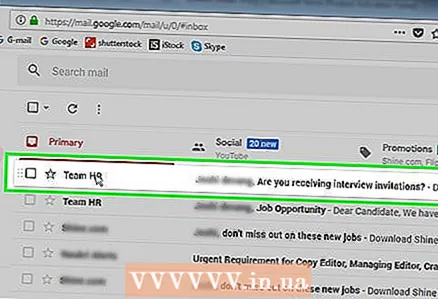 9 편지를 엽니다. 템플릿 응답을 제공할 편지를 찾은 다음 편지를 클릭하여 엽니다.
9 편지를 엽니다. 템플릿 응답을 제공할 편지를 찾은 다음 편지를 클릭하여 엽니다. 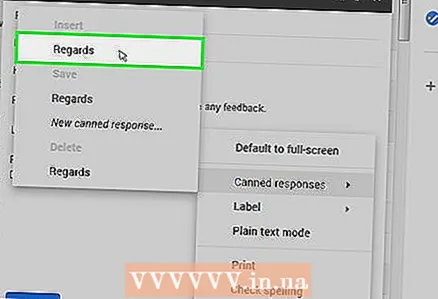 10 기성 답변을 선택하십시오. 편지에 템플릿 응답을 적용할 수 있는 경우 편지 하단에 응답 목록이 표시됩니다. 필요한 답변을 클릭하면 "답장" 필드에 표시됩니다.
10 기성 답변을 선택하십시오. 편지에 템플릿 응답을 적용할 수 있는 경우 편지 하단에 응답 목록이 표시됩니다. 필요한 답변을 클릭하면 "답장" 필드에 표시됩니다. - 이메일 하단에 답변 템플릿이 없을 경우 기성 답변을 사용할 수 없습니다.
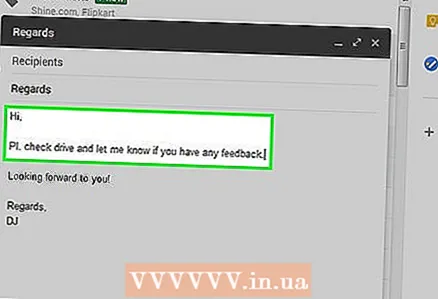 11 추가 텍스트를 입력합니다. 미리 정의된 응답 중 하나를 선택하면 이메일이 전송되지 않습니다. 따라서 "답장" 필드에 추가 텍스트를 입력합니다(원하는 경우).
11 추가 텍스트를 입력합니다. 미리 정의된 응답 중 하나를 선택하면 이메일이 전송되지 않습니다. 따라서 "답장" 필드에 추가 텍스트를 입력합니다(원하는 경우). 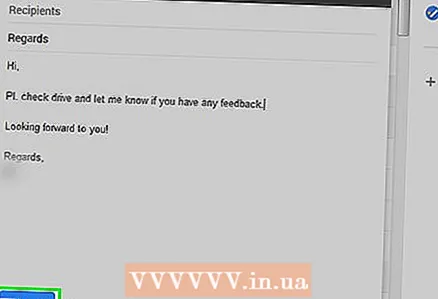 12 클릭 보내다. 이 버튼은 페이지 하단에 있습니다. 수신자에게 일반 응답이 전송됩니다.
12 클릭 보내다. 이 버튼은 페이지 하단에 있습니다. 수신자에게 일반 응답이 전송됩니다.
방법 2/2: 모바일 장치에서
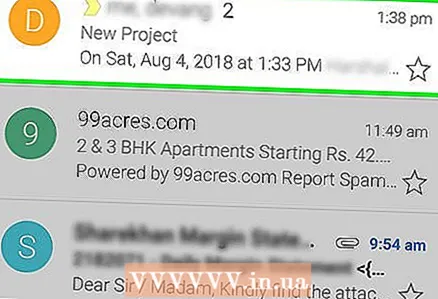 1 사용 가능한 응답 템플릿이 있는 이메일을 이해합니다. 템플릿은 모든 이메일에 적용할 수 있는 것이 아니라 표준 방식으로 응답할 수 있는 이메일에만 적용할 수 있습니다(Google에 따름).
1 사용 가능한 응답 템플릿이 있는 이메일을 이해합니다. 템플릿은 모든 이메일에 적용할 수 있는 것이 아니라 표준 방식으로 응답할 수 있는 이메일에만 적용할 수 있습니다(Google에 따름). 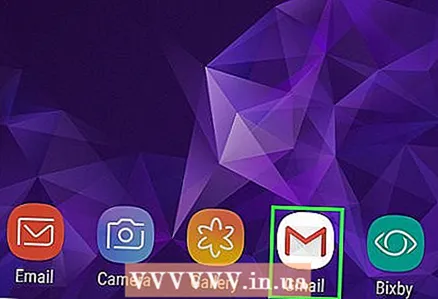 2 Gmail 앱을 실행합니다. 빨간색 "M"이 있는 흰색 아이콘을 클릭합니다. 이미 로그인한 경우 Gmail 받은 편지함이 열립니다.
2 Gmail 앱을 실행합니다. 빨간색 "M"이 있는 흰색 아이콘을 클릭합니다. 이미 로그인한 경우 Gmail 받은 편지함이 열립니다. - 아직 계정에 로그인하지 않았다면 이메일 주소와 비밀번호를 입력하세요.
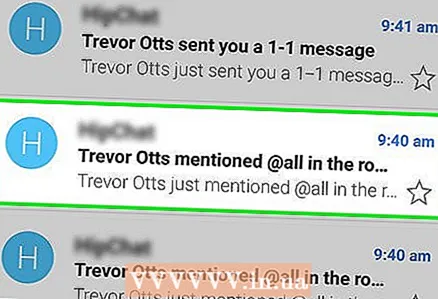 3 편지를 엽니다. 일반 응답을 제공할 이메일을 찾은 다음 이메일을 탭합니다.
3 편지를 엽니다. 일반 응답을 제공할 이메일을 찾은 다음 이메일을 탭합니다. - 다른 사람이 당신에게 편지를 보내야 합니다. 자신의 이메일에 템플릿 응답을 적용할 수 없습니다.
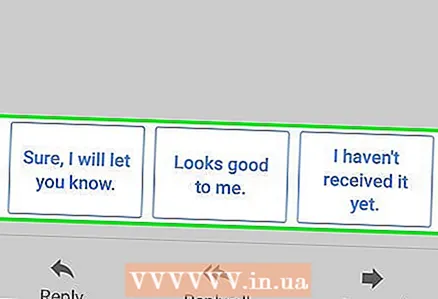 4 준비된 답변을 검토하십시오. 편지에 템플릿 응답을 적용할 수 있는 경우 편지 하단에 응답 목록이 표시됩니다.
4 준비된 답변을 검토하십시오. 편지에 템플릿 응답을 적용할 수 있는 경우 편지 하단에 응답 목록이 표시됩니다. 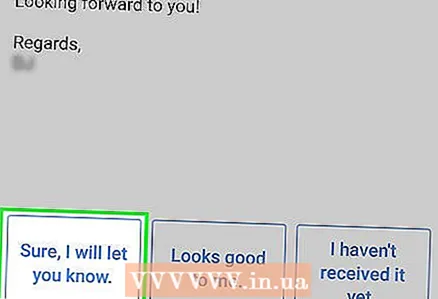 5 일반적인 답변을 선택하십시오. 이렇게 하려면 편지 아래의 목록에서 답을 누릅니다.
5 일반적인 답변을 선택하십시오. 이렇게 하려면 편지 아래의 목록에서 답을 누릅니다. 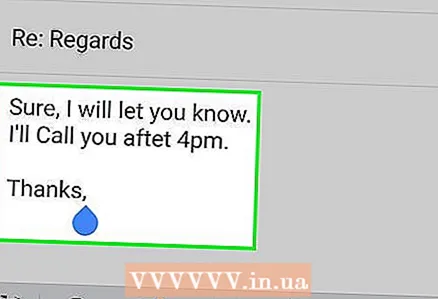 6 추가 텍스트를 입력합니다. 미리 정의된 응답 중 하나를 선택하면 이메일이 전송되지 않습니다. 따라서 추가 텍스트를 입력하십시오(원하는 경우).
6 추가 텍스트를 입력합니다. 미리 정의된 응답 중 하나를 선택하면 이메일이 전송되지 않습니다. 따라서 추가 텍스트를 입력하십시오(원하는 경우). 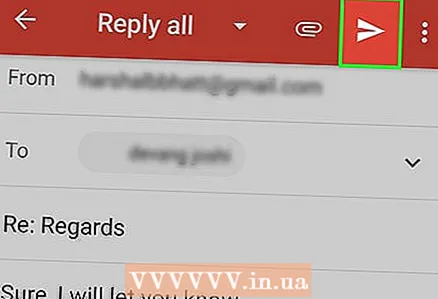 7 "제출"을 클릭하십시오
7 "제출"을 클릭하십시오  . 화면 오른쪽 상단에 있는 종이비행기 아이콘이다. 수신자에게 일반 응답이 전송됩니다.
. 화면 오른쪽 상단에 있는 종이비행기 아이콘이다. 수신자에게 일반 응답이 전송됩니다.
팁
- 템플릿 응답은 잘 작성되었지만 때때로 이메일의 내용과 일치하지 않을 수 있습니다.
경고
- 템플릿 답변을 항상 사용할 수 있는 것은 아닙니다. 이메일을 열어서 편지 하단에 기성 답변이 없으면 템플릿 답변을 사용할 수 없습니다.