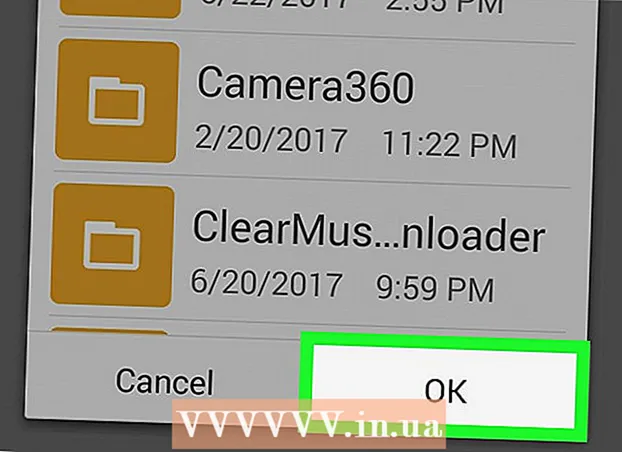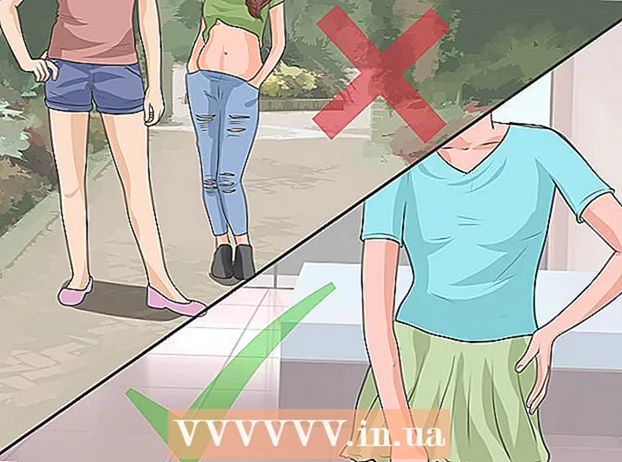작가:
Marcus Baldwin
창조 날짜:
19 6 월 2021
업데이트 날짜:
24 6 월 2024

콘텐츠
Excel에서 셀을 잠그면 셀에 있는 텍스트가 실수로 변경되는 것을 방지할 수 있습니다. 잠금은 언제든지 제거할 수 있습니다. Microsoft Excel 2010, 2007 및 2003에서 이 작업을 수행하는 방법을 알아보려면 계속 읽으십시오.
세포의 잠금을 해제하는 방법을 배우려면 기사를 참조하십시오 "암호로 보호된 Excel 파일을 여는 방법".
단계
방법 1/2: Excel 2007 및 Excel 2010에서 보호를 위해 셀을 잠그는 방법
 1 원하는 셀이 포함된 Excel 스프레드시트를 엽니다.
1 원하는 셀이 포함된 Excel 스프레드시트를 엽니다. 2 차단하려는 셀을 선택합니다.
2 차단하려는 셀을 선택합니다. 3 셀을 마우스 오른쪽 버튼으로 클릭하고 서식을 선택합니다.
3 셀을 마우스 오른쪽 버튼으로 클릭하고 서식을 선택합니다. 4 "보호" 탭을 클릭하십시오.
4 "보호" 탭을 클릭하십시오. 5 "차단" 옆의 확인란을 선택합니다.
5 "차단" 옆의 확인란을 선택합니다. 6 확인을 클릭합니다.
6 확인을 클릭합니다. 7 페이지 상단의 메뉴 표시줄에서 보기 탭을 클릭합니다.
7 페이지 상단의 메뉴 표시줄에서 보기 탭을 클릭합니다. 8 "변경 사항" 그룹에서 "페이지/문서 보호" 버튼을 클릭합니다.
8 "변경 사항" 그룹에서 "페이지/문서 보호" 버튼을 클릭합니다. 9 "문서 및 잠긴 셀 콘텐츠 보호" 옆의 확인란을 선택합니다.
9 "문서 및 잠긴 셀 콘텐츠 보호" 옆의 확인란을 선택합니다. 10 암호 보호 해제 텍스트 상자에 암호를 입력합니다.
10 암호 보호 해제 텍스트 상자에 암호를 입력합니다. 11 확인을 클릭합니다.
11 확인을 클릭합니다. 12 다음 필드에 암호를 다시 입력하십시오.
12 다음 필드에 암호를 다시 입력하십시오. 13 확인을 클릭합니다. 선택한 셀이 잠깁니다.
13 확인을 클릭합니다. 선택한 셀이 잠깁니다.
방법 2/2: Excel 2003에서 셀을 잠그는 방법
 1 Excel 스프레드시트를 엽니다.
1 Excel 스프레드시트를 엽니다. 2 차단하려는 셀을 선택합니다.
2 차단하려는 셀을 선택합니다. 3 선택한 셀을 마우스 오른쪽 버튼으로 클릭하고 서식을 선택합니다.
3 선택한 셀을 마우스 오른쪽 버튼으로 클릭하고 서식을 선택합니다. 4 "보호" 탭을 클릭하십시오.
4 "보호" 탭을 클릭하십시오. 5 "차단" 옆의 확인란을 선택합니다.
5 "차단" 옆의 확인란을 선택합니다. 6 확인을 클릭합니다.
6 확인을 클릭합니다. 7 페이지 상단의 메뉴 표시줄에서 "도구" 탭을 클릭합니다.
7 페이지 상단의 메뉴 표시줄에서 "도구" 탭을 클릭합니다. 8 옵션 목록에서 "보호"를 선택하십시오.
8 옵션 목록에서 "보호"를 선택하십시오. 9 "문서 보호"를 클릭하십시오.
9 "문서 보호"를 클릭하십시오. 10 "잠긴 셀의 문서 및 내용 보호" 옆의 확인란을 선택합니다.
10 "잠긴 셀의 문서 및 내용 보호" 옆의 확인란을 선택합니다. 11 암호 필드에 암호를 입력하고 확인을 클릭합니다.
11 암호 필드에 암호를 입력하고 확인을 클릭합니다. 12 확인을 위해 비밀번호를 다시 입력하세요.
12 확인을 위해 비밀번호를 다시 입력하세요. 13 확인을 클릭합니다. 모든 세포가 보호됩니다.
13 확인을 클릭합니다. 모든 세포가 보호됩니다.
팁
- 여러 사용자가 문서를 사용하는 경우 아무도 실수로 내용을 변경하지 않도록 셀을 잠글 수 있습니다.
- Excel 문서에 있는 대부분의 셀에 중요한 데이터나 복잡한 수식이 포함된 경우 전체 문서를 잠그(보호)한 다음 변경할 수 있는 몇 개의 셀을 잠금 해제할 수 있습니다.