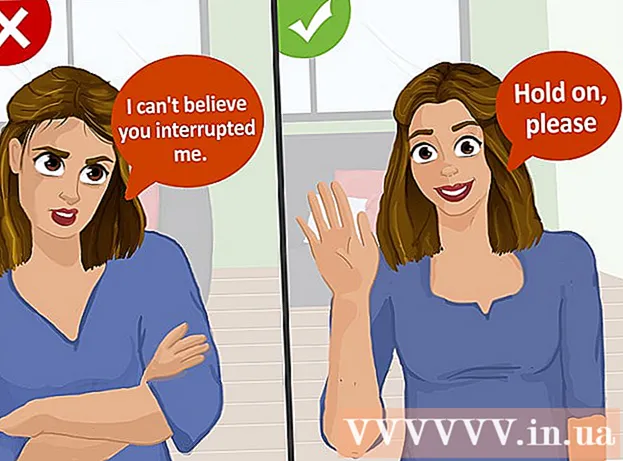작가:
Florence Bailey
창조 날짜:
22 3 월 2021
업데이트 날짜:
1 칠월 2024

콘텐츠
Slackbot은 Slack 사용법을 설명하는 챗봇입니다. 이 봇에 메시지를 보내고 응답을 받을 수 있습니다. 알림을 설정할 수도 있습니다. 팀 관리자는 메시지에 특정 단어가 포함된 경우 특정 응답을 보내도록 봇을 프로그래밍할 수 있습니다.
단계
방법 1/4: 봇에 메시지를 보내는 방법
 1 슬랙을 시작합니다. Slack 사용법에 대해 궁금한 사항이 있으면 Slackbot으로 메시지를 보내주세요. 이렇게 하려면 먼저 컴퓨터나 모바일 장치에서 Slack을 실행하십시오.
1 슬랙을 시작합니다. Slack 사용법에 대해 궁금한 사항이 있으면 Slackbot으로 메시지를 보내주세요. 이렇게 하려면 먼저 컴퓨터나 모바일 장치에서 Slack을 실행하십시오. - 채널 회원은 귀하가 봇에 어떤 질문을 보냈는지 알 수 없습니다.
- 봇은 Slack에 대한 질문에만 답변합니다.
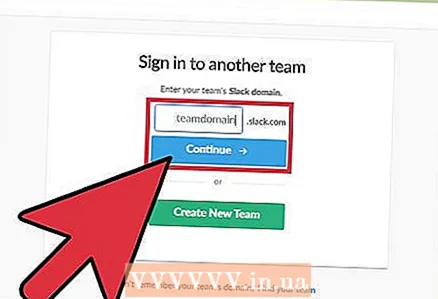 2 Slack 팀에 로그인합니다. 이렇게 하려면 사용자 이름과 암호를 입력하십시오. 이것은 팀의 메인 채널에 들어갈 것입니다.
2 Slack 팀에 로그인합니다. 이렇게 하려면 사용자 이름과 암호를 입력하십시오. 이것은 팀의 메인 채널에 들어갈 것입니다. 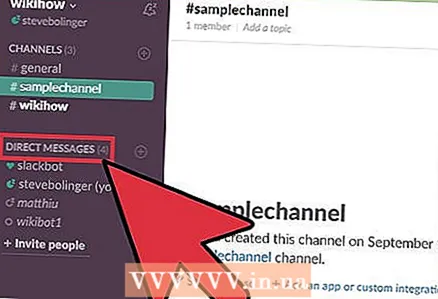 3 왼쪽 메뉴 표시줄에서 쪽지를 클릭합니다. 이제 봇과 새로운 채팅을 시작하세요.
3 왼쪽 메뉴 표시줄에서 쪽지를 클릭합니다. 이제 봇과 새로운 채팅을 시작하세요. - 모바일 Slack에서 / dm @Slackbot을 입력하고 보내기를 클릭하여 봇에 대한 새 메시지를 시작합니다.
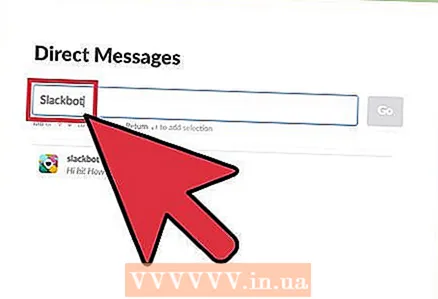 4 검색창에 "Slackbot"을 입력하고 클릭 ↵ 입력. 컴퓨터에서 봇과의 채팅 창이 열립니다.
4 검색창에 "Slackbot"을 입력하고 클릭 ↵ 입력. 컴퓨터에서 봇과의 채팅 창이 열립니다. - 창에 "Message @Slackbot"이 표시되며, 이는 입력된 모든 메시지가 봇으로 전송됨을 의미합니다.
방법 2/4: 도움을 받는 방법
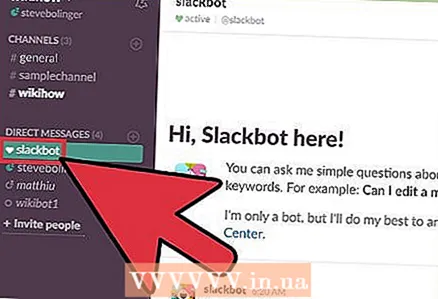 1 Slackbot과 채팅 창을 엽니다. 봇은 메시지를 보내 Slack 기능에 대해 질문할 수 있습니다. Slackbot은 정보가 포함된 페이지에 대한 응답 또는 링크를 보냅니다.
1 Slackbot과 채팅 창을 엽니다. 봇은 메시지를 보내 Slack 기능에 대해 질문할 수 있습니다. Slackbot은 정보가 포함된 페이지에 대한 응답 또는 링크를 보냅니다. 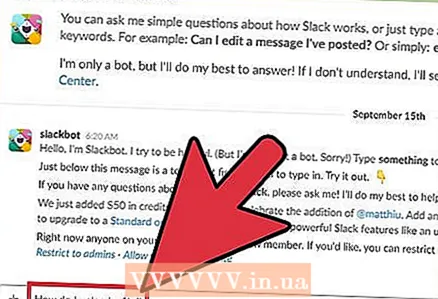 2 채팅창에 질문을 입력하고 클릭 ↵ 입력. 질문은 모든 Slack 기능에 대한 것일 수 있습니다.
2 채팅창에 질문을 입력하고 클릭 ↵ 입력. 질문은 모든 Slack 기능에 대한 것일 수 있습니다. - 예를 들어 "파일을 어떻게 업로드합니까?"를 입력합니다. (파일 업로드는 어떻게 하나요?) - 봇이 답변이나 필요한 정보가 포함된 페이지 링크를 보내드립니다.
- 질문 대신 키워드나 구문을 입력할 수 있습니다. 예를 들어 "파일 업로드"를 입력하면 됩니다.
- Slackbot은 Slack에 대한 질문에만 답변합니다.
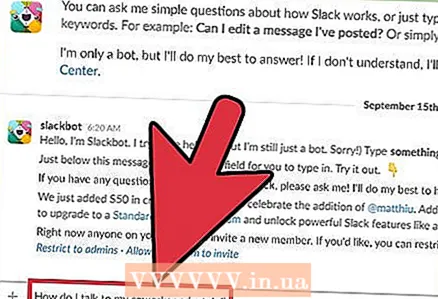 3 질문을 바꿔보세요. 봇이 질문을 이해하지 못하면 "이해하지 못해서 죄송합니다!"라는 메시지가 표시됩니다. (미안 난 이해를 못 했어). 이 경우 질문을 다르게하는 방법을 고려하십시오.
3 질문을 바꿔보세요. 봇이 질문을 이해하지 못하면 "이해하지 못해서 죄송합니다!"라는 메시지가 표시됩니다. (미안 난 이해를 못 했어). 이 경우 질문을 다르게하는 방법을 고려하십시오. - 예를 들어 "동료와 개인적으로 대화하려면 어떻게 해야 하나요?"라는 질문이 있습니다. (동료와 사적으로 대화하는 방법) 봇은 대부분 이해하지 못할 것입니다. 따라서 "개인 메시지를 어떻게 보내나요?"를 입력하십시오. (비공개 메시지 보내는 방법), 봇이 종합적인 정보를 보내드립니다.
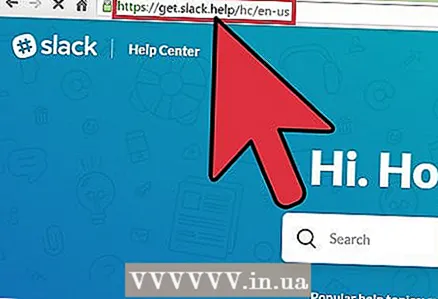 4 더 많은 정보를 찾아보세요. 봇의 답변이 만족스럽지 않다면 Slack 도움말 센터를 여세요. 주소는 http://get.slack.help입니다.
4 더 많은 정보를 찾아보세요. 봇의 답변이 만족스럽지 않다면 Slack 도움말 센터를 여세요. 주소는 http://get.slack.help입니다. 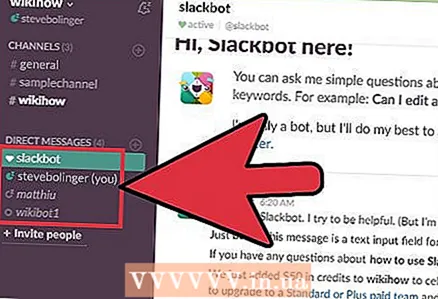 5 봇과의 채팅 창을 닫습니다. 이렇게 하려면 왼쪽 메뉴(컴퓨터)에서 원하는 채널 이름을 클릭하거나 "@Slackbot" 옆에 있는 아래쪽 화살표 아이콘을 클릭하고 메뉴에서 "DM 닫기"를 선택합니다(모바일 장치 ).
5 봇과의 채팅 창을 닫습니다. 이렇게 하려면 왼쪽 메뉴(컴퓨터)에서 원하는 채널 이름을 클릭하거나 "@Slackbot" 옆에 있는 아래쪽 화살표 아이콘을 클릭하고 메뉴에서 "DM 닫기"를 선택합니다(모바일 장치 ).
방법 3/4: 미리 알림 설정 방법
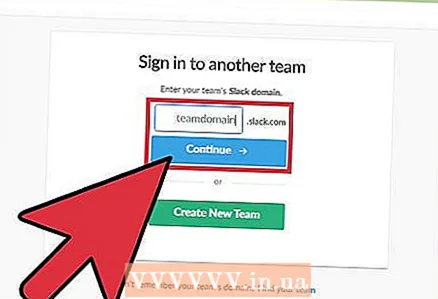 1 Slack 팀에 로그인합니다. / 알림 명령을 사용하면 거의 모든 알림을 설정할 수 있습니다. 그러면 봇이 지정된 시간에 메시지를 보냅니다. 먼저 Slack을 실행하고 팀에 로그인합니다.
1 Slack 팀에 로그인합니다. / 알림 명령을 사용하면 거의 모든 알림을 설정할 수 있습니다. 그러면 봇이 지정된 시간에 메시지를 보냅니다. 먼저 Slack을 실행하고 팀에 로그인합니다. - 다른 팀원이나 전체 채널에 알림을 보낼 수도 있습니다.
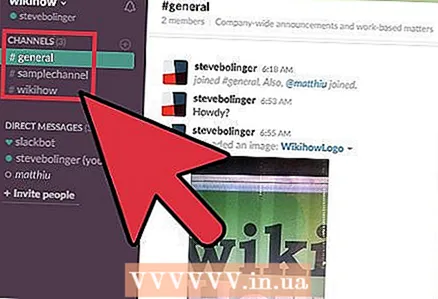 2 아무 채널에나 가입하세요. 미리 알림은 텍스트 명령을 사용하여 설정되므로 모든 채널에서 수행할 수 있습니다.
2 아무 채널에나 가입하세요. 미리 알림은 텍스트 명령을 사용하여 설정되므로 모든 채널에서 수행할 수 있습니다. 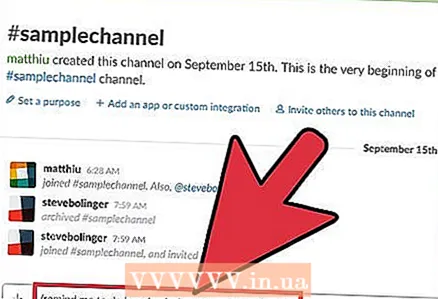 3 미리 알림을 만듭니다. 알림의 형식은 / 알림 [누가] [무엇] [언제] (/ 알림 [누가] [무엇] [언제])이지만 이러한 요소는 다르게 배열될 수 있습니다. 예를 들어:
3 미리 알림을 만듭니다. 알림의 형식은 / 알림 [누가] [무엇] [언제] (/ 알림 [누가] [무엇] [언제])이지만 이러한 요소는 다르게 배열될 수 있습니다. 예를 들어: - / 화요일 오후 1시 30분에 점핑을 하라고 알림(화요일 오후 1시 30분에 점핑을 하라고 알림)
- / @natalie에게 "너무 열심히 일하지 마세요!"라고 상기시켜주세요. 5분 후 (5분 후에 @natalie "그만 열심히 일하세요!"라고 상기시켜주세요)
- / 2017년 1월 14일 11시 55분에 # Writing-team에게 회의 브릿지에 전화를 걸도록 알림
- / 매주 화요일 오전 8시에 #무료 베이글 디자인을 알림 (매주 화요일 오전 8시에 #무료 베이글 디자인 알림) * 반복 알림을 설정합니다.
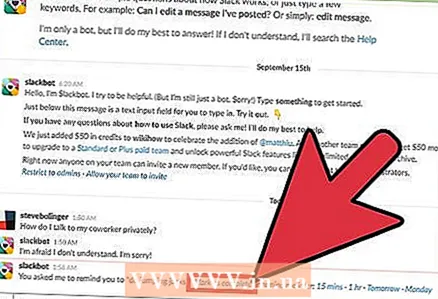 4 알림을 관리하세요. 미리 알림이 실행되면 메시지 끝에 몇 가지 옵션이 표시됩니다.
4 알림을 관리하세요. 미리 알림이 실행되면 메시지 끝에 몇 가지 옵션이 표시됩니다. - 알림을 끄려면 "완료로 표시"를 클릭하십시오.
- 선택한 시간 후에 다시 알림이 울리도록 하려면 "15분"(15분) 또는 "1시간"(1시간)을 선택합니다(알림을 일시 중지함).
- 시간 범위를 지정하려면 / snooze 명령을 사용합니다. 예를 들어 / snooze 5 minutes 명령은 미리 알림을 5분 동안 일시 중지합니다.
- 내일까지 미리 알림을 일시 중지하려면 내일을 선택합니다.
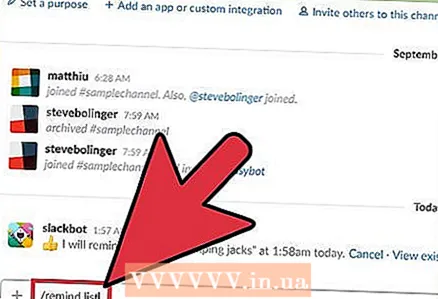 5 모든 미리 알림 목록을 보려면 명령 / 알림 목록을 입력하십시오. 이 목록에서 활성 알림과 비활성화된 알림을 모두 찾을 수 있습니다. 활성 알림은 비활성화 및 삭제할 수 있으며 비활성화된 알림은 삭제할 수 있습니다.
5 모든 미리 알림 목록을 보려면 명령 / 알림 목록을 입력하십시오. 이 목록에서 활성 알림과 비활성화된 알림을 모두 찾을 수 있습니다. 활성 알림은 비활성화 및 삭제할 수 있으며 비활성화된 알림은 삭제할 수 있습니다. - 활성화된 각 알림 옆에는 알림을 끄는 옵션이 있습니다.
- 채널에서 / 알림 목록 명령을 사용하면 귀하와 채널에 적용되는 알림이 표시됩니다.
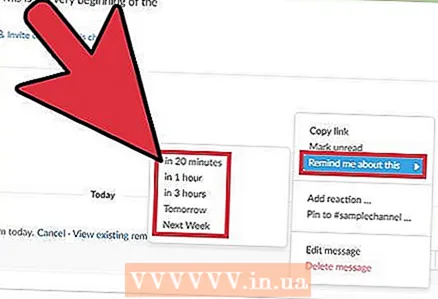 6 메시지를 기반으로 알림을 설정합니다. Slack에서는 모든 메시지를 명령을 사용하여 만든 미리 알림과 동일한 방식으로 작동하는 미리 알림으로 전환할 수 있습니다.
6 메시지를 기반으로 알림을 설정합니다. Slack에서는 모든 메시지를 명령을 사용하여 만든 미리 알림과 동일한 방식으로 작동하는 미리 알림으로 전환할 수 있습니다. - 메시지 위로 마우스를 가져가면 메시지의 오른쪽 상단에 "..." 아이콘이 나타납니다.
- "이에 대해 알림"을 선택합니다.
- 목록에서 기간을 선택합니다.
방법 4/4: 회신 메시지를 사용자 지정하는 방법
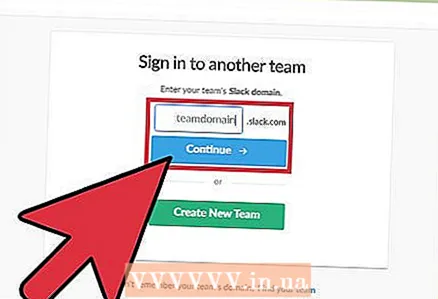 1 Slack 팀에 로그인합니다. 팀 관리자인 경우 메시지에 특정 단어가 포함된 경우 특정 응답을 보내도록 봇을 구성합니다. 먼저 컴퓨터에서 Slack을 시작하고 팀에 로그인합니다.
1 Slack 팀에 로그인합니다. 팀 관리자인 경우 메시지에 특정 단어가 포함된 경우 특정 응답을 보내도록 봇을 구성합니다. 먼저 컴퓨터에서 Slack을 시작하고 팀에 로그인합니다. 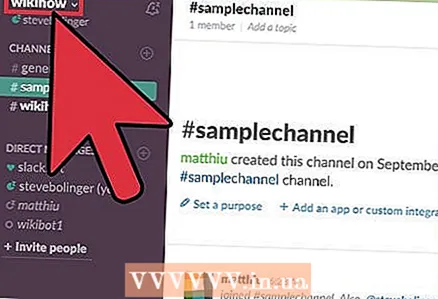 2 왼쪽 상단 모서리에 있는 팀 이름을 클릭합니다. 메뉴가 열립니다.
2 왼쪽 상단 모서리에 있는 팀 이름을 클릭합니다. 메뉴가 열립니다. 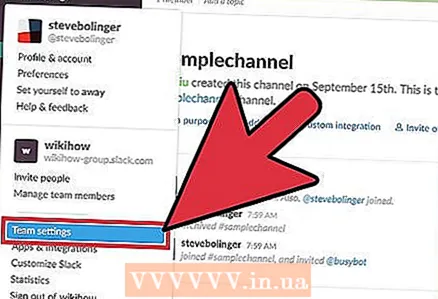 3 팀 설정을 클릭합니다. 설정 및 권한 페이지가 웹 브라우저에서 열립니다.
3 팀 설정을 클릭합니다. 설정 및 권한 페이지가 웹 브라우저에서 열립니다. 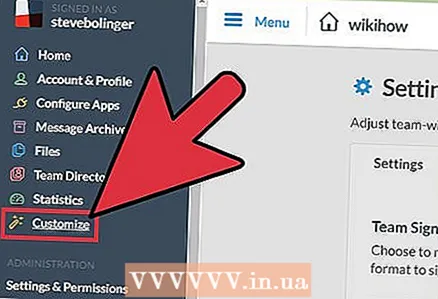 4 왼쪽 메뉴에서 "사용자 정의"를 선택하십시오. 명령 매개변수를 구성하기 위한 옵션이 있는 탭 사이트로 이동합니다.
4 왼쪽 메뉴에서 "사용자 정의"를 선택하십시오. 명령 매개변수를 구성하기 위한 옵션이 있는 탭 사이트로 이동합니다. 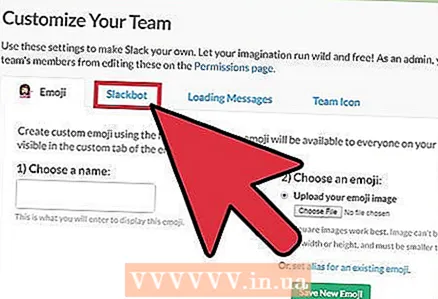 5 "Slackbot" 탭을 클릭합니다. 여기에서 봇의 응답을 구성할 수 있습니다.
5 "Slackbot" 탭을 클릭합니다. 여기에서 봇의 응답을 구성할 수 있습니다. 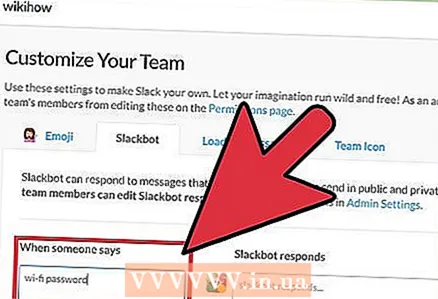 6 "누군가가 말할 때" 줄에 암호를 입력하십시오. 이제 봇이 Slack 메시지에서 입력된 구문을 찾으면 지정한 응답을 보냅니다.
6 "누군가가 말할 때" 줄에 암호를 입력하십시오. 이제 봇이 Slack 메시지에서 입력된 구문을 찾으면 지정한 응답을 보냅니다. - 예를 들어 "wi-fi 암호"(무선 네트워크의 암호)라는 문구를 입력하면 봇이 암호를 보내도록 할 수 있습니다.
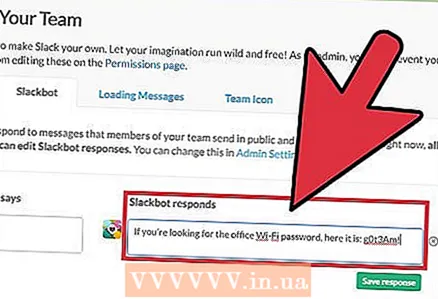 7 "Slackbot 응답" 줄에 답을 입력합니다(Slackbot이 응답합니다). 팀 구성원이 메시지에 핵심 문구(또는 단어)를 입력하면 봇이 사용자가 입력한 텍스트를 보냅니다. 완료되면 변경 사항이 자동으로 저장됩니다.
7 "Slackbot 응답" 줄에 답을 입력합니다(Slackbot이 응답합니다). 팀 구성원이 메시지에 핵심 문구(또는 단어)를 입력하면 봇이 사용자가 입력한 텍스트를 보냅니다. 완료되면 변경 사항이 자동으로 저장됩니다. - 예를 들어 앞줄에 "wi-fi 비밀번호"를 입력했다면 "사무실 Wi-Fi 비밀번호를 찾고 있다면 여기: g0t3Am!"을 입력하세요. (무선 암호를 잊어버린 경우 여기: g0t3Am!).
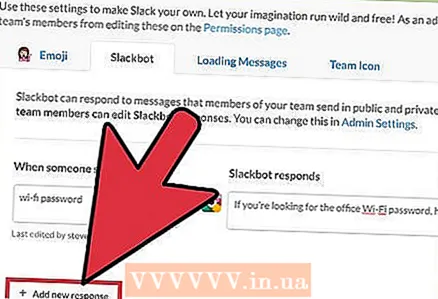 8 다른 응답을 입력하려면 "+ 새 응답 추가"를 클릭하십시오. 위에서 설명한 대로 즉시 생성할 수 있으며, 필요할 경우 나중에 생성할 수도 있습니다. 그렇지 않으면 창을 닫으십시오.
8 다른 응답을 입력하려면 "+ 새 응답 추가"를 클릭하십시오. 위에서 설명한 대로 즉시 생성할 수 있으며, 필요할 경우 나중에 생성할 수도 있습니다. 그렇지 않으면 창을 닫으십시오.
팁
- 채널과 관련된 알림은 연기할 수 없습니다.
- 다른 팀 구성원에 대한 반복 알림을 만들 수 없습니다.